11 Tips och tricks för Microsoft Edge på Windows 10

Windows 10 innehåller Microsoft Edge, som ersätter Internet Explorer som standardwebbläsare. Edge-gränssnittet har skrivits om från början, och det kasta Internet Explorer gamla gränssnitt och allt som rör.
Förvänta mer från Edge i framtiden, eftersom Microsoft fortsätter att lägga till funktioner i sin nya webbläsare. I synnerhet kommer webbläsarutvidgningar att anlända till en viss punkt, vilket gör Edge mer konkurrenskraftigt med Chrome och Firefox.
Cortana Integration
RELATERAD: Så här sätter du på "Hej Cortana" i Windows 10
Microsoft Edge inkluderar Cortana integration, som bara fungerar om du har aktiverat Cortana hela systemet. Var noga med att klicka på sökfältet Cortana på Windows-aktivitetsfältet först och ange ditt namn för att ställa in Cortana. Du kan också kontrollera om den här funktionen är aktiverad genom att klicka på eller knacka på menyknappen i Kant, välj "Visa avancerade inställningar" längst ner i rutan och se till att "Har Cortana hjälp mig i Microsoft Edge" är aktiverat.
För att använda det, skriv bara en fråga i platsfältet högst upp i fönstret Edge eller på fliken Ny. Till exempel kan du skriva "väder i [stad]", "hur gammal är [känd person]" eller "när är [semester] [år]". Cortana erbjuder snabba svar på frågor.
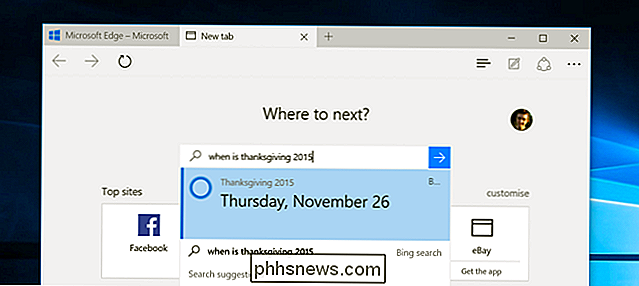
Dela webbsidor
Edge-webbläsaren har en integrerad delningsfunktion med en Share-knapp på verktygsfältet. Genom att trycka på Share-knappen öppnas panelen System Dela. Du kan förlänga listan här och dela till fler tjänster genom att installera lämpliga appar från Windows Store.
Om du exempelvis vill dela på Facebook, installerar du Facebook-appen. Om du vill dela på Twitter, installera Twitter-appen. Detta ger dig ett enkelt sätt att dela webbsidor utan några webbläsare, precis som du skulle på Android eller Apples IOS.
Du kan också trycka på sidans titel på panelen Dela och välja att dela en skärmdump av Nuvarande webbsida i stället för en länk till den.
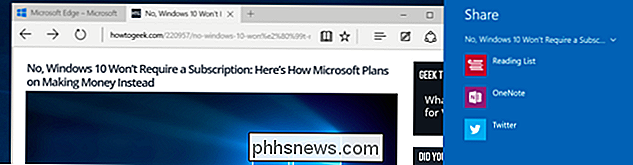
Reading View
Som andra moderna webbläsare - Apples Safari, till exempel - Edge innehåller en läsvynsfunktion som tar bort röran från artiklar du hittar på webben och gör dem lättare läsbara. För att aktivera detta, hitta bara en artikel på webben och klicka eller peka på "läsvy" -ikonen i adressfältet. Ikonen ser ut som en bok.
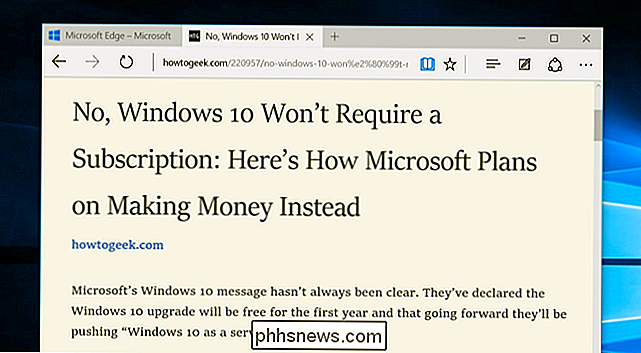
Läslista
Microsoft Edge innehåller också en läslista. Använd det här för att spara artiklar som du vill läsa senare utan att röra din favoritlista. För att göra detta, klicka bara på eller tryck på stjärnikonen på adressfältet. Välj läslistans rubrik och lägg till sidan i din läslista.
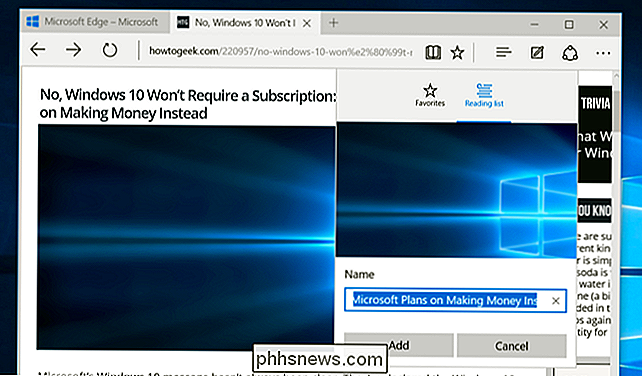
Gå till din läslista senare genom att klicka eller peka på "nav" -knappen och välja läslista kategorin. Du kommer att se sidor du sparade för att läsa senare, lagras separat från dina vanliga favoritwebbsidor.
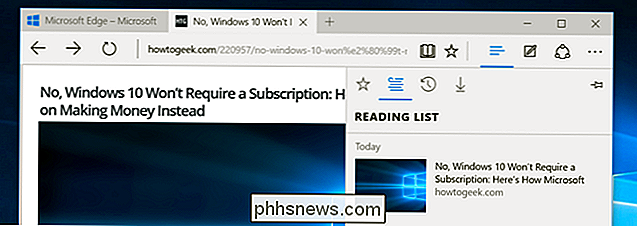
Anteckningar
Edge innehåller anteckningsfunktioner för webbsidor, vilket är en del av varför Edge är märkt som en webbläsare som är byggd för att göra. "Tryck på knappen" Skapa en webbnotation "- den mellan navet och delningsknappen på verktygsfältet - för att börja markera en webbsida.
Använd verktygen för att dra på, markera, radera, lägga till anteckningar och kopiera enskilda delar av en webbsida. Med knappen Spara kan du spara anteckningen till Microsoft OneNote, dina favoriter eller din läsningslista. Du kan också använda Share-knappen för att dela din uppmärksamma anteckning.
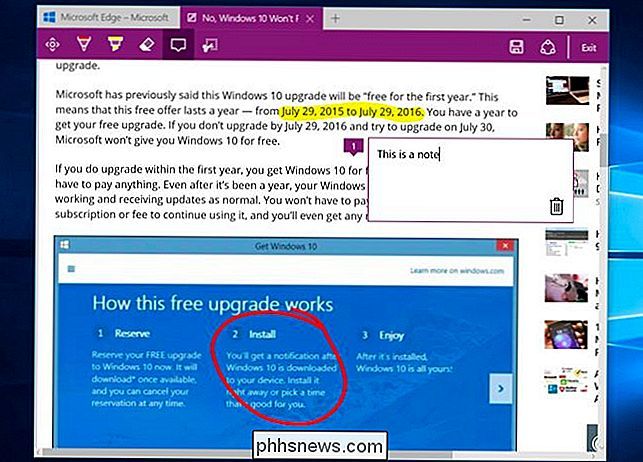
Fler tips
Edge har fortfarande många av de funktioner du kan förvänta dig att hitta i en modern webbläsare. De ska vara lätta att hitta nu, eftersom mycket av störningen från Internet Explorer har tagits bort.
- Privat webbläsning : Öppna menyn från verktygsfältet och välj New InPrivate-fönstret för att öppna ett fönster för privat visning. I det här läget sparas inte dina historikdata för din webbläsare.
- Pin till Start : Kant kan du öppna menyn och välja Pinna till Start för att stifta den aktuella webbsidan till Start-menyn eller Starta skärmen som en kakel, så att du kan öppna den snabbt. Om du klickar eller pekar på kakeln öppnas webbsidan i Kant, inte eget fönster.
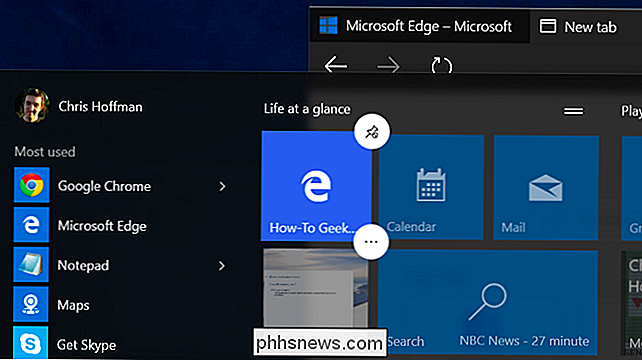
RELATERAT: Så här använder du Java, Silverlight och andra plugins i moderna webbläsare
- Öppna med Internet Explorer : Om du behöver öppna en webbsida med Internet Explorer, kan du bara trycka på menyknappen och välj Öppna med Internet Explorer. Internet Explorer är också begravd i All Apps-menyn under mappen "Windows Tillbehör". Till exempel kan du behöva göra det här om du behöver använda en äldre webapp som kräver en webbläsareinpluggning som Java eller Silverlight.
- Dark Theme : Precis som många andra moderna Windows 10-apparat innehåller Edge en mörkt tema samt dess standardljustema. För att aktivera det, öppna menyn och välj "Mörk" under "Välj ett tema".
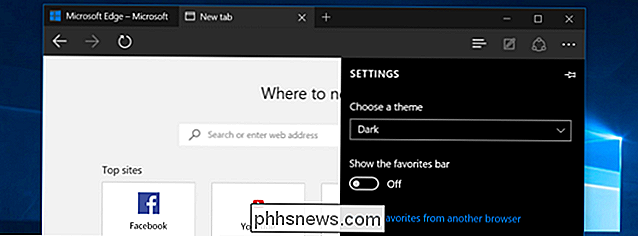
RELATED: Så här ändrar du Microsoft Edge för att söka på Google istället för Bing
- Inaktivera Flash : Microsoft Edge inkluderar en integrerad Flash Player, precis som Google Chrome gör. Det här är det enda plug-inprogrammet för webbläsare som fungerar i Microsoft Edge. Om du vill avaktivera det av säkerhetsskäl kan du göra det genom att öppna inställningsmenyn, knacka på Visa avancerade inställningar och ställa in "Använd Adobe Flash Player" till "Av".
- Ändra din standardsökmotor : Microsoft Edge använder som standard Bing, men du kan använda den sökmotor du gillar - så länge som sökmotorn erbjuder en OpenSearch-plugin. Så här ändrar du din standardsökmotor i Microsoft Edge.
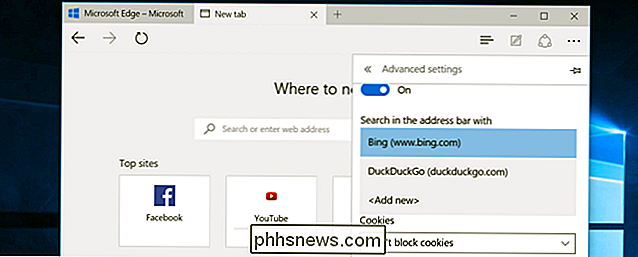
Du hittar en mängd andra sätt att anpassa Edge-gränssnittet i inställningsmenyn. Du kan till exempel aktivera en hemknapp för att snabbt ta dig tillbaka till din föredragna hemsida. Du kan aktivera inställningen "Visa favoriterfältet" för att få en alltid aktuell verktygsfält för enklare åtkomst till dina favoritwebbsidor.
Du kan också konfigurera vilka webbsidor Edge öppnas när du startar det och vad som exakt visas när du öppna en ny fliksida. Till exempel kan du göra den nya fliksidan till stor del blank utan det "föreslagna innehållet".

Så här inaktiverar du gränssnittet Kontrollpanel och inställningar i Windows
Gränssnittet Windows Kontrollpanel och Inställningar visar både många inställningar som du kanske inte vill ha några användare att krossa med. Så här inaktiverar du dem i Windows 7, 8 och 10. Varför inaktivera kontrollpanelen och inställningsgränssnittet? Kanske delar du en dator och vill att vissa användare inte ska ha tillgång till inställningar.

Hur man bygger en ny anpassad dator utan att röra en skruvmejsel
Vi älskar att bygga våra egna datorer men det tar lite tid. Om du älskar att bygga men tycker att du inte har tid, ger en egenbyggd dator dig fortfarande kontroll över dina komponenter, medan du lämnar den verkliga enheten till någon annan. När du överväger en ny dator kan du köpa , bygg, eller bara få en bärbar dator.



