Så här skapar du en krypterad diskbild i OS X
Letar du efter ett sätt att kryptera en mapp med känsliga data på din Mac? Du kan kryptera hela hårddisken med File Vault, men det kan vara overkill för de flesta. Lyckligtvis har OS X en inbyggd funktion som låter dig skapa en krypterad diskbild som innehåller vilken data du vill inne i bilden.
Det enda sättet att öppna diskbilden är att ange lösenordet. Du kan kopiera skivavbilden som en vanlig fil och den kommer vara oläslig om den inte är upplåst på en Mac. Sammantaget är det som att skapa en egen krypterad filbehållare.
Också, kolla in min artikel om hur du säkert krypterar en USB-flash-enhet, vilket är ett annat bra sätt att lagra känslig data.
Skapa krypterad diskbild
För att skapa en skivavbildning (DMG) på din Mac, skapar du först en mapp som innehåller alla data som du vill kryptera. Observera att när du skapat diskbilden kvarstår den ursprungliga okrypterade mappen fortfarande på ditt system och du bör radera det direkt.
För att komma igång, fortsätt och öppna Diskverktyget genom att gå till Program eller genom att klicka på Spotlight- ikonen (förstoringsglas) längst upp till höger och skriva in Diskverktyg.

När Disk Utility är öppen, fortsätt och klicka på Arkiv - Ny bild - Bild från mapp .
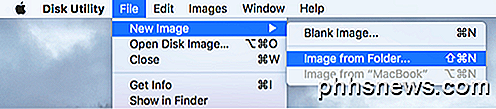
Du måste nu välja den mapp som du vill kryptera som en skivavbildning.
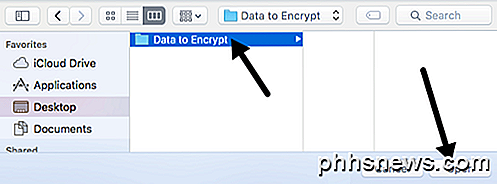
Klicka på Öppna och du kommer att få dialogrutan Spara som, där du måste ge din nya bild ett namn och välja mellan ett par alternativ.
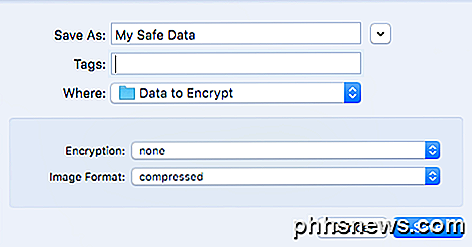
Som standard sparas den nya skivavbilden i samma mapp som du krypterar. Under Kryptering kan du välja mellan 128-bitars eller 256-bitars AES-kryptering . Den senare kommer att vara långsammare på grund av den starkare krypteringen, men dina data blir bättre skyddade. När du väljer något av krypteringsalternativen blir du ombedd att ange ett lösenord.
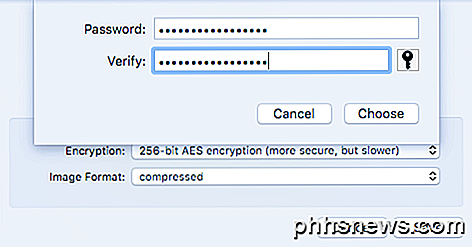
Se till att du anger ett mycket långt och starkt lösenord eftersom det här är den enda säkerheten som skyddar dina data. Om en hacker får tag på filen, kan de försöka använda en brute force attack för att bestämma lösenordet. Allt över 12 tecken med bokstäver, siffror och symboler kommer att ta mycket lång tid att spricka även på en riktigt snabb dator eller ett klyftan av datorer.
För bildformat kan du välja mellan skrivskyddad, komprimerad, läs / skriv, DVD / CD-mastern eller hybridbilden. För våra syften ska du välja antingen skrivskyddad eller läs / skriv. Om du väljer det senare alternativet kan du lägga till fler filer / mappar till din krypterade bild vid en senare tidpunkt.
Klicka på Spara och din nya bild kommer att skapas. Observera att om du väljer 256-bitars AES-kryptering, kan det ta ganska lång tid innan din skivavbildning skapas.
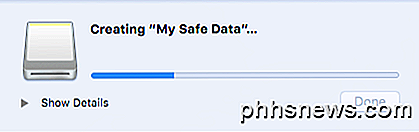
Nu när du öppnar bildfilen får du en snabb fråga om lösenordet. Se till att du INTE kontrollerar minns lösenordet i min nyckelringslåda .
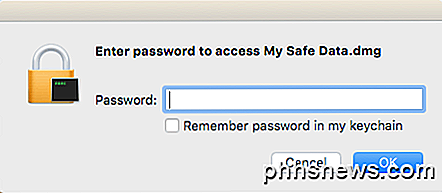
Om du anger lösenordet korrekt kommer bilden att monteras som en enhet och om du valde läs / skriv för bildformat kan du lägga till eller ta bort objekt från den krypterade bilden precis som en vanlig enhet. När du lägger till något på enheten kommer den automatiskt att krypteras och skyddas.
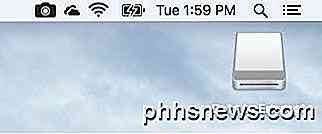
Skapa Blank Krypterad Bild
Det är också värt att notera att du inte nödvändigtvis behöver skapa en krypterad bild från en mapp. Du kan också öppna Diskverktyget och klicka sedan på Arkiv - Ny bild - Blank bild .
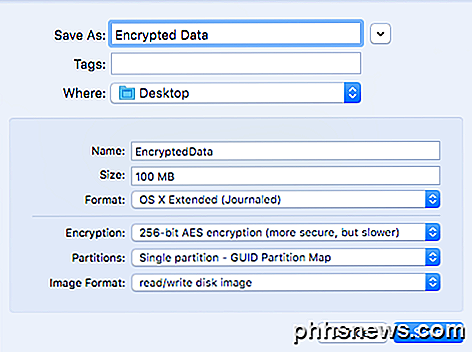
Här ser du ett par fler alternativ. För det första kan du ange storleken på diskbilden och filsystemformatet. Det rekommenderas att du håller fast med OS X Extended (Journaled) så att alla säkerhetsfunktioner stöds.
För partitioner kan du välja mellan Single partition - GUID Partition Map eller Single partition - Apple Partition Map . Alla övriga inställningar är desamma som tidigare nämnda.
Totalt sett är det ett bra sätt att säkra data på din Mac från nyfikna ögon utan att behöva installera någon programvara från tredje part eller aktivera File Vault på hela ditt system. Om du har några frågor, var god att kommentera. Njut av!

Så här rensar du historik, cache och cookies i Safari på iPhone eller iPad
Vi antar att de flesta How-To Geek-skribenter vet hur man tar bort historiken, cookies och cache i Mobile Safari, men bara om du inte vet, så gör du det här. Öppna appen Inställningar och hitta Safari i den vänstra listan och rulla sedan ner till höger tills du hittar knappen "Ta bort historik och webbplatsdata".

Så här tar du bort en enhet från ditt Microsoft-konto
När du loggar in på Windows 8 eller 10 med ditt Microsoft-konto (och andra Microsoft-enheter, som en Xbox), blir dessa enheter associerade med din konto. Om du vill ta bort en gammal enhet som du har blivit av med måste du besöka Microsofts webbplats för konton. Med Windows 8 och 10 kan du både logga in på datorn med antingen ett Microsoft-konto eller ett lokalt konto.



