Hur man får den traditionella "Listvy" i LG G5: s inställningar

För några år sedan startade en trend med Android-tillverkare där de tyckte att det skulle vara en bra idé att ta inställningarna meny-en generellt okomplicerad plats på de flesta telefoner-och paginera den. Så istället för att ha en solid lista över saker som snabbt kan rullas igenom tills du hittar det du letar efter, sitter du fast med att bläddra igenom en serie flikar och då rullar igenom var och en. Det har ingen mening.
LG använder den här metoden på G5, men den innehåller också en snabb växling för att gå fram och tillbaka mellan flikvy och listvy. Det här är den perfekta kompromissen enligt min åsikt, för om du är en glutton för straff kan du hålla fast vid flikvisningen. Men om du är lycklig med livet och hur sakerna går, kan du använda listvy. Hur som helst, jag är glad att vi har det valet.
För att ändra den här inställningen, hoppa först till menyn Inställningar. Dra ner anmälningsskärmen och tryck på kuggikonen längst upp till höger.
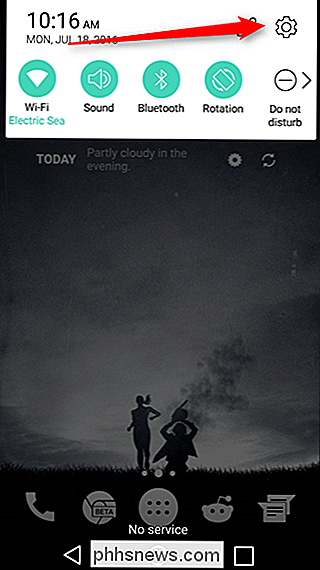
Härifrån, tryck på menyn med tre punkter i övre högra hörnet. Beroende på vilken vy du tittar på (Tab View är standard) visas det andra alternativet. Tryck bara på den för att ändra.
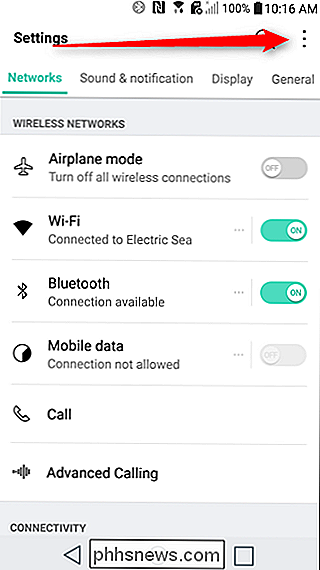
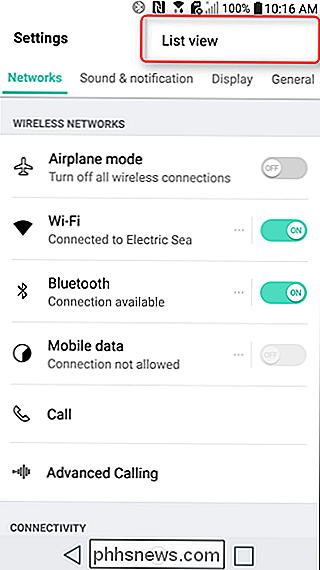
Menyn Inställningar laddas om med den nya vyn, och du är klar. Om du någonsin vill byta tillbaka, gör bara samma sak igen. Tack för att du tänkte på användare, LG.
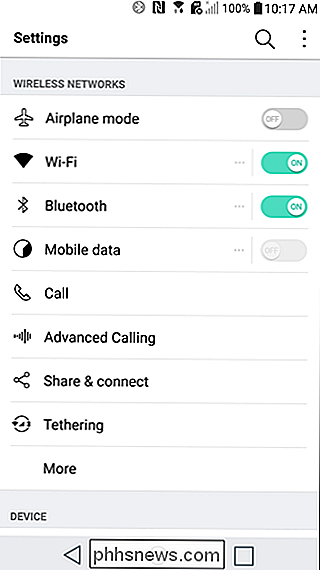

Så här konfigurerar du anpassade svar på text- och e-postmeddelanden på din Apple-watch
Du kan hitta dig själv att skicka samma svar till textmeddelanden om och om igen. Det finns inbyggda, bläckiga svar tillgängliga för text- och e-postmeddelanden så att du kan skicka ett snabbt svar med din Apple Watch. Flera vanliga fraser finns med på din Apple Watch, till exempel "Ja", "Nej" och "Jag är på väg".

Så här konfigurerar du Knox Security på en kompatibel Samsung-telefon
Om du inte redan har hört talas om det, är Samsungs Knox en säkerhetsmiljö som stöds av några av Samsungs högsta klassens smartphones, inklusive Not 3, Not 4, och Galaxy S5 och S6. Tjänsten är endast tillgänglig på enheter som har ett speciellt krypteringschip installerat på fabriken, och så länge det är ombord, kan du behålla de viktigaste detaljerna i ditt dagliga arbetsliv skyddad och under omslag.


