16 Finder Genvägar Varje Mac-användare borde veta

Finder verkar ganska grundläggande, men det finns alla sorters saker dolt precis under ytan. Om du vill klippa och klistra in filer eller hoppa till en viss mapp handlar det om att känna till rätt tangentbordsgenvägar.
RELATERAD: Så här gör du MacOS Finder Suck Less
Vi har visat dig olika sätt att gör Finder suga mindre och alla typer av macOS-tangentbordsgenvägar du ska använda, men låt oss kombinera dessa idéer. Här är några tangentbordsgenvägar som gör att Finder suger mindre.
Radera filer med tangentbordet
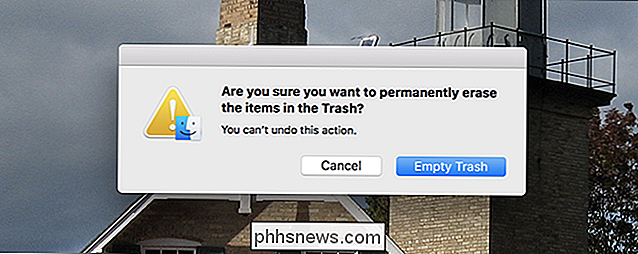
Tryck på "Ta bort" -tangenten när en fil väljs och ingenting händer. Du hör bara ett ljud. Om du verkligen vill radera en fil måste du trycka på Kommando + Radera. Detta flyttar omedelbart filen till papperskorgen.
När du talar om papperskorgen kan du också tömma den genom att trycka på Kommando + Skift + Radera. Du blir ombedd om det här är vad du vill ha; klicka bara på Enter och din papperskorgen töms.
Klipp ut och klistra in filer istället för att kopiera klistra in dem
Det är en vanlig fråga från nya Mac-användare: Hur skär och klistrar jag en fil? Högerklicka på en fil i Finder och du kommer märka att det inte finns något alternativ att klippa. Men det betyder inte att du inte kan klippa och klistra in. Du behöver bara känna till tangentbordsgenväggen för jobbet.
Först kopierar du vilken fil som helst, Command + C gör tricket. När du klistrar, klarar du bara av att använda Command + V en kopia av filen. För att göra en klipp-och-klistra i stället, klicka på Kommando + Alternativ + V. Detta flyttar filen från källkatalogen till den aktuella mappen istället för att kopiera den.
Förhandsgranska vilken fil som helst
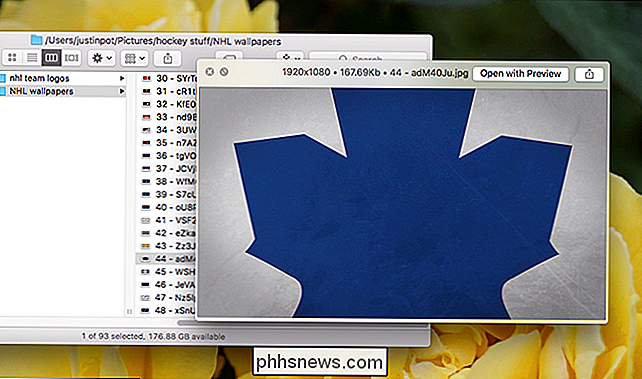
Odds är de flesta Mac-användare som redan vet hur man förhandsgranskar en fil, men jag inkluderar den för att ändra livet av människor som inte gör det. Välj en fil i Finder och tryck sedan på Mellanslag för att se en förhandsgranskning av filen.
RELATERAD: Lär dig snabbt och se för att förhandsgranska icke-stödda videor och andra filer på din Mac
Detta trick fungerar för bilder, dokument, och de flesta videor, och du kan lägga till stöd för fler filtyper med plugins. Det är en av Finderens bästa funktioner, så dra nytta!
Dölj och visa sidofältet
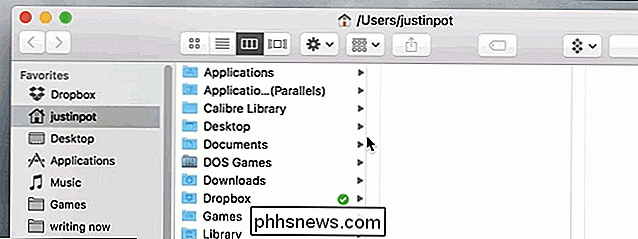
Finders sidofält visar dina favoritmappar och anslutna enheter, men du kanske inte alltid vill se sidobalken. Använd bara tangentbordsgenväg Kommandot + Alternativ + S för att växla sidoräknaren till och från.
Snabbt hitta något dockningsprogram
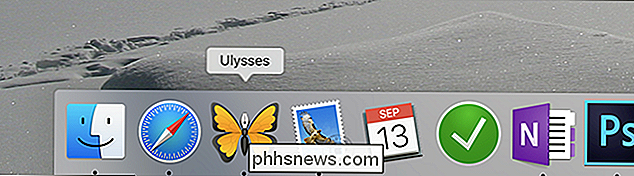
Vill du radera ett program i Dock, men kan inte komma ihåg var du installerade det? Håll kommandotangenten medan du klickar på programmets Dock-ikon. Finder öppnar ett nytt fönster i programmets plats, med själva applikationen markerad.
Sätt omedelbart flera filer i en ny mapp
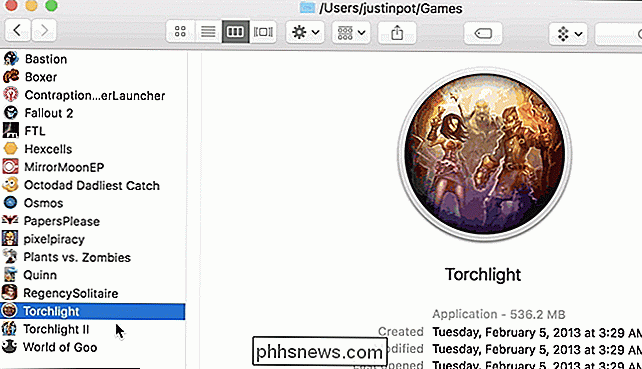
Vill du flytta ett antal filer till en ny mapp? Välj filerna genom att hålla kommandotangenten medan du klickar på varje fil i sin tur. När du har de valda filerna använder du tangentbordets genväg Kommando + Kontroll + N för att skapa en ny mapp och automatiskt lägga in alla dessa filer.
Visa dolda filer
RELATERADE: Så här döljer du filer och visa dolda filer på Mac OS X
Vi har redan visat dig att dölja och visa filer i Finder, men här är en snabb påminnelse om tangentbordsgenväg för jobbet: Kommando + Skift + Period. Hämta den här kombinationsrutan för att avslöja dolda filer (eller dölja dem om de redan är synliga).
Hoppa till en specifik mapp
Ibland vill du snabbt hoppa till en viss mapp, och Finder har specifika genvägar för många av dem. Slå på dessa combos för att direkt hoppa till en viss mapp:
• Kommando + Shift + C: systemmapp på toppnivå
• Kommando + Skift + D: Skrivbord
• Kommando + Skift + F: Alla mina filer
• Kommando + Skift + G: Gå till mapp
• Kommando + Skift + H: Startmapp
• Kommando + Skift + I: ICloud Drive-mapp
• Kommando + Skift + O: Dokumentmapp
• Kommando + Skift + R: AirDrop-mapp
• Kommando + Skift + U: Verktygsmapp
• Kommando + Alternativ + L: Nedladdningsmapp
Minnes alla dessa kan vara en sträcka, men memorera de få som du använder ofta och det kommer att spara dig tid!
Fotokredit: Glenn Carstens-Peters via Unsplash

Så här byter du ditt Twitter-lösenord
Du bör använda ett starkt lösenord för varje viktig webbtjänst du har. Medan Twitter kanske inte är där uppe med Facebook när det gäller de personuppgifter som är kopplade till ditt konto, kan du fortfarande använda Twitter för viktiga saker eller koppla den till andra konton. Om du tycker att ditt lösenord kan vara starkare, så är det här hur man ändrar det.

ÄR uppladdning till min datakap?
Om du är ny på hela datatapet livet eller bara försöker få en bättre uppfattning om hur du tämjer din datanvändning -Det finns något du borde veta: det handlar inte bara om nedladdning. RELATERAT: Hur man undviker att gå över ditt hem Internetens datakap Ja, uppladdningar räknas mot din datakap för nästan alla internetleverantörer , både mobil och hemma.



