Så här tillåter du bara appar från butiken på Windows 10 (och whitelist-skrivbordsprogram)

Windows 10: s skapareuppdatering har en omkopplare som du kan vända om att bara tillåta appar från Windows Store. Den här funktionen kan också användas för att vitlista dina befintliga skrivbordsapp, så att dina nu installerade program körs och blockerar nya program tills du tillåter dem. Det liknar gatekeeper på macOS.
Så här kör du bara appar från butiken
RELATED: Så här får du Windows 10-falluppsättare nu Uppdatera nu
Du hittar det här alternativet under Inställningar> Appar> Appar & Funktioner efter uppgradering till Creators Update. Under "Installera Apps" kan du välja antingen "Tillåt appar från var som helst", "Varna mig innan du installerar appar från utanför butiken" eller "Tillåt appar från butiken". Standardalternativet låter dig köra program från var som helst, vilket är hur Windows har traditionellt arbetat.
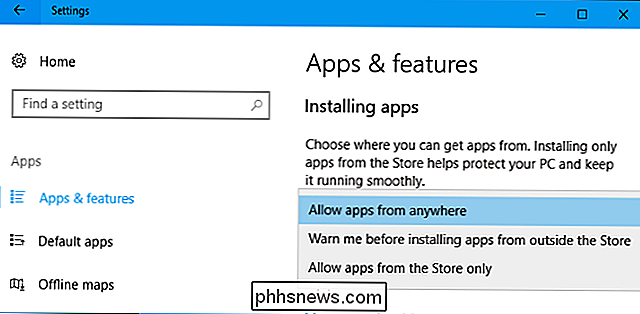
RELATERAD: Varför (de flesta) skrivbordsapplikationer är inte tillgängliga i Windows Store
För närvarande väljer du att bara köra program från Windows Store är lite begränsande. Många program är inte tillgängliga i Windows Store, inklusive skrivbordsversionerna av Microsofts egna Office-applikationer. Men eftersom fler stationära applikationer är förpackade till Windows Store via Project Centennial kan blockering av stationära program från andra ställen bli en användbar säkerhetsfunktion för att förhindra att skadlig program installeras på ditt system.
Så här väljer du Whitelist Specific Desktop Apps
Om du väljer "Tillåt appar från butiken bara" kan du fortfarande köra alla skrivbordsapps du redan har installerat. Om du emellertid hämtar en .exe-fil eller annan app från Internet och försöker köra eller installera den, ser du ett meddelande som säger att installationen var blockerad.
Vill du installera appen ändå? Klicka på länken "Öppna inställningar" eller gå tillbaka till Inställningar> Appar> Appar och funktioner och ange alternativet "Tillåt appar från var som helst". Installera appen normalt. När du har gjort det kan du ställa in alternativet till "Tillåt appar från butiken bara". Appen du just installerat kommer att få tillstånd att köra, medan framtida appar du installerar inte kommer att få det.
RELATERAD: Vad är en "bärbar" app och varför är det?
Medan Ordalydelsen här avser "installera program", det här fungerar också för fristående .exe-filer som bärbara appar. När du hämtar en ny .exe-fil, hindrar Windows dig från att öppna den. Om du säger att Windows ska köra all programvara kan du sedan starta .exe-filen. Berätta för Windows om att blockera appar från andra butiken efteråt och du kan fortfarande köra den .exe-filen och andra appar som du redan har kört.
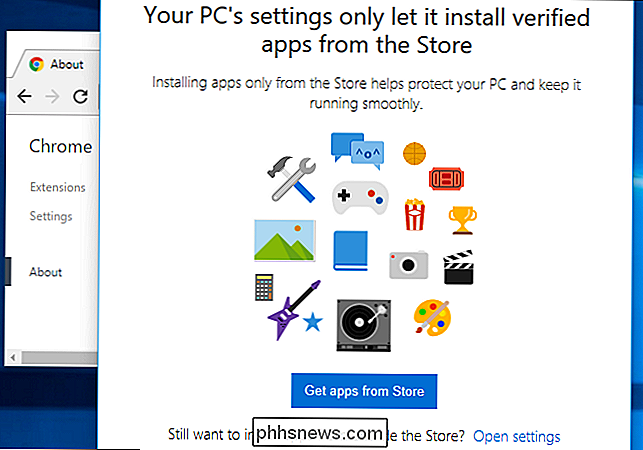
Du kan också välja "Varna mig innan du installerar appar från utsidan av Store "alternativet för att spara tid. När du försöker springa eller installera en ny appfil blockeras den, men du kan klicka på "Installera ändå" för att ge appen tillstånd att köra. Du måste bara ge tillståndet en gång och det kommer att bli tillåtet att springa utan några ytterligare uppmaningar i framtiden.
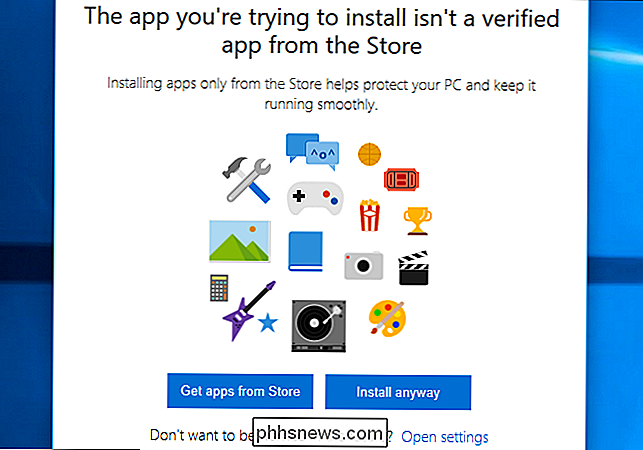
Den här funktionen är ganska intressant eftersom den ger Windows-skrivbordsbrukare en enkel väg till vitlista på stationära appar, något som är Normalt begränsad till Enterprise and Education-utgåvor av Windows med AppLocker. När du får de appar som du använder installerat kan du vända den här omkopplaren till att blockera nya appar från att köra utan ditt uttryckliga tillstånd.
Den här typen av whitelisting var tidigare möjligt i någon utgåva av Windows 7 och 8 via Family Safety, men den funktionen har tagits bort från Windows 10. Det här alternativet "Installera apps" låter dig ställa in en grundläggande form av vitlista igen.

How-To Geek letar efter en frilansproduktöversiktskritiker (för Review Geek)
Tror du att du har den perfekta kombinationen av produktkunskap och skrivförmåga? Vi letar efter några erfarna frilansskribenter för att gå med i teamet på Review Geek. Vad vi letar efter Vi letar efter frilansskribenter som kan undersöka produkter över ett brett spektrum av ämnen - inte oroa dig, du kommer att undersöka produkter som är nyare än skrivmaskinen, allt från resepuddar till tabletter och allt däremellan.

Verktygen du behöver Allt du borde verkligen behöva för montering Processen är en Philips-skruvmejsel. En fin uppsättning bitar är praktisk för större eller mindre skruvar, men allt du behöver behöver förses med ditt fodral och olika delar. Om ditt hem eller din arbetsytan är särskilt benägen för statiska urladdningar kanske du vill ha en anti- statiskt armband.



