3 Apps till fjärrvisning Visa webbkamera på iPad / iPhone
Jag har ett 2 år gammalt barn och jag råkar också ha en dator i stort sett alla rum i mitt hus. När jag behöver göra något i en annan del av huset är det en verklig smärta att jag måste sluta göra vad jag gör och kontrollera att min dotter inte håller på att dyka upp från sängen.
När jag insåg att jag hade en webbkamera redan i alla rum i mitt hus på grund av bärbara datorer, ansåg jag att det var tvungen att vara en iPad / iPhone-app som skulle låta mig trådlöst strömma ett live webcam-flöde.
Faktiskt slutade det med att vara många apps! För många att skriva om här. Vad jag också insåg är att de flesta av dem inte fungerar väldigt bra. Efter att ha gått igenom cirka 6 eller 7 appar, hamnade jag fast vid 3 appar som fungerar ganska bra. Var och en har sina egna fördelar och nackdelar.
I den här artikeln går jag igenom de tre appar som jag testat och verifierade som fungerar bra för att spela upp ett live-flöde av din webbkamera till din iPad eller iPhone via WiFi. Jag testade inte hela 3G / 4G fjärrkontrollfunktionerna eftersom det inte verkar som om det skulle fungera bra i någon app och jag behövde inte den funktionen. De som jag nämner nedan kostar några dollar, men det är väl värt det eftersom de fria är hemska.

Obs! Om du har en fristående kamera eller IP-kamera kan det redan finnas en app som är byggd specifikt för den, så kolla först ut som en inbyggd app alltid fungerar bättre. Till exempel har Nest en egen app för nästkameror och Netgear har en app för Arlo-kameror.
iCam / iCam Pro

Den första appen som jag hittade vid en generisk sökning var iCam för 4, 99 USD. Det verkar vara det mest populära och har högsta betyg i AppStore. Det är ganska enkelt att installera. Installera bara Windows eller Mac-programvaran och installera appen på din iPad eller iPhone. Gränssnittet för Windows-programvaran ser ut så här:
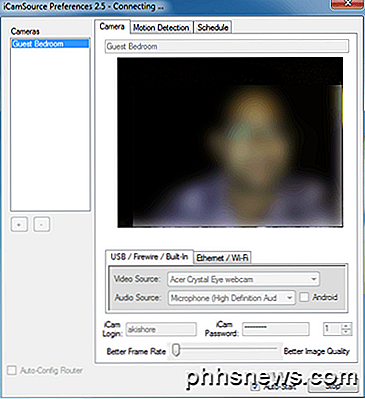
Du kan lägga till en USB-, Firewire- eller inbyggd kamera eller du kan klicka på fliken Ethernet / Wi-Fi och lägga till en IP-kamera även om du vill. Ge bara kameran ett iCam-inloggnings- och iCam-lösenord och klicka på Start-knappen. Det är allt! Gå nu till appen på din iPhone eller iPad och det kommer automatiskt hitta källkameraet så länge det är på samma nätverk. IPad-versionen av appen är också avsedd att använda den större skärmfastigheten, så det är ett plus.
Sammantaget var processen enkel att installera, men jag var inte nöjd med videokvaliteten. Av någon anledning var videon väldigt hakig och även pixelerad. Programmet har en skjutreglage som låter dig flytta den från bättre bildhastighet till bättre bildkvalitet, men ingen har fungerat för bra. När jag flyttade den till bättre bildhastighet, var videon försenad med flera sekunder och var väldigt kornig. När jag flyttade den till bättre kvalitet blev bilden bättre och förseningen blev ännu värre!
Jag trodde att det hade något att göra med datorn eller mitt Wi-Fi-nätverk, men när jag installerade de två andra appar som jag ska nämna, var videokvaliteten mycket bättre och förseningen var vanligtvis under en sekund. Jag rekommenderar fortfarande denna app eftersom den är mycket högt rankad och det kunde bara ha varit något problem med min inställning.
Det verkar som om de försöker skicka Pro-versionen av deras app mer och det kan vara orsaken till den lägre videokvaliteten. Pro-versioner kostar $ 10, men det är ganska lite IMHO.
AirCam

AirCam var förmodligen min favorit ur alla tre appar. Det fungerade bra, hade bara en liten fördröjning och kvaliteten på videon var ganska bra, särskilt för en billig inbyggd webbkamera på min 3-åriga bärbara dator.
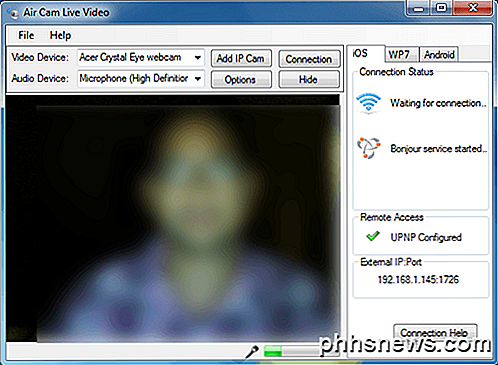
AirCam låter dig också lägga till IP-kameror, så det är ett annat plus. Om du vill kan du även få åtkomst till det, men det kräver extra konfiguration av din router, etc., vilket jag inte gjorde.
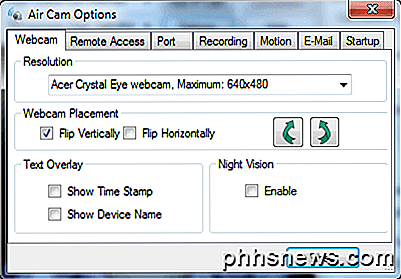
Om du klickar på Alternativ kan du aktivera nattvisa, konfigurera fjärråtkomst, ställa in lyssningsporten, inställningsinspelning, rörelsedetektering, e-postmeddelanden och mer. Programmet har en hel del alternativ, inklusive möjligheten att välja din upplösning, vilket verkligen gjorde en stor skillnad. En nackdel är iPad / iPhone-appen.
Det är lite opolerat i den meningen att när du börjar titta på en videoström kan du inte gå tillbaka till huvudmenyn! Du måste bokstavligen lämna appen och sedan gå tillbaka till den. Mycket konstigt och förhoppningsvis något som kommer att lösas i framtida utgåvor. Den andra nackdelen är att det är $ 7, 99! Lite dyrt om du frågar mig.
Sammanfattningsvis fungerar appen bra och gör ett bra jobb med att strömma video från din webbkamera och installationsprocessen var återigen väldigt lätt. Den hittar automatiskt källorna och listar dem i appen.
JumiCam

Uppdatering : JumiCam har gått i affärer och appen finns inte längre! Jag kunde inte hitta en tredje app som har den här funktionen. Alla andra appar gör nu din iPhone eller iPad till en webbkamera, vilket är annorlunda. Jag skriver ett separat inlägg om dessa appar.
JumiCam är också $ 4, 99 och hade också mycket bra videokvalitet, ännu bättre än AirCam. Den stora nackdelen med JumiCam är enligt min mening att iPad-appen bara visar iPhone-appfönstret. IPad-appen är inte optimerad för iPad-gränssnittet och därför ser du allt i det mindre iPhone-formatfönstret. Jag hoppas att de släpper ut en version snart som utnyttjar den extra fastigheten på iPad.
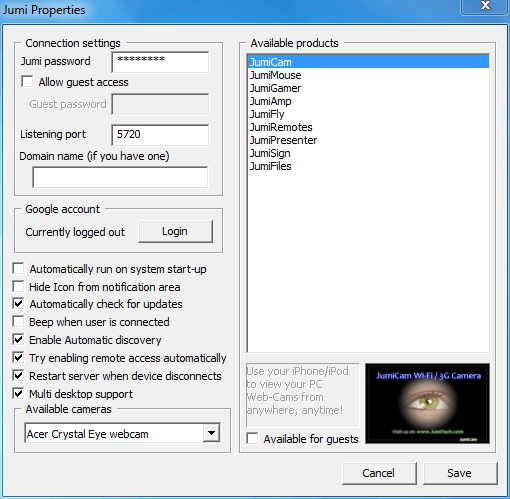
Den andra stora nackdelen med JumiCam är att den bara har programvara som körs på Windows och inte Mac. AirCam och iCam har både Windows och Mac-programvara. Den sista nackdelen är att du bara kan använda den med webbkameror som är anslutna till din dator, inte IP-kameror. Men för mig fungerade det för att jag bara använde inbyggda webbkameror på Windows-maskiner.
Kvaliteten på videon är där JumiCam sticker ut. Tydligen skrev de egna optimeringsalgoritmer och det är därför kvaliteten är bra. Jag skulle ha föredragit JumiCam över AirCam om de bara hade en optimerad iPad-version eftersom priset är mycket bättre.
Så det är tre appar du kan använda för att trådlöst strömma din webbkamera till din iPhone eller iPad. Om du har använt en annan app eller programvara eller har problem med att ställa in dessa, skriv en kommentar. Njut av!

Hur stänger du av TrackPoint-musknappen på en Dell-bärbar dator?
Beroende på dina aktiviteter och känslighetsnivå kan en TrackPoint-musknapp vara till stor hjälp eller mycket irriterande. Så hur avaktiverar du det om det ständigt orsakar problem? Dagens SuperUser Q & A-inlägg har svar på frustrerad läsarens fråga. Dagens Frågor och svar-session kommer till vår del med SuperUser-en indelning av Stack Exchange, en community-driven gruppering av Q & A-webbplatser.

Så här laddar du om Windows 8.1 på din Surface Pro Tablet
Om du uppgraderade din Surface Pro-surfplatta till Windows 10-förhandsgranskningen och allt gick sönder, eller om du bara behöver installera om det, idag kommer att visa dig hur du laddar om Windows med en återhämtnings-USB. Detta borde fungera för någon Surface-tablett, även om vi använder Surface Pro 3.


