Så här bokar du bokmärken i Windows-registret

Windows-registret erbjuder en skattkista av möjliga tweaks för din dator, men det är en komplicerad struktur att arbeta med. Du kan göra saker lite enklare genom att bokmärka dina favoritplatser.
Lägga till favoriter i registret är en annan av de super enkla tips som folk kanske har märkt men verkar sällan utnyttja. Som vanligt måste vi varna dig om att läsa om att arbeta med registret om du är ny på det och säkerhetskopierar registret (och din dator) innan du gör ändringar.
Slå på registerredigeraren genom att trycka på Starta och skriva "Regedit". Tryck på Enter för att öppna Registry Editor och ge det tillstånd att göra ändringar på din dator.
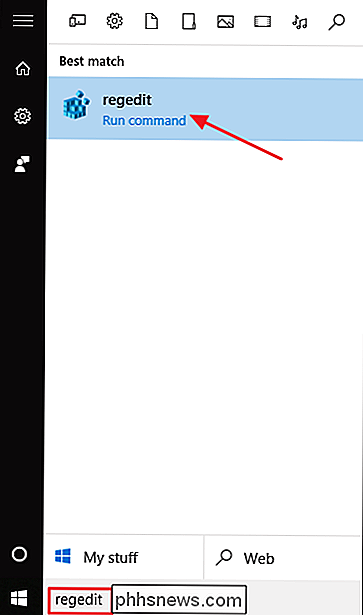
Borra ner till vilken registerplats du arbetar med. För att markera platsen klickar du bara på Favoriter-menyn och väljer sedan "Lägg till i favoriter".
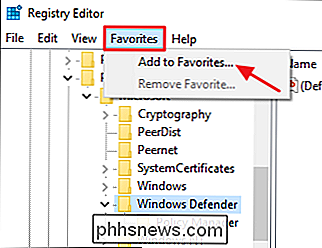
I fönstret Lägg till favoriter, ge ditt nya bokmärke ett namn och klicka sedan på OK. Var noga med att ge det ett namn som betyder något för dig och är en indikation på den registret plats du sparar. Registerredigeraren ger dig ingen möjlighet att se bara från menyn vilken plats en bokmärke refererar till. Om du inte kommer ihåg måste du välja favoriten för att ta reda på det.
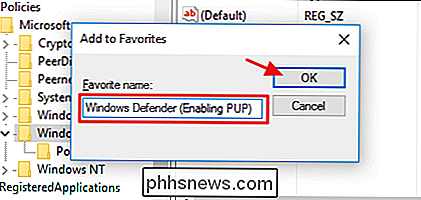
I det här exemplet bokmärker vi registernyckeln som gör det möjligt för Windows Defender att söka efter eventuellt oönskade program.
När du vill för att återvända till den platsen, välj din bokmärkta plats från Favoriter-menyn. Personligen har jag funnit att menyn Favoriter inte är bra för att spara bokmärken för långsiktig användning om du inte behöver återvända till samma plats om och om igen. I stället använder jag det som ett temporärt område för genvägar för vad jag än testar och tar bort bokmärket när jag är färdig med att arbeta med det värdet.

Så här använder du SmartThings för att automatiskt stänga av termostaten när du öppnar ett fönster
Om vädret är riktigt fint och du bestämmer dig för att öppna fönster, är det lätt att glömma att stänga av A / C så att du inte slösar bort energi. Men med en smart termostat (som Ecobee3) och SmartThings kan du automatiskt stänga av termostaten när du öppnar ett fönster. SmartThings är en smarthome produktlinje från Samsung som ger ett användarvänligt sätt för husägare och hyresgäster att hålla flikar på deras hus medan de är hemma.

Så här lägger du till anpassade text genvägar till Android
Om du hittar dig själv att skriva samma e-postadresser, fraser eller meningar om och om igen, sluta-det finns en enklare väg! Genom att lägga till en snabb textgenväg till din Android-telefonens personliga ordbok kan du skriva en fullständig mening med några få bokstäver. Du kanske inte kan tänka på vissa saker du skriver upprepade gånger, men om du är lite uppmärksam , hittar du definitivt några mönster.


