4 gratis verktyg för att ta bort duplicerade filer och foton
Letar du efter några verktyg för att snabbt och enkelt hitta dubbla filer och foton på din dator? Jag organiserade nyligen alla data som min far hade lagrat på flera datorer och flera externa hårddiskar i en säker säkerhetskopierad plats, men fann att det fanns dubbletter av stort sett allting. Det gick inte att manuellt försöka lista ut vad som var detsamma och vad var en dubblett, så jag gick vidare och provade ett par dubbla sökprogram.
I den här artikeln ska jag nämna de som jag använde och ge en kort översikt över hur programmet fungerar, dess effektivitet och eventuella problem som jag stötte på. Det är värt att notera att du aldrig bör helt lita på resultaten av ett duplikatfinnarprogram eftersom det alltid finns scenarier som kan förvirra sökalgoritmerna och ge dig falska positiva resultat. Så dubbelkontrollera en gång innan du tar bort något.
Det säger sig självklart att du definitivt bör göra en säkerhetskopia av all data innan du börjar denna process, just i fall. När du väl är säker raderades de korrekta uppgifterna, så du kan bli av med den ursprungliga säkerhetskopian.
NirSoft SearchMyFiles
Om du letar efter några av de mest användbara programvaruverktygen för Windows, bör NirSoft vara den första platsen du ser ut. Ett av deras verktyg är SearchMyFiles, vilket är i grunden en super sökmotor för dina lokala filer och mappar. Det har massor av filter som låter dig söka efter jokertecken, efter fildatum, efter filinnehåll, efter filstorlek, efter filattribut etc.
Det har också ett sökläge som heter Duplicates Search . När du har hämtat och kört det (behöver inte installeras), klicka bara på nedrullningen längst upp och ändra värdet till duplikat sökning.

Därefter väljer du basmappen där du vill att sökningen ska börja från. Som ni kan se är allt annat självförklarande. Om du bara söker efter dubbla filer och vill hitta dem alla, ändrar du inte något av filtren eller inställningarna. Som standard är de konfigurerade för att söka allt. Om du vill begränsa de typer av filer som skannats, bör du använda filtren.
Fortsätt och klicka på Startsökning och du får resultatet i ett popup-fönster. Jag försökte mina tester på de provfoton som ingår i Windows 7 och det fungerade ganska bra. Även om filnamnen för bilderna var annorlunda, verkar det som att hitta dubbletter baserade bara på storlek. Om de är exakt samma storlek betraktas filerna som dubblett. När jag ändrade ett av bilderna visade det inte längre dem som dubbletter trots att det var samma foto, bara en annan storlek.
Denna sökmetod är bra, men den är inte perfekt för foton eftersom det kan finnas tider när du har samma foto med två olika namn eller samma foton i olika storlekar. Jag har också stött på problem med dokument som hade samma innehåll och till och med samma namn, men var lite annorlunda och såg inte upp i resultaten. Det skulle ha varit trevligt om de också visade filer med samma namn även om de har olika storlekar.
Det beror verkligen på vad ditt mål är, men jag kommer att nämna andra program som söker annorlunda om det inte är det du letar efter.
Duplicate Cleaner
Duplicate Cleaner Free är lite bättre än NirSoft-verktyget eftersom det har mer avancerade alternativ för sökkriterierna. För det första måste du välja om du vill hitta filer med samma innehåll eller om du vill ignorera innehållet. Då kan du också välja alternativ som samma filnamn, liknande filnamn och samma storlek.
Med hjälp av dessa kriterier kan du utföra mer komplicerade sökningar efter dubbletter som att söka efter alla filer med samma namn, men inte nödvändigtvis samma storlek och söker efter alla filer med samma innehåll, men inte nödvändigtvis med samma namn.
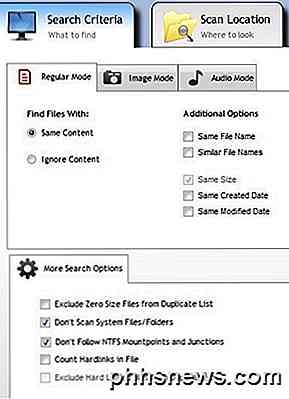
När du väl valt sökkriterium måste du lägga till sökplatserna. Gå vidare och navigera till mappen och klicka sedan på den lilla pilknappen för att flytta den mappen till sökvägen .
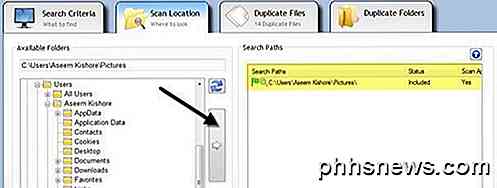
När du är klar klickar du på knappen Skanna nu högst upp och resultaten visas i sektionerna Duplikatfiler eller Dubbla mappar .
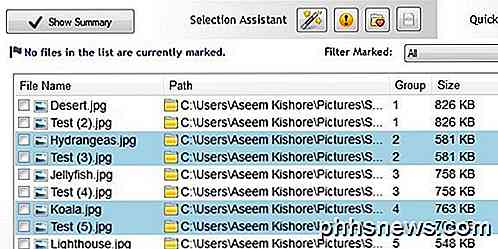
För att bli av med filerna måste du klicka på den lilla magiska ikonen bredvid Selection Assistant, klicka på Markera, välj sedan efter grupp och välj sedan Alla utom en fil i varje grupp .
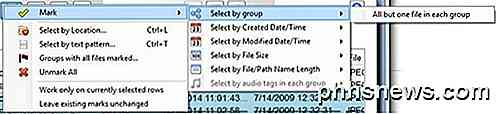
Detta markerar alla filer i en grupp dubbletter förutom en. För att radera dubbletterna måste du klicka på ikonen för cirkulär filavlägsnande längst upp. Du kan också markera filer med olika kriterier också, men det här är det enklaste sättet när du försöker bli av med dubbletter.
Du kan också ha märkt bildläget och ljudläget under sökkriterierna och båda fungerar bra, men inte alla funktioner är gratis. Alternativet bildläge är bäst, men det krävs att du köper Pro-versionen för $ 30. Jag rekommenderar starkt Pro för alla som verkligen måste ta itu med ett ton dubbletter inklusive foton och ljudfiler eftersom jag använde det och det räddade mig mycket tid den fria versionen inte kunde uppnå.
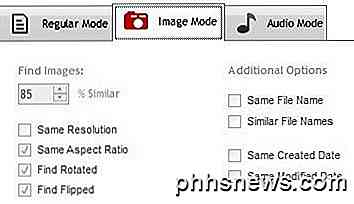
Med bildläge kan du hitta liknande bilder även om de har en annan upplösning eller har roterats eller blivit omkastad. Ljudläget låter dig söka efter dubbla sånger med metadata gratis, men om du vill jämföra den faktiska ljuddata måste du köpa Pro-versionen.
Snabbkopiering av filerna
Om du letar efter bara att hitta exakta duplikat, är Quick Duplicate File Finder ett bra val. Den fria versionen låter dig hitta obegränsade exakta dubbletter, men endast 10 grupper av liknande filer. Funktionerna för liknande filer är ganska användbara eftersom det kan hjälpa dig att hitta dokument som Word-dokument som är exakt samma i innehåll, men av någon anledning har olika storlekar och andra små variationer.
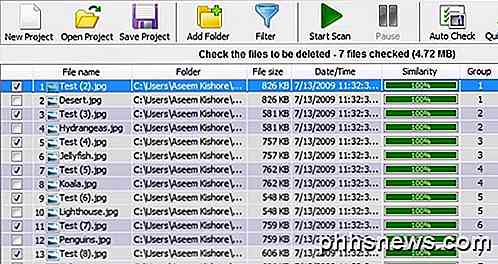
Dock kan den funktionen tillsammans med några andra funktioner som filter och möjligheten att ta bort dubbletter sätta tillbaka $ 40, vilket är alldeles för högt för ett program som bara hittar dubbletter. Den fria versionen gör dock ett bra jobb med att hitta exakta duplikat.
Klicka bara på Lägg till mapp högst upp för att välja de mappar du vill söka efter dubbletter, välj sedan din sökmetod och slutligen klicka på Start Scan . Som standard kommer den fria versionen att ge obegränsat resultat för 100% lika filer, vilket innebär att de måste vara exakt storlek.
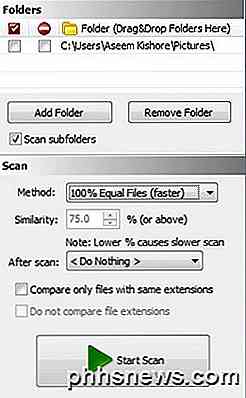
Återigen skulle det här programmet inte visa mig de två Word-filerna som hade samma namn och hade samma innehåll eftersom de var lite annorlunda i storlek. När jag valde alternativet Liknande filer och satt likhetsvärdet till 75% så visade det dem korrekt. Men det kommer bara att visa dig 10 grupper av liknande filer i den fria versionen, vilket är lite irriterande.
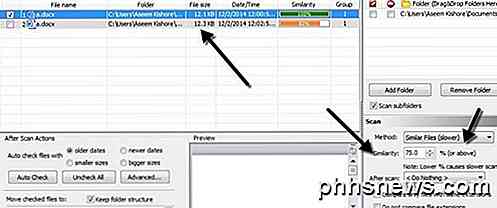
Sammantaget är det ett bra program, men bara användbart för exakta dubbletter. Fungerar bäst med flera kopior av bilder, videoklipp eller ljudfiler och inte så bra med dokument.
Anti-Twin
Det har ett roligt namn, men Anti-Twin är en annan bra duplikatfinnare som har ett rent gränssnitt och försöker inte att bombardera dig med annonser. Som med de flesta andra program som nämns ovan, klarar det inte helt de dubbla dokumenten om du inte söker efter samma filnamn. Vanligtvis med dokument är det sällsynt att du har dubbletter med ett annat namn, så de här programmen kommer fortfarande att fungera för de flesta.
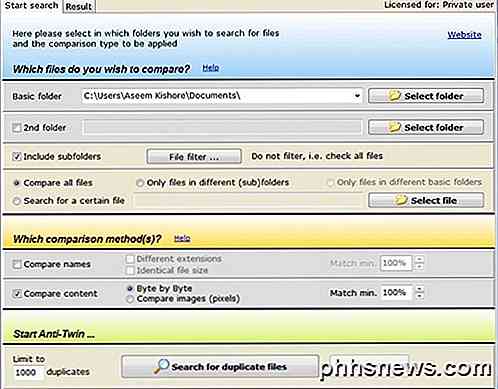
I Anti-Twin måste du välja mellan en eller två "bas" -mappar och sedan från ett par alternativ. Om du har två mappar under en huvudmapp kan du helt enkelt välja mappen på toppnivå som en basmapp och sedan markera rutan Inkluder undermappar . Du skulle då välja Endast filer i olika undermappar för jämförelse.
Om du har två mappar som finns på helt olika ställen, välj en basmapp och kolla sedan den andra mapprutan och välj den andra mappen som en annan basmapp. Då skulle du kolla de enda filerna i olika grundläggande mappar rutan. Du kan också välja Jämför alla filer för att jämföra allt i basmapparna och / eller undermapparna till varandra.
För jämförelsemetoder kan du antingen jämföra namn eller jämföra innehåll eller jämföra båda. Observera att om du kontrollerar båda rutorna, kommer jämförelsen före en AND- operation, vilket innebär att båda kriterierna måste matcha för att det ska visas som dubbletter.
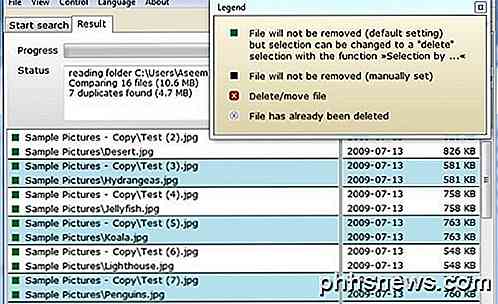
Klicka på knappen Sök efter dubbla filer och du kommer till nästa skärm där du kan se resultaten. Vad jag verkligen gillar om det här programmet är möjligheten att jämföra bilder (pixlar) när du söker efter dubbla bilder. I grund och botten, om du har två bilder som är desamma, men en är av lägre upplösning, vill du klicka på Jämför innehåll och sedan klicka på alternativknappen Jämför bilder (pixlar) . Minska procentsatsen till 95% mindre och utför sedan sökningen.
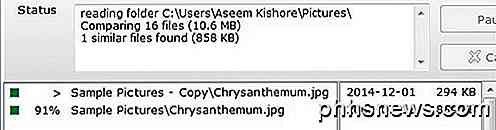
Som du kan se hade jag två filer med samma namn, men olika storlekar på grund av upplösningen. När du sänker matchprocenten ser du en ny kryssruta som heter I nc. 100%, vilket i grunden visar dig bilderna som är exakta dubbletter också. Annars ser du bara de som liknar, men inte exakta matchningar.
Så där har du fyra program som har olika fördelar och nackdelar, men få jobbet gjort. Det finns massor av andra dubblett remover-program, men många av dem har annonser eller kommer med buntrad. Om du har några frågor eller problem, skriv en kommentar. Njut av!

Fyra fantastiska förbättringar av Android Nougat du kanske inte vet om
Android 7.0 Nougat är en annan funktionsraffineringskonstruktion för operativsystemet, med många små tweaks och optimeringar hela tiden. Google omfattade många av de stora funktionerna när den tillkännagav Nougat (då kallad "Android N"), men idag kommer vi att markera en handfull funktioner som du kanske inte redan har hört talas om.

Så här konfigurerar du dina sömncykler med din Smartphone eller Smartwatch
Det här visade du nog inte att du gjorde fel: att få en god natts sömn. Enligt en undersökning som utfördes tidigare i år får mer än 75 procent av amerikanerna inte så mycket sömn som de borde, vilket betyder att fler av oss än någonsin tidigare spenderar våra dagar trötta, utplacerade och inte så produktiva som vi kunde bero på förlorade timmar Det borde ha spenderats slumrande i säcken.



