Hur man tar bort mikrofonknappen från ditt iPhone-tangentbord

Diktatknappen på iOS-tangentbordet är i nästan det värsta stället du kan tänka dig. På iPhone i synnerhet är det svårt att slå på mellanslagstangenten utan att starta diktat av misstag. Om du inte använder diktering kan du ta bort mikrofonknappen helt genom att inaktivera diktering helt.
Röstdiktering på din iPhone kan säkert vara praktisk och den mikrofonen är inte så dålig på en iPad eftersom du har mycket mer skärm fastigheter att leka med. Men på iPhone är dess placering problematisk. Du kan alltid vända dig till ett tangentbord från tredje part, men om du inte använder diktering, stänger du av det enklaste sättet att bli av med den här tangentbordsknappen. Och oroa dig inte, att stänga av diktat påverkar inte din förmåga att använda Siri.
Öppna din Inställningar-app och tryck på Allmänt.
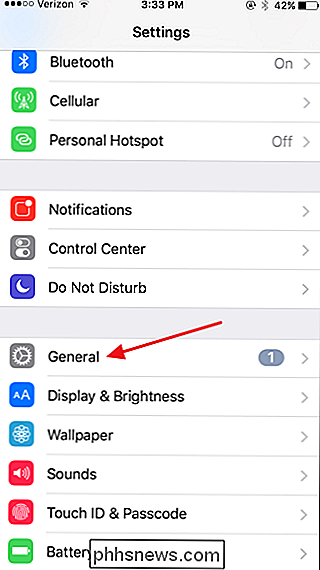
I de allmänna inställningarna bläddrar du ner och trycker på Tangentbord.
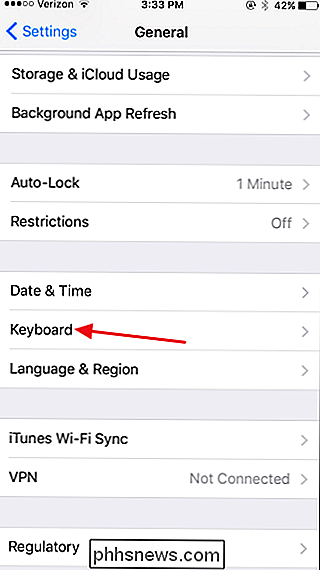
På skärmen Tangentbord bläddrar du till botten av listan och stänger av "Aktivera diktering" -inställningen.
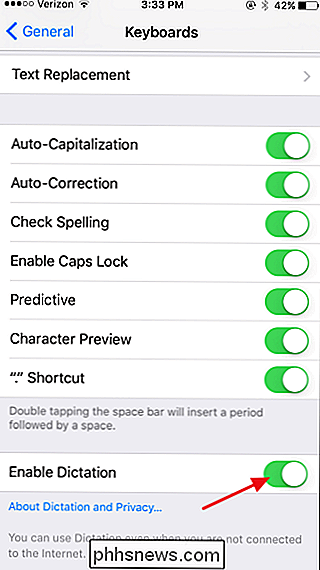
Stäng appen Inställningar och testa tangentbordet. Du ser att mikrofonknappen är borta, din mellanslag är bredare och allt är rätt med världen.
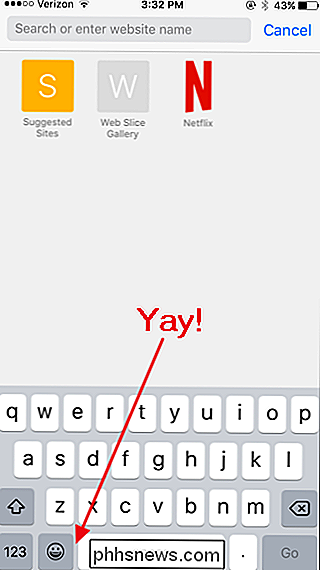
Det är allt som händer. Det blir inte mycket enklare när du inser att det är en funktion du kan inaktivera.

Hur säker start fungerar på Windows 8 och 10, och vad det betyder för Linux
Moderna datorer levereras med en funktion som kallas "Secure Boot" aktiverat. Detta är en plattformsfunktion i UEFI, som ersätter den traditionella PC BIOS. Om en PC-tillverkare vill lägga in en "Windows 10" eller "Windows 8" -logotikett till sin dator, kräver Microsoft att de aktiverar Secure Boot och följer några riktlinjer.
Så här återställer du en bruten ikoncache i Windows 10
Ikonerna som Windows använder för dina dokument och program sparas i en ikonbuffert, så att de kan visas snabbt istället för att behöva sakta ladda dem varje gång. Om du någonsin har problem med ikonerna på din dator kan det hända att ombyggnaden av ikonens cache hjälper. Ibland blir ikonens cache föråldrad, vilket gör att ikoner visas felaktigt eller till och med saknas.



