4 sätt att säkert säkerhetskopiera iPhone iPad Foton och Videor
Om du har en iPhone, särskilt den senaste, använder du förmodligen den för att ta en massa bilder och videoklipp. Kamerorna på iPhones är exceptionella och de är mycket bekvämare att dra ut än en jätte SLR-kamera! Jo, åtminstone är det för mig.
Och om du har läst något på nätet hörde du förmodligen om Wired Writer Mat Honan, som blev hackad och hade hans iPhone, iPad och MacBook Pro helt torkad av hackare och förlorat alla sina värdefulla bilder och videor av hans dotter, eftersom han inte gjorde det Det går inte att göra en säkerhetskopia.
Jag insåg snabbt efter att ha läst den artikeln att om någon skulle torka min iPhone, iPad och MacBook Pro skulle jag förlora en hel del mycket viktiga data. Jag använder säkerhetskopierar regelbundet med Time Machine och jag har iCloud Backup aktiverad på min iPhone och iPad, men eftersom mina data är fragmenterade överallt skulle jag fortfarande förlora mycket saker.
Detta fick mig att gå igenom alla mina foton och videor och inställningar på mina enheter och se till att alla nuvarande saker säkerhetskopierades externt och alla nya videor och bilder som tagits på min iPhone skulle automatiskt säkerhetskopieras. I den här artikeln kommer jag att gå igenom vad jag har gjort för att säkerhetskopiera alla mina iPhone / iPad / MacBook-data, inklusive foton och videoklipp.
Metod 1 - iTunes / iCloud
Det enklaste sättet att säkerhetskopiera allt är att använda iCloud eller iTunes. Öppna iTunes, anslut din enhet och högerklicka på den och välj Backup :

Detta kommer manuellt att säkerhetskopiera enheten till iTunes på den lokala datorn. Observera att om du har iCloud-säkerhetskopiering aktiverad kan du fortfarande säkerhetskopiera enheten lokalt med den här metoden. Jag rekommenderar starkt att göra en säkerhetskopia i iTunes också som jag har försökt att återställa en iCloud-säkerhetskopiering innan och det fungerade inte. iCloud är trevligt, men det är molnet och molnet kan fungera finaktigt ibland.
Också var noga med att kryptera säkerhetskopieringen när du utför en lokal säkerhetskopia, eftersom det också tillåter att andra säkra data säkerhetskopieras.
Om du vill aktivera iCloud-säkerhetskopiering, gå till Inställningar på enheten, tryck på ditt namn, tryck sedan på iCloud och tryck sedan på iCloud Backup längst ner.
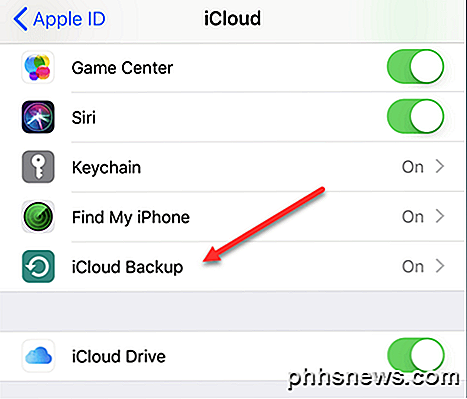
Slå på den och låt sedan enheten säkerhetskopiera på egen hand eller du kan manuellt göra en säkerhetskopia till iCloud om du inte vill vänta. Kontrollera att enheten är ansluten till en strömkälla och WiFi innan du startar säkerhetskopian.
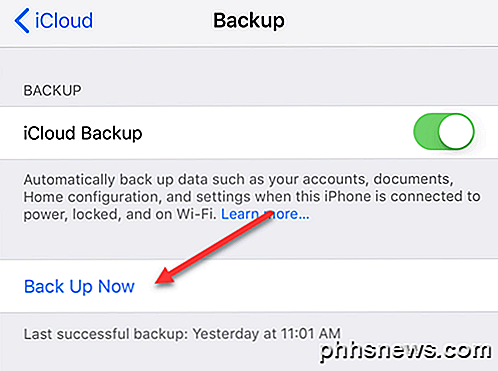
Det enda som gäller att stödja dina enheter på det här sättet är att om du t.ex. raderar en enda video och vill återställa den måste du göra en fullständig återställning av enheten. Nu är det bra om din enhet blir torkad helt, då kan du återställa hela saken från backup och du får alla dina foton och videoklipp plus allt annat.
Det bästa alternativet är dock även att aktivera iCloud Photo Library (metod 2 nedan), vilket är mycket bekvämare för hantering av foton och videoklipp. Observera att du också ska hålla iCloud Backup aktiverad också.
Metod 2 - ICloud Photo Library
Om du nästan uteslutande tar foton och videoklipp från dina Apple-enheter, är det väl värt pengarna att använda iCloud Photo Library. Som standard är Apple super snyggt och ger dig bara 5 GB gratis iCloud-lagring. Detta är inte tillräckligt nära om du använder din iPhone som den primära kameran.
Lyckligtvis är iCloud inte fruktansvärt dyrt. För $ 1 per månad får du 50 GB lagringsutrymme och för $ 3 per månad får du 200 GB lagringsutrymme. Därefter hoppar det helt enkelt till 2 TB för $ 10 per månad, vilket är en jätte mängd utrymme.
För att aktivera iCloud Photo Library, gå till inställningar, tryck på ditt namn, tryck på iCloud och tryck sedan på Foton .
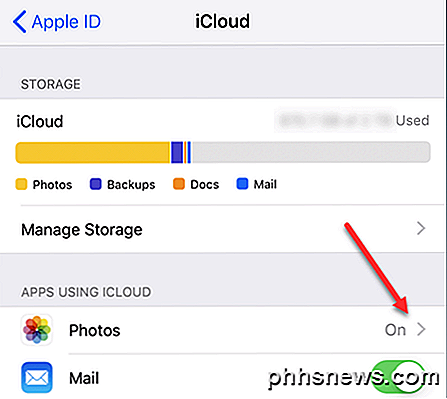
Fortsätt och sätt på det. Se till att du kontrollerar Optimera iPhone-lagring om du inte har mycket utrymme på din enhet för att lagra allt det här mediet.
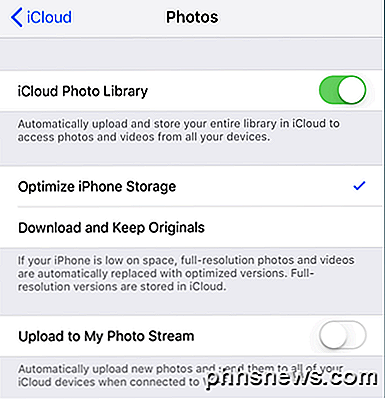
Nu kan en enhet som är inloggad med ditt iCloud ID visa alla videoklipp och bilder. Det här är bra om du har en Mac, där du också kan använda appen Foton i samband med iCloud Photo Library.
Metod 3 - Bilder App
Som nämnts är appen Foton ett bra verktyg för att hantera ditt bibliotek om du redan äger en Mac. Bilder-appen är till nytta för de personer som fortfarande vill ta bilder och videoklipp av högre kvalitet med en dedikerad kamera, men vill också kunna se allt detta i deras iCloud Photo Library.
Du kan ställa in det så att när du ansluter enheten till din Mac importerar den automatiskt alla foton och videoklipp. Efter importen kan du välja om du vill behålla dem på enheten eller radera dem. Om iCloud Photo Library är aktiverat kommer alla importerade medier att laddas upp och synas över alla dina enheter.
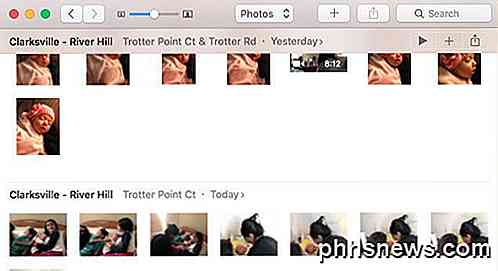
Om du vill aktivera iCloud Photo Library på din Mac klickar du på Foton i menyraden och klickar sedan på Inställningar .
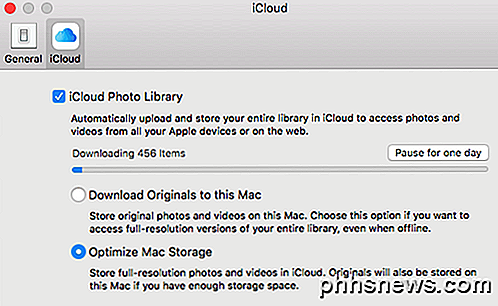
Du har liknande alternativ på din Mac som på iPhone: Hämta original eller optimera Mac-lagring . Om du har en stor hårddisk och kan rymma hela ditt iCloud Photo Library på den lokala hårddisken, rekommenderar jag att du väljer Download Originals till den här Mac . Om något går hemskt fel med iCloud, får du en fullständig säkerhetskopia av allt på din lokala enhet.
Det enda jag inte gillar om appen Foton är att allt är lagrat i ett proprietärt Apple-format och inte tillgängligt för någon annan applikation. Jag brukade älska att använda Google Picasa, men det har inte uppdaterats om år.
Metod 4 - Google Foton / Cloud Storage
Den sista metoden och den jag använder mest är att säkerhetskopiera till Google Foton. Du kan ladda ner Google Apps iPhone och iPad-appar och få dina foton och videoklipp automatiskt laddade upp. Personligen använder jag både Google Photos och iCloud för att skapa två kopior av alla mina foton och videoklipp. Det kan verka som överkill, men jag är bara alltför paranoid.
På Google Foton pekar du på de tre horisontella linjerna och sedan på kugghjulsikonen. Tryck på Backup & Sync och sätt på den. Det börjar sedan synkronisera allt i ditt iCloud Photo Library upp till Google Foton. Om du redan har en stor mängd media i ditt fotobibliotek synkroniserar Google Foton hela biblioteket.
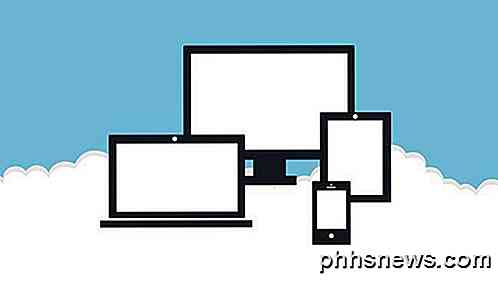
Det stora problemet med detta är att det kommer att tvinga din enhet att ladda ner allt innehåll från iCloud så att det kan ladda upp det till Google Foton. Det betyder att enheten kommer slut på plats för ett tag tills uppladdningen är klar.
Det är definitivt obekväma, speciellt första gången, men det har visat sig mycket användbart för mig på många gånger. Jag har tagit videor och samma dag som de har tagits bort av min iPhone-älskande dotter! Det är därför jag ser till att det blir säkerhetskopierat på flera ställen bara i fallet.
Den andra stora anledningen till att jag säkerhetskopierar till Google Foton är att den länkar till Google Drive. Med Google Drive kan du synkronisera hela fotobiblioteket till en annan dator eller till och med en nätverksenhet som en NAS. iCloud har också ett Windows-program för att synkronisera allt till en dator, men jag är inte en stor fan av hur det fungerar.
Förutom Google Foton kan du verkligen använda vilken molntjänst du vill ha. Dropbox, OneDrive och andra molntjänster fungerar alla på samma sätt, så om du redan är bunden till en tjänst fortsätter du att använda den. Vilken metod använder du för att säkerhetskopiera dina iPhone / iPad-foton och videoklipp? Låt oss veta i kommentarerna. Njut av!

Så här gör du din smartphone, dator eller tablett Lyssna alltid på röstkommandon
Alltid lyssna röstkommandon är en stor sak nu. Du behöver inte en Xbox eller Amazon Echo för detta - bara gör att telefonen, surfplattan eller datorn alltid lyssnar på röstkommandon. Dessa funktioner skickar inte allt du säger till en central server. De analyserar bara ljudet i närheten tills de märker att du har sagt aktiveringsfrasen, och sedan slår de in i action.

Lägg in ett Excel-kalkylblad i ett Word-dokument
Behöver du någonsin lägga in ett Excel-kalkylblad i ett Word-dokument och låta dem kopplas så att när du uppdaterar Excel-kalkylbladet uppdateras det automatiskt värdena i Word-dokumentet också?Jo, det finns faktiskt ett par sätt att infoga ett Excel-kalkylblad i Word: länka, inbädda och skapa en ny. Oavsett o



