Hur man aktiverar (och felsöker) fjärråtkomst till din Plex Media Server

Plex Media Server fjärranslutning är vanligtvis så smidig att den är praktiskt taget magisk. Men om du har problem med att få tillgång till dina filmer långt ifrån, är vi här för att hjälpa.
Om du använder Plex Media Server för att titta på innehåll på ditt lokala nätverk (som att visa dina favoritprogram på din HDTV eller smartphone) du kanske inte har gett mycket om fördelarna med fjärråtkomst.
RELATED: Så här ställer du in Plex (och tittar på dina filmer på vilken enhet som helst)
En av de bästa sakerna med Plex Media Server-plattformen Det är dock enkelt att få tillgång till dina media från var som helst. Med fjärråtkomst aktiverad och korrekt konfigurerad kan du titta på dina favorit-TV-serier var som helst du har tillgång till internet: på din telefon medan du är sitter i ett väntrum, på din bärbara dator medan du är på semester eller till och med på en smart TV i en väns hus.
För det mesta borde du ha mycket lite problem med att ställa fjärråtkomst till din Plex Media Server, men det finns några fall där din hemnätverks konfiguration kan kasta dig en kurvboll. Låt oss titta på hur du aktiverar fjärråtkomst och hur du besvarar fjärråtkomstproblem. Om du behöver hjälp med den första installationen och konfigurationen av Plex Media Server hänvisar du till vår start med Plex guide här.
Så här aktiverar du fjärråtkomst
Under installationen av Plex Media Server startar installationsguiden uppmanar dig att aktivera eller inaktivera fjärråtkomst. Medan standardläget är aktiverat kan du ha valt att avaktivera fjärråtkomst, eller kanske du oavsiktligt inaktiverat det medan du klarar av med systeminställningarna senare. Oavsett om det är lätt att kontrollera statusen för fjärråtkomst och aktivera den om den är inaktiverad.
Medan du är inloggad på din Plex Media Server: s webbkontrollpanel, välj ikonen Inställningar från verktygsfältet till höger.
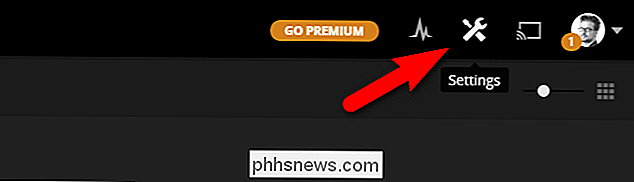
Inom Inställningsmenyn välj, fliken "Server". Välj sedan "Fjärr åtkomst" i navigeringsfönstret i vänster. Som standard ser du bara en enkel vy (informationen i den stora röda rutan nedan), för den mer avancerade vyn med "Server Mapping" -informationen synlig, klicka på knappen Visa avancerad i övre högra hörnet av navigeringsfältet.
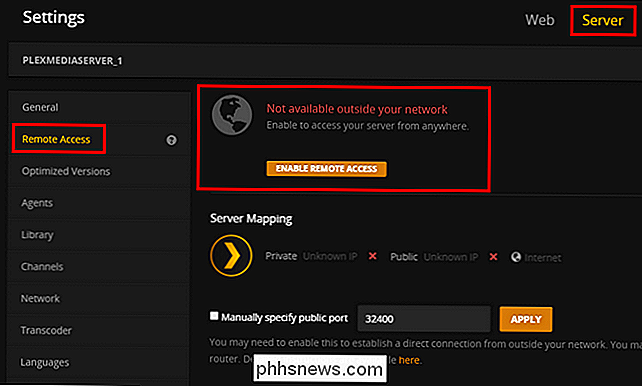
Om servern för närvarande inte är konfigurerad för fjärråtkomst, kommer den att säga "Ej tillgänglig utanför ditt nätverk" som ovan. Klicka på den stora orange knappen som läser "Aktivera fjärråtkomst".
När du har aktiverat fjärråtkomst (eller om fjärråtkomst redan var aktiverad) ser du en post som liknar den nedan.
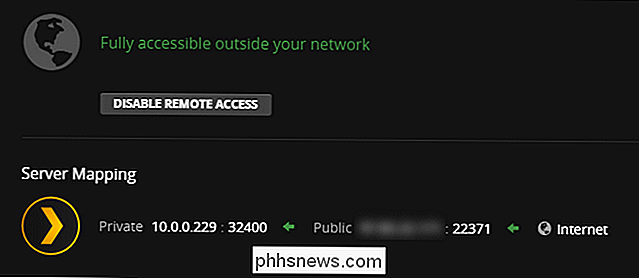
Förutom att säga du att servern är tillgänglig kommer kontrollpanelen också att ange internets IP-adress och portnummer för Plex Media Server på ditt lokala nätverk såväl som externt eller offentligt, IP-adress och portnummer.
Även om du noterar både interna och externa IP-adresser och portnummer är användbara för felsökning. Du behöver inte veta någon av dessa uppgifter för vanlig daglig användning av Plex Media Server. Plex-systemet hanterar automatiskt alla anslutningsdata så länge du är inloggad i samma Plex-konto på din mediaserver och alla dina klientenheter. Om du har problem, oroa dig inte. I nästa avsnitt tittar vi på de vanligaste problemen och hur du löser dem.
Felsökning av din Plex Media Server-anslutning
Medan fjärråtkomst är generellt huvudvärk fri, ibland går du i en hicka eller två. Om du aktiverar fjärråtkomst till din Plex Media Server och ser ett felmeddelande som "Ej tillgängligt utanför ditt nätverk", har du lite problemlösning att göra.
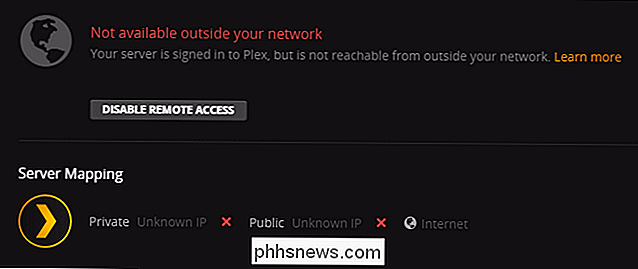
Det är viktigt att notera att Plex Media Server fortfarande kan nå internet (servern är inloggad), men Plex-systemet kan inte nå din Plex-server från utsidan. Om du inte kan logga in alls har du ett större problem på dina händer - ett allmänt internetbrott. (Men oroa dig inte, även om du upplever nätverksproblem utöver att bara konfigurera din Plex-server, har vi fortfarande deckat.)
Aktivera UPnP för automatiska anslutningar
Det första du bör kolla när du stöter på detta felmeddelande är att din router stöder antingen NAT-PMP (mindre vanligt) eller UPnP (vanligare). Båda dessa tjänster möjliggör automatisk port vidarebefordran och om din router stöder dem kommer Plex Media Server automatiskt att konfigurera sin egen port vidarebefordran.
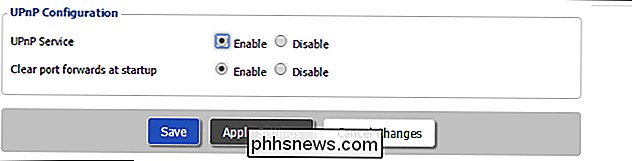
Kontrollera dokumentationen för din router eller sök helt enkelt efter routerns namn och ytterligare söktermer som " hur man aktiverar UPnP "för ytterligare information. Om UPnP är avstängd, gör det möjligt för Plex att automatiskt vidarebefordra sig till det större Internet.
Om din router inte stöder NAT-PMP eller UPnP (eller du har en pressförklaring att inte använda den) Jag vill hoppa till avsnittet nedan "Manuellt vidarebefordra dina portar"
Banish-adressproblem med bryggläge
RELATERADE: Så här använder du routern och Internetleverantörens modem / routerkombination i Tandem
Far och bort UPnP-fixet bör åtgärda nästan allas anslutningsproblem. I sällsynta fall kan din nätverkskonfiguration dock samlas mot dig. Routrar har en funktion som kallas Network Address Translation (NAT) som hanterar den komplexa uppgiften att jonglera alla nätverksförfrågningar som kommer in i din enda offentliga IP-adress mot alla de många interna IP-adresserna som dessa önskemål är avsedda för.
NAT-systemet fungerar fantastiskt. När ett NAT-system dubbleras upp med ett annat NAT-system kan det dock skapa problem för appar (som Plex Media Server) som är beroende av UPnP för att skapa automatiska regler för port vidarebefordran. Detta sker vanligtvis när du har en router / modemkombination som levereras av din Internetleverantör och din egen router ansluten till den enheten. För hjälp med att hantera den specifika situationen, liksom att eliminera dubbel NAT-problem i allmänhet, kolla in vår guide här.
Manuell vidarebefordra dina portar
RELATERADE: Så vidarebefordrar du portar på routern
Om du föredrar att inte använda UPnP eller du kan inte lösa din dubbla NAT-situation som skadar UPnP, du kan kringgå hela problemet genom att manuellt ställa in en port vidarebefordringsregel. För den obekanta är port vidarebefordran helt enkelt när du berättar för din router "OK-routern, alla förfrågningar som kommer till min offentliga IP-adress i port #XXXX, ska vidarebefordras till denna intern IP-adress vid port #YYYY . "
För att göra det måste du berätta för Plex Media Server att du vill ange portnummer manuellt och sedan tilldela en statisk IP-adress till din Plex Media Server-dator på routernivån och skapa en port vidarebefordringsregel . Låt oss först slå på manuell portläge i Plex. För att göra så, gå till Inställningar> Server> Fjärråtkomst (som vi gjorde i föregående avsnitt i handledningen).
Markera "Ange manuellt public port". Om du inte har en pressande anledning att göra det behöver du inte ändra portnummer här. Klicka på "Apply".
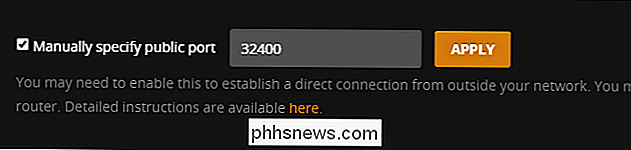
Om du inte ser alternativet manuellt port i dina inställningar måste du klicka på knappen "Visa avancerad" i övre högra navigeringsfältet.
RELATED: Hur man Ställ in statiska IP-adresser på routern
När du har aktiverat alternativet i Plex, är det dags att komma åt din routers administratörssida. Hur du konfigurerar en statisk IP-adress och regler för port vidarebefordran varierar från router till router, men den allmänna förutsättningen är densamma. Du måste identifiera din Plex Media Server-dator i nätverket och leta efter ett alternativ i din router för att skapa en "statisk IP", "statisk leasing" eller "DHCP-reservation" för att permanent associera Plex Media Center med en given IP-adress. Nedan kan du se ett exempel på hur du lägger till en statisk IP-adress via vår DD-WRT-router.
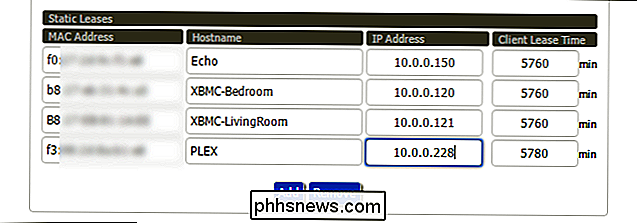
Om du inte gör det varje gång din router tilldelar en ny intern adress till mediaservern kommer det att bryta din port vidarebefordran regel. Om du behöver mer information om hur du ställer in en statisk IP-adress kan du söka efter dokumentation för din specifika router och läsa upp på statiska IP-adresser här.
När du har ställt in en statisk IP-adress för servern behöver du bara att berätta för routern, via portspeditionsregeln, att all trafik på den porten ska riktas mot den interna IP-adressen. Återigen, via vår DD-WRT-router är här ett allmänt exempel på hur det ser ut: vi har vidarebefordrat allt på extern port 32400 till Plex-serverns interna IP-adress, även på port 32400 för att hålla sakerna enkla. Kolla in vår fullständiga guide till port vidarebefordran för mer information, om du behöver det.
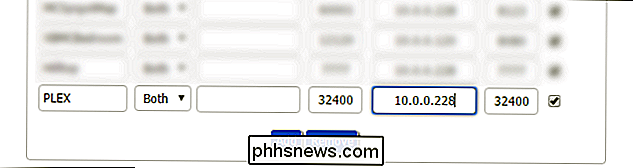
När du har ställt in porten i Plex och ställer in de två reglerna (statisk IP och port vidarebefordran) i din router är allt klart. Hoppa bara över eller till Plex Media Server-kontrollpanelen för att dubbelklicka på serverns statussida och njut.
Plex Media Server fungerar i allmänhet, med magiska UPnP, direkt ut ur lådan. Men i de sällsynta fallen gör det inte, det handlar bara om att tillämpa några enkla tweaks för att få din mediaserver tillbaka online.

Det här innebär bara att e-post öppnas som standard i en annan e-postklient. Om du vill ha mailto: länkar för att öppna i Gmail på Safari eller Chrome eller någon annan webbläsare, gör det dock inte detta. Du måste faktiskt skära ut Mail helt och göra ändringar i webbläsaren själv. I Chrome är det otroligt enkelt att öppna mailto: länkar i Gmail.

Så här återställer du volymen eller ljudikonen till din Windows Aktivitetsfält
Hatar du inte det när du behöver justera volymen på din dator för att upptäcka att ikonen saknas från aktivitetsfältet? Här är ett snabbt tips som jag trodde jag skulle skriva eftersom det händer mig hela tiden! Processen för att få tillbaka din volymikon är inte särskilt komplicerad, så här går det! Det skiljer sig



