Vad är jusched.exe och varför går det?
Om du har tittat i Task Manager och undrat vad i jusched.exe-processen är och om du kan stänga av den, då har du tur. Den här processen är Java Update scheduler, som är en process som sparar minne hela tiden bara för att kontrollera en gång i månaden om det finns nya uppdateringar för Java.
RELATED: Vad är denna process och varför går den vidare Min dator?
Denna artikel är en del av vår pågående serie som förklarar olika processer som finns i Task Manager, som dwm.exe, ctfmon.exe, mDNSResponder.exe, conhost.exe, rundll32.exe, Adobe_Updater.exe och många andra . Vet inte vad de här tjänsterna är? Bättre börja läsa!
Det finns en schemalagd arbetsfunktion inbyggd i Windows för den här typen av saker ... java-uppdateringsschemaläggaren är uppenbarligen inte använd för kritiska uppdateringar eftersom det bara är planerat att kontrollera en gång varje månad. Eftersom jag helt enkelt inte kan förstå varför processen måste slösa bort minnet, måste det gå.

Vad du behöver göra är att öppna kontrollpanelen och sedan om du är i XP kan du klicka på Java ikonen eller i Vista kan du klicka på Extraalternativ och klicka sedan på Java.
När du har öppnat Java Kontrollpanelen väljer du fliken Uppdatering och avmarkerar sedan kryssrutan "Kontrollera efter uppdateringar automatiskt"
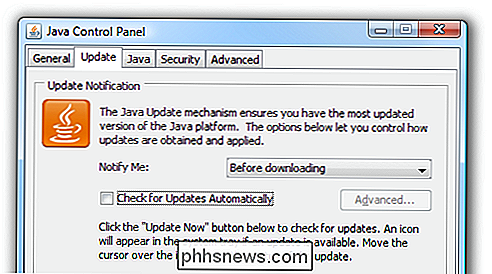
Du får ett varningsmeddelande om att om någon hittar ett säkerhetshål i Java så kommer det ta upp till en månad innan du skyddas från det:
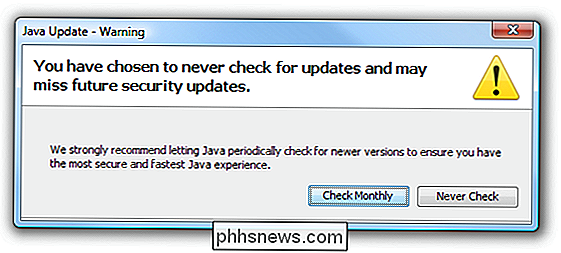
Tror någon annan att meningen ska läsa "den snabbaste och säkraste Java "istället för hur det formuleras?
När du klickar på knappen Aldrig kontroll ovan kommer du förmodligen att få det här felmeddelandet om du är i Windows Vista och anger att det inte heller har certifierats korrekt för att arbeta med Vista för det första. Klicka bara på att det fungerar korrekt.
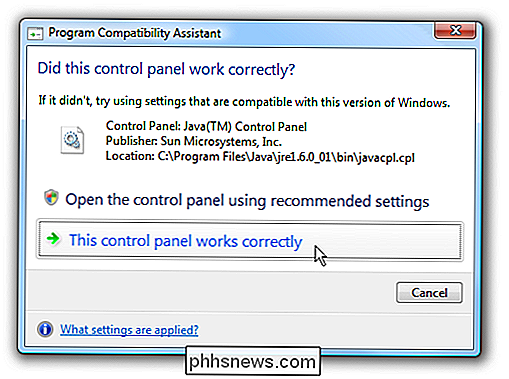
Det gör mig att undra ... Jag antar att vi kommer att sakna uppdateringen som åtgärdar problemet med kontrollpanelen ... eller vill vi? Vad du kan göra istället är schema en uppgift att köra månadsvis med hjälp av den inbyggda Task scheduler. Om du inte bryr dig om uppdateringar till Java, se bort från nästa del.
Schemalägg Java Update Check (Valfritt)
Skriv bara in Aktivitetsschemaläggare i startmenyns sökrutan för att öppna uppgift schemaläggare och klicka sedan på Skapa grundläggande uppgift.
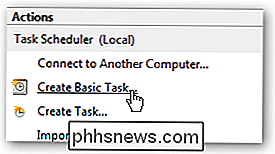
Följ guiden längs för att välja en månad och ett datum, och när du kommer till skärmen "Starta ett program", använd det här som sökväg, justera om du kör en annan version av Java. Det viktigaste är att du kör jucheck.exe i din Java-katalog.
"C: Program Files Java jre1.6.0_01 bin jucheck.exe"
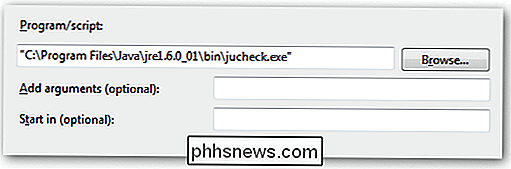
Nu när den schemalagda uppgiften körs en gång en månad eller när du schemalägger det får du den här dialogen om det finns en ny version eller en annan dialog där det inte finns några uppdateringar för Java.
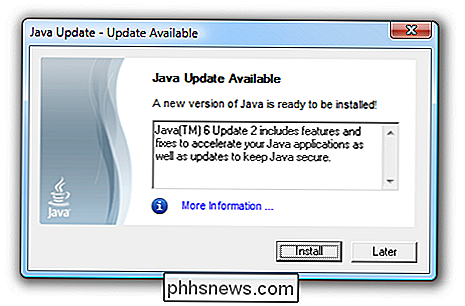
Det är faktiskt lite ironiskt att det finns en uppdatering till Java den dag jag skriv den här artikeln ...

Varför varje användare på datorn borde ha sitt eget användarkonto
Flera användarkonton var en gång opraktiska att använda på Windows, men de är inte längre. Om flera personer använder din dator - särskilt barn eller gäster - bör du ge varje person ett separat användarkonto. Denna artikel fokuserar på detaljer som är specifika för Windows, men samma stora skäl gäller för Mac OS X, Linux och även Android Om du använder ett enda användarkonto på din dator, kommer alla att dela samma programinställningar, filer och systembehörigheter.

Hur ska jag lagra gamla hårddiskar och elektroniska komponenter?
Oavsett om du är lite av en delhackare eller bara försöker återanvända gamla delar och hålla dem ur dumpningen, är det lätt att samla en hög med elektroniska komponenter. Att lagra dem är inte bra om de är skadade när du börjar använda dem. Läs vidare när vi pratar om säker lagring och hur du håller dina gamla hårddiskar och vänner vid liv.



