7 OS X Tips för Windows-användare
Om du nyligen köpt en Mac eller om du har varit skyldig att använda en Mac för arbete, kan du vara frustrerad med att försöka använda OS X om du har varit en Windows-användare på lång tid. Det här är helt förståeligt, och Apple bryr sig inte om att ändra sina operativsystem så att de matchar Windows när som helst snart.
Apple älskar OS X som det är och det kommer troligen att vara det sätt det är för resten av sitt liv. Det betyder att du måste vänja sig vid några av skillnaderna mellan Windows och Mac. Enligt min åsikt kan OS X fortfarande vara enklare att använda som standard, men tyvärr måste du manuellt göra några ändringar för att göra saker bättre.
I den här artikeln kommer jag att ge dig några av mina favorittips för Windows-användare som måste använda en Mac och OS X. När du väl är van vid OS X kanske du kanske gillar det mer än Windows, vilket är vad hände mig. Det finns en liten inlärningskurva, men det är värt ansträngningen. Också, se till att kolla in mitt inlägg på program och funktioner i OS X som motsvarar Windows.
Tips # 1 - Hur man högerklickar
En av de mest irriterande sakerna som en nybörjare Mac-användare försöker lista ut hur man högerklickar! Det finns ingen separat högerklicksknapp för Mac och det kan vara väldigt irriterande för vissa personer. Lyckligtvis är Apple-metoden verkligen mer intuitiv och lättare att använda.
Allt du behöver göra för att högerklicka är att använda två fingrar när du utför ett vanligt klick. När du klickar med två fingrar får du högerklick-kontextmenyn. För mig är det mycket bekvämare än att behöva flytta mitt finger helt ner till rätt knapp som på de flesta bärbara datorer i Windows.
Du kan ändra inställningarna för hur högreklikk fungerar genom att gå till Systeminställningar - Spårväg och klicka på fliken Punkt och klicka.

Som standard är högerklickningsalternativet kallat sekundärt klick i OS X. Om det är markerat är det normalt inställt att klicka eller knacka med tvåfingers s, men du kan klicka på den lilla pilen och välja mellan två andra alternativ också: Klicka på i nedre högra hörnet eller Klicka i nedre vänstra hörnet . Om du bara älskar hur du gjorde det i Windows kan du tweak OS X för att få samma beteende.
Det är också ett annat snabbtips att kolla alternativet Knacka till-klicka också. De flesta Windows-bärbara datorer tillåter dig att knacka för att klicka, men OS X har inte det här som standard så du måste manuellt trycka ned knappen för att klicka. Om du går till Scroll & Zoom kan du också ändra rullningsriktningen till det som är mer naturligt för dig.
Tips # 2 - Lägg till program i dockan
Den andra stora förändringen som är störst för Windows-användare är avsaknaden av en Start-knapp. Det finns helt enkelt ingen central knapp i OS X. Du har den lilla Apple-logotypen längst upp till vänster, vilket kan göra några saker som att komma till Systeminställningar eller låta dig starta om / stänga av datorn.
Docken är i grunden som Windows-aktivitetsfältet, men endast med genvägar och inget annat. Den andra irriterande saken är att den börjar helt full av standard Apple-appar. Jag använder nästan aldrig mer än en eller två, så det första jag gör är att bli av med dem. Du kan göra detta genom att högerklicka på ikonen i dockan, välja Val och välja Ta bort från Dock .

När du har gjort det kan du lägga till en typ av mappar Alla program till din dockningsstation som låter dig se en lista över alla program som är installerade i OS X. För att göra detta måste du dra mappen Program i dockningen. För att kunna göra det måste du klicka på ikonen på hårddisken som borde vara på skrivbordet. Om du inte ser det, klicka på Finder längst upp till vänster på din Mac och klicka sedan på Inställningar . På fliken Allmänt måste du kolla rutorna för hårddiskar, externa skivor och cd-skivor, dvd-skivor och iPod .
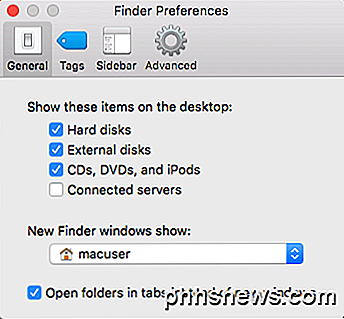
Klicka på hårddiskikonen på skrivbordet och du ska se mappen Programmer som anges tillsammans med andra mappar som Bibliotek, System, Användare.
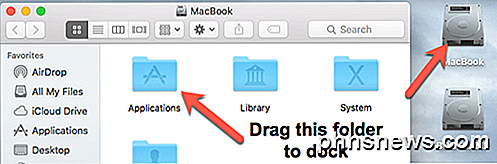
Gå vidare och dra den mappen ner till Dock. Nu när du klickar på ikonen får du en fullständig lista över alla program som är installerade på din Mac. Det är bättre än att försöka lägga till dem alla i din Dock eller att behöva använda Spotlight för att hitta det program du vill köra.

Du kan också använda Launcher (ikonen silver / grå raket i Dock), men jag hittar mig aldrig med det av någon anledning.
Tips # 3 - Ta bort drivrutiner med papperskorgen
Den här måste vara bäst. Apple har för länge förvirrat folk när det gäller att mata ut enheter från systemet. För att spruta ut en flash-enhet eller DVD, måste du högerklicka och välja Eject eller du måste dra objektet i papperskorgen.
Det här skulle vara som att dra din USB-enhet i papperskorgen i Windows, vilket i grunden betyder att radera allt! Så självklart tycker folk inte ens om att kasta någonting som har viktiga data på det i en papperskorgen!
Men det är så du måste göra det i OS X och nej, det kommer inte att resultera i några förlorade data. Du märker faktiskt att när du klickar på och drar en extern enhet eller skiva i OS X, kan ikonen för papperskorgen ändras till en utmatningsikon. Jag antar att detta ska göra oss bättre på något sätt.

Tips # 4 - Tweak Finder
Finder är i princip som Windows Explorer. En mycket enklare version av Explorer enligt min åsikt. Jag föredrar emellertid den mer detaljerade och röriga uppfattningen av Explorer än den strömlinjeformade Finder. Det är bara för enkelt.
Så att lägga till fler saker i Finder öppnar du ett Finder-fönster och klickar sedan på Visa och klickar på Visa visningsfältet och Visa statusfält . Detta ger Finder en mer Explorer-liknande utseende.
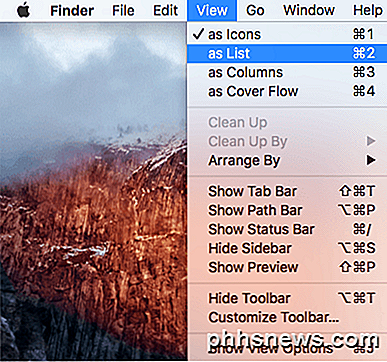
Under View, klicka på Anpassa verktygsfältet för att lägga till ett par användbara ikoner till standardverktygsfältet. Personligen gillar jag att lägga till Ny mapp, Radera och Hämta info- knappar till mitt verktygsfält.
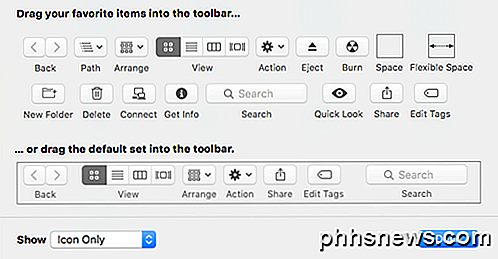
Slutligen klickar du på Finder, sedan Inställningar och sedan på Sidpanel . Här kan du lägga till andra objekt i Finder sidobar som Bilder, Musik, etc. Det här liknar bibliotekets mappar i Windows.
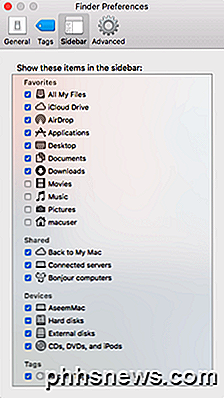
På fliken Allmänt kan du också redigera fönstret Ny Finder visar alternativ och välja något annat än Alla filer . Jag föredrar att välja min hemmapp, som matchar mer till Windows Explorer.
Tips # 5 - Lär dig att använda Spotlight
Om du är van vid sökrutan i Start-menyn på Windows kan du gärna veta att det finns ett likvärdigt sökalternativ i OS X som heter Spotlight . Du kan klara dig på två sätt: antingen genom att klicka på förstoringsglaset längst upp till höger på skärmen eller genom att trycka på tangentkommandot Kommando + mellanslag .
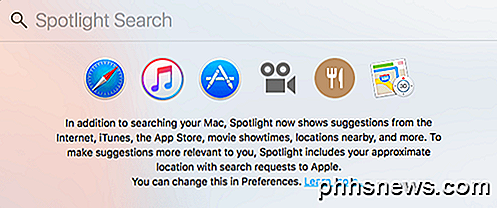
Använda Spotlight är det bästa sättet att hitta dina filer, ändra inställningar i OS X, hitta appar att installera, hitta e-postmeddelanden, hitta kalenderhändelser etc. Det visar också resultat från webben, så att du kan söka efter Apple och få förslag på webbplatser och även en karta till den lokala Apple Store.
Tips # 6 - OS X använder mellanslag och helskärm
En annan sak du måste vänja dig är att förstå hur de tre knapparna längst upp till vänster i varje fönster fungerar. I Windows har du tre knappar: en minimeringsknapp, en utökningsknapp och en nära knapp. I OS X har du en röd stängningsknapp, en gult minimeringsknapp och en grön knapp som expanderar, men annorlunda beroende på programmet.
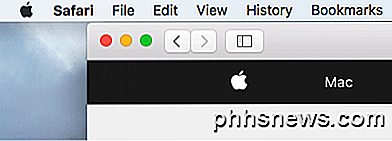
Om du klickar på den gröna knappen för Safari, till exempel, kommer den att expandera till fullskärm och allt annat kommer att försvinna. Om du flyttar musen till toppen av skärmen får du se verktygsfältet, men det handlar om det. Så var gick alla dina andra fönster och hur kommer du till dem?
Tja, i OS X har appen i grunden gått in i sitt eget utrymme. Om du rullar upp med tre fingrar ser du något som heter Mission Control. I grund och botten visar det dig en miniatyrbild av varje skrivbord eller program som använder sitt eget utrymme.
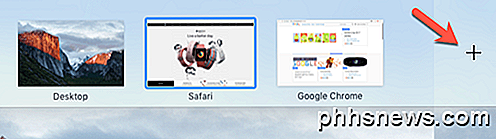
De är i grunden virtuella skrivbord i OS X. De flesta inbyggda appar kommer att använda sitt eget utrymme när de expanderas med den gröna knappen. Du kan antingen klicka på ett mellanslag för att aktivera det eller du kan använda trefingerspetsen till höger eller vänster för att bläddra igenom mellanslag. Jag gillar den här funktionen mycket eftersom det låter dig arbeta i en app helt, men låter dig ändå komma runt till andra appar snabbt.
På vissa appar kommer appen att expandera till helskärm, men det går inte in i sitt eget utrymme. Det kommer i grunden vara kvar på det ursprungliga skrivbordet, och tar bara upp det mesta av skärmen. De flesta tredjepartsprogram som Microsoft Office stöder nu helskärmsläget som går in i sitt eget utrymme.
Du kan också klicka på den lilla plusikonen för att lägga till ett nytt skrivbord om du vill. Du kan ha specifika program öppna i specifika skrivbord om du vill, och du kan även ändra bakgrunden så att varje skrivbord har en annan. Det tar lite övning, men när du blir van vid det brukar du använda den hela tiden. Kom bara ihåg de tre fingerspetsarna.
Tips # 7 - Installera program från Mac App Store
Apple försöker som standard att skydda dig genom att bara låta dig installera appar från Mac App Store och från identifierade utvecklare. På ett sätt är det bra för att det håller dig lite säkrare utan att behöva göra mycket av din del.
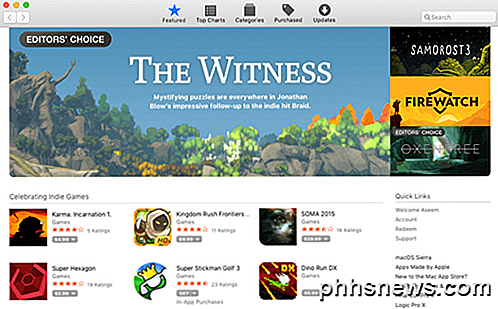
Om du vill installera ett nytt program är den bästa platsen att gå Mac App Store. Medan Windows-programvaran vanligtvis hämtas från överallt på Internet, kommer de flesta program som du någonsin behöver installera på din Mac att vara tillgänglig i Mac App Store. Om du verkligen behöver installera något från någon annan plats kan du gå till Systeminställningar - Säkerhet och sekretess och välj Var som helst under Tillåt appar som har hämtats från .
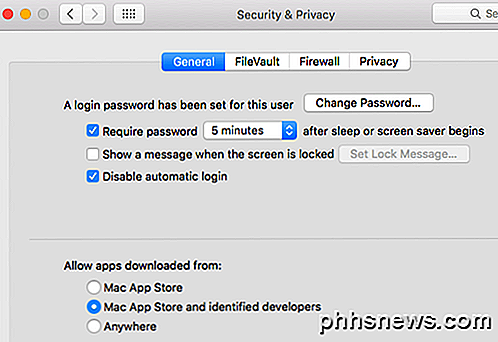
Så förhoppningsvis är det några bra tips för nybörjare Mac-användare som ganska mycket använt Windows för hela livet. Det finns många andra skillnader, men om du kan komma igenom dessa stora kommer du njuta av att använda din Mac istället för att slå den. Njut av!

Hur man skapar, hanterar och tar bort larm Använda Siri
Siri är faktiskt ganska användbar för alla sorters saker, från att söka efter saker att identifiera låtar. Du kan också använda henne för att skapa, ta bort och ändra larm i din klockapp. Så här fungerar det. Skapa ett larm För att skapa ett nytt larm med Siri, tryck bara och håll Hem-knappen intryckt för att aktivera henne, eller säg "Hej Siri om du har hennes inställning att svara på din röst.

On-Demand Scans Den vanliga, fria versionen av Malwarebytes Anti-Malware fungerar bara som en efterfrågescanner. Med andra ord går det inte automatiskt i bakgrunden. I stället gör det bara något när du startar det och klickar på knappen Scan. Den här versionen av Malwarebytes borde inte störa ditt antivirusprogram alls.



