Hur man monterar och använder en exFAT-enhet på Linux

ExFAT-filsystemet är idealiskt för flash-enheter och SD-kort. Det är som FAT32, men utan gränsen för 4 GB filstorlek. Du kan använda exfat-enheter på Linux med full läs- och skrivsupport, men du måste installera några paket först.
Prova att ansluta en exFAT-formaterad enhet utan att installera den nödvändiga programvaran och du kommer ofta att se "Kan inte mount "felmeddelande säger" okänd filsystemtyp: "exfat". "
Så här installerar du exFAT-support
RELATERAD: Vad är skillnaden mellan FAT32, exFAT och NTFS?
Vi utförde denna process på Ubuntu 14.04, men det kommer att likna andra versioner av Ubuntu och andra Linux-distributioner.
Öppna först ett fönster från din programmeny. På Ubuntu och liknande Linux-fördelningar skriver du följande kommando och trycker på Enter för att installera lämpliga paket. Du måste också ange ditt lösenord.
sudo apt-get install exfat-fuse exfat-utils
På andra Linux-distributioner använder du lämplig programvarainstallation eller öppnar det grafiska användargränssnittet och letar efter "Exfat-fuse" och "exfat-utils" -paket. De kan kallas något lite annorlunda - söka efter "exfat" och du bör hitta dem om de är tillgängliga i din Linux-distributionens paketförråd.
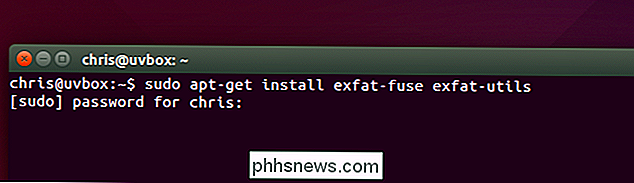
Montera exFAT-enheter automatiskt
När du har installerat lämplig programvara, Du kan bara ansluta en exFAT-enhet till din dator och den kommer att monteras automatiskt. Om den redan är ansluten, kopplar du bara av enheten och kopplar den in igen.
Moderna Linux-skrivbordsmiljöer är klara nog att automatiskt montera filsystem när du kopplar bort flyttbara enheter och - när du har installerat den nödvändiga programvaran för montering av exFAT-enheter - De kommer att fungera automatiskt. Du kan använda dem normalt utan att någonsin dra upp en terminal igen, och du får fullt läs- och skrivstöd.
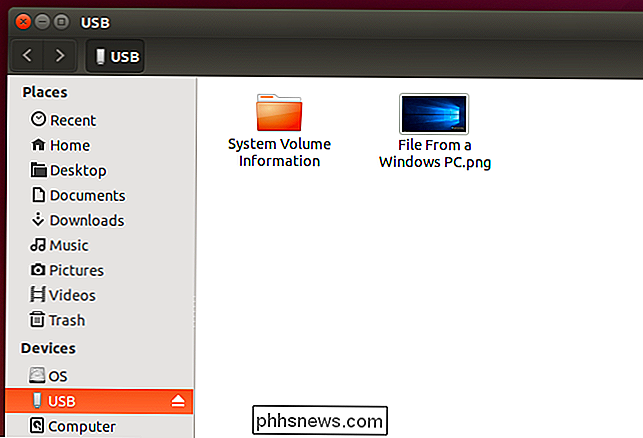
Montera exFAT-enheter från terminalen
Detta borde bara fungera med moderna skrivbordsmiljöer, så nedanför Kommandon ska inte vara nödvändiga. Men om du använder en Linux-distributions- eller skrivmiljö som inte automatiskt monterar filsystem för dig - eller om du bara använder terminalen - kan du behöva montera filsystemet på gammaldags sätt.
Detta kan göras precis som om du vill montera någon annan partition med "-t exfat" -knappen för att berätta mount-kommandot för att montera ett filsystem som exFAT.
För att göra detta, skapa först en katalog som ska vara "monteringspunkt" för exFAT-filsystemet. Kommandot nedan skapar en katalog på / media / exfat:
sudo mkdir / media / exfat
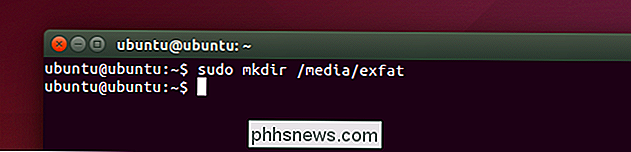
Nästa, kör följande kommando för att montera enheten. I exemplet nedan ligger enheten på / dev / sdc1. Detta är den första partitionen (1) på den tredje enheten (c). Om du har en enda enhet i datorn och du bara har anslutit en USB-enhet till den, finns det en bra chans att exFAT-filsystemet kommer att vara / dev / sdb1 istället.
sudo mount -t exfat / dev / sdc1 / media / exfat
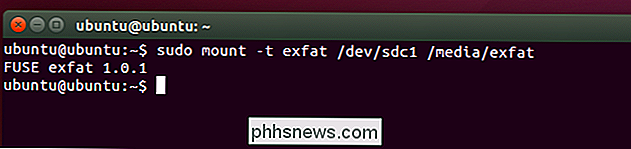
Du kan nu komma åt innehållet på enheten vid den monteringspunkt du angav. I exemplet ovan är det / media / exfat. För att avmontera partitionen när du är färdig med det, kör bara följande kommando och ange vilken enhet du angav tidigare. Du kan sedan ta bort lagringsenheten från din dator, om du vill.
sudo umount / dev / sdc1
Paketet exfat-utils innehåller också ett "mkfs.exfat" -kommando. Du kan använda det här kommandot för att formatera partitioner med exFAT-filsystemet från Linux, om du vill. Du kan också bara formatera dem med exFAT från Windows, Mac eller andra enheter som stöder exFAT.

Överför data till Amazon S3 snabbt med hjälp av AWS Import Export
Om du har hundratals gigabyte eller tom terabyte data på ditt lokala nätverk hemma har du förmodligen lagrat det på en dator, en extern hårddisk eller en NAS-enhet (nätverksansluten lagringsenhet). Att ha säkerhetskopiering av dina data är oerhört viktigt, men att ha dem på ett och samma ställe är aldrig en bra idé.Jag insåg de

Så här konfigurerar du och konfigurerar användarkonton på Windows 10
Windows 8 introducerade Microsoft-konton, som i huvudsak är roamingkonton som låter dig synkronisera inställningar och filer från dator till dator. Idag vill vi diskutera vad Windows 10 ger till användarkontonhantering och de alternativ som är tillgängliga för dig. I de gamla PC-inställningarna i Windows 8.



