Hur får man en anmälan Närhelst en app börjar med din Macs webbkamera

Kan hackare verkligen spela in din webbkamera under privata ögonblick och chripta dig med filmen? Den här tanken, från den senaste säsongen av Black Mirror, är helt enkelt att skapa mardröm. Det är inte konstigt att Mark Zuckerberg och FBI-direktören James Comey satte tejp över sina webbkameror.
Vi har lärt dig hur du stänger av din webbkamera, men vad händer om du ändå vill använda den? En gratis Mac-applikation, kallad Oversight, låter dig veta när din webbkamera och mikrofon används, så att du kan blockera obehöriga program från att göra det.
För att vara helt klar är Övervakning inte en garanti. Hackare kan inaktivera det gröna ljuset som ska sättas på när din webbkamera är aktiverad, så hypotetiskt finns det ingen anledning att de inte heller skulle kunna fungera kring program som Överblick. Den enda idiotsäkra metoden är att inaktivera kameran helt, med tejp eller på annat sätt. Med detta sagt är denna ansökan gratis, utan några strängar, och kommer från Patrick Wardle. Han är en etablerad Mac-säkerhetsexpert som har presenterat vid säkerhetskonferenser, inklusive BlackHat, DefCon, VirusBulletin, ShmooCon, & CanSecWest.
Hämta och installera översikt
Gå till Översiktens hemsida och hämta programmet, som kommer som installationsprogram en ZIP-fil. Klicka på arkivet för att pakka ut det.
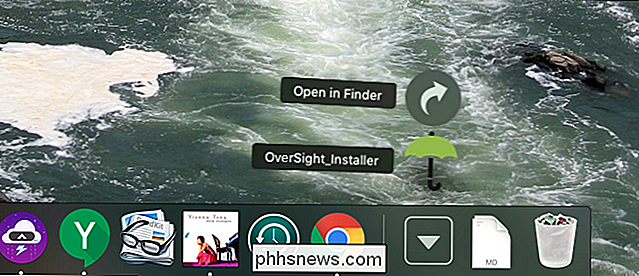
Öppna installationsprogrammet och skriv ditt lösenord när du blir ombedd. Denna installationsprocess är enkel; Klicka bara på knappen "Installera".
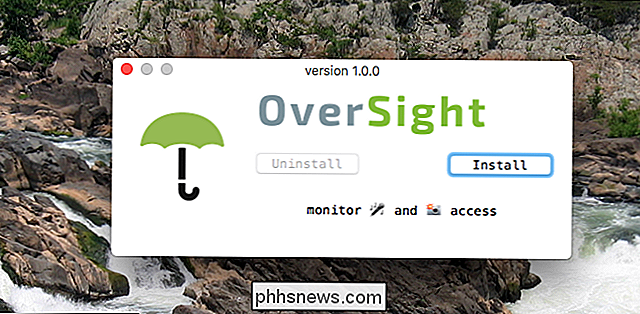
Det här installerar och startar överblick, vilket innebär att din webbkamera och mikrofon nu övervakas.
Så här övervakar du användningen av webbkamera och mikrofon
Övervakning går framförallt i menyraden i formen av en paraplyikon. Klicka på den för att kolla aktuell status för din webbkamera och mikrofon.
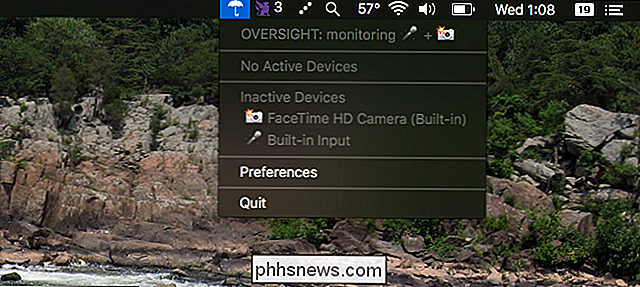
För att testa programmet, fortsätt och starta något program som använder din webbkamera. När kameran slås på ser du ett meddelande så här.

Som du kan se kommer du ta reda på att din webbkamera har aktiverats och du kan även se vilket program som använder det. Två knappar på meddelandet tillåter dig att tillåta eller blockera användningen av webbkamera.
Om ett program du inte känner igen använder din webbkamera, är det nog en bra idé att blockera det. Jag rekommenderar också att du kör en Mac Malware Scan, och uppdaterar MacOS så att du kan få de senaste XProtect-uppdateringarna.
Om ett program börjar använda din mikrofon, kommer Övervakning att ge dig ett meddelande också. Om du till exempel startar Siri på Mac ser du något som ser ut så här:
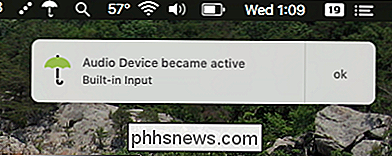
När du är redo att prata får du ytterligare en anmälan som säger att din mikrofon inte längre används. Tyvärr kan du inte ta reda på vilken applikation som använder din mikrofon, men åtminstone vet du när du spelas in.
Och det handlar om all applikation gör. Det finns inte mycket i vägen för inställningar, så du kan se:
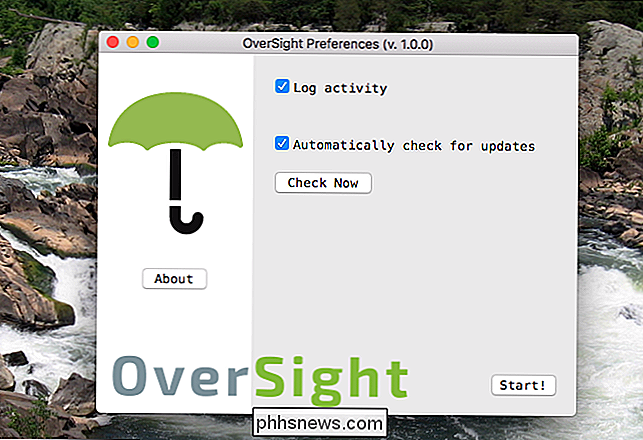
I grund och botten kan du byta loggning och uppdateringar. Jag föreslår att du håller båda på. Om du är nyfiken kan du hitta loggarna genom att gå till Program> Verktyg> Konsol och sedan leta efter Översikt.
Om du är orolig för att kameran i hemlighet spelar in dig men inte vill blockera din kamera helt , det här är en anständig kompromiss. Det är enkelt, äter inte mycket minne och håller dig informerad.

Bör du använda Windows komprimering för full-enhet för att spara utrymme?
ÖPpna en enhetens fönstret och du får se "komprimera den här enheten för att spara diskutrymme" på Windows . Men hur mycket diskutrymme kommer du att spara, och vad är fångsten? Detta alternativ använder NTFS-komprimering RELATERAT: Hur man använder NTFS-komprimering och när du kanske vill Windows använder NTFS-filsystemet , och NTFS har en inbyggd komprimeringsfunktion som gör det möjligt att komprimera enskilda filer och mappar.

Så här överför du e-postmeddelanden mellan två Gmail-konton
Nyligen skapade min kompis ett nytt Gmail-konto som inkluderade sitt fulla namn istället för ett generiskt skärmnamn som hon använde de senaste åren. Hon ringde upp mig och frågade mig hur hon kunde flytta e-postmeddelanden från ett Gmail-konto till en annan .Efter att ha fittade med det lite, tänkte jag det ut och det är inte så svårt. Det skull



