Vivaldi är en ny skrivbords webbläsare för Windows, Mac och Linux, byggt främst för personer som gillar att anpassa sina egna webbläsare till nth grad. Efter över ett år i utveckling, är det äntligen lanserat version 1.0, men är Vivaldi något bättre än de webbläsare du redan använder, och ska du byta till det?

Vi installerade Vivaldi och testade några av de viktigaste funktionerna som företaget hävdar ställa in webbläsaren från varandra. Så här stackar de sig mot de två andra användarwebbläsarna, Chrome och Firefox.
Anpassa din nya fliksida med snabbval
Det finns flera funktioner i Vivaldi som gör din webbläsningsupplevelse effektivare. Snabbvalet från Opera ingår i Vivaldi, med några förbättringar. Du kan nu samla dina snabbvalswebbplatser till namngivna grupper samt ändra bakgrunden på snabbuppringningssidan.
Firefox brukade ha en liknande funktion i form av plattor på sidan Ny flik, men nu måste du installera En tillägg, kallad Ny fliköverstyrning, för att få denna kapacitet. Chrome sparar de åtta åtta webbplatser du besökte som miniatyrbilder på sidan Ny flik, men du kan inte anpassa sidan med dina egna webbplatser, så det är inte riktigt detsamma. Du kan dock installera ett tillägg, till exempel Ny fliksida, i Chrome för att få funktionalitet som liknar Vivaldi's inbyggda kortnummer.
Sök efter något med snabba kommandon
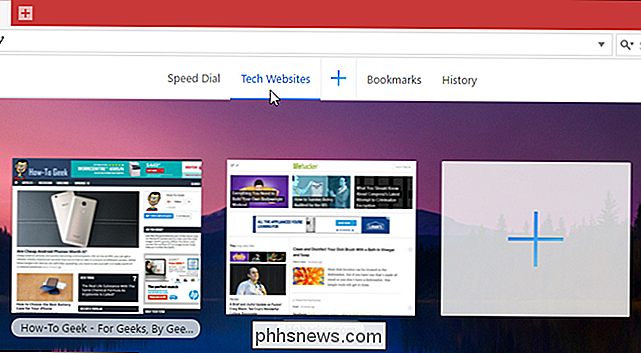
Om du gillar genvägsgenvägar kommer du att tycka om Vivaldi's Quick Commands-funktionen. Det låter dig söka efter nästan vad som helst i öppna flikar, bokmärken, surfhistorik och inställningar genom att trycka på F2. Dialogrutan Snabbkommandon visar också tangentbordsgenvägar för kommandon.
Jag hittade inte någon funktion som motsvarar Vivaldi's Quick Commands i Firefox eller Chrome, och jag hittade inte några tillägg eller tillägg som ger den typen av funktionalitet.
Anpassa dina bokmärken
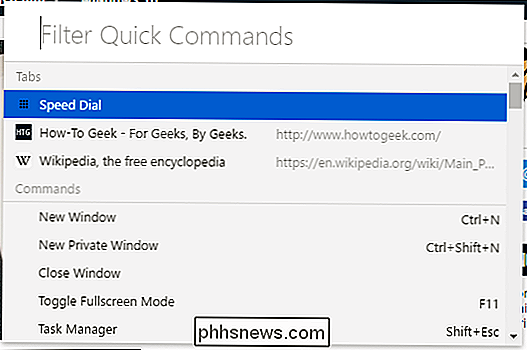
Vad skulle en webbläsare vara utan bokmärken? Vivaldi innehåller en bokmärkespanel, samt en bokmärkesfält som kan aktiveras i inställningarna (den visas inte som standard).
Vivaldi ger också en bokmärkeshanterare som gör att du enkelt kan lägga till, radera och organisera bokmärken.
Du kan också importera bokmärken från olika andra webbläsare, samt bokmärken. Alternativen för vad du kan välja att importera ändringar beroende på vilken webbläsare eller typ av bokmärkefil du väljer. Så försäkra dig om att du byter till Vivaldi från en webbläsare som Chrome eller Firefox, eller till och med Internet Explorer eller Edge, kommer du att kunna behålla din nuvarande samling bokmärken.
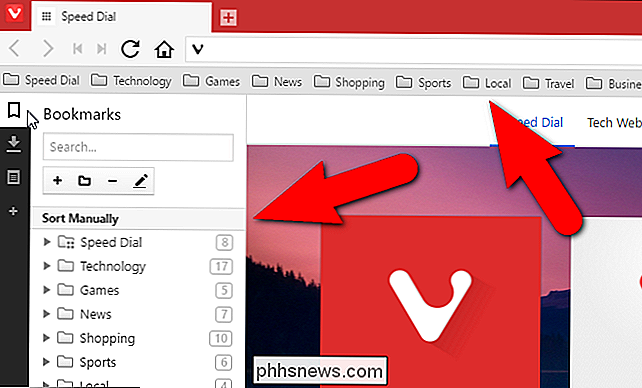
Det bästa bokmärkesfunktionen i Vivaldi är bokmärke smeknamn. Du kan tilldela ett smeknamn till varje bokmärke, vilket du sedan kan skriva i adressfältet för att snabbt ladda upp den webbsidan.
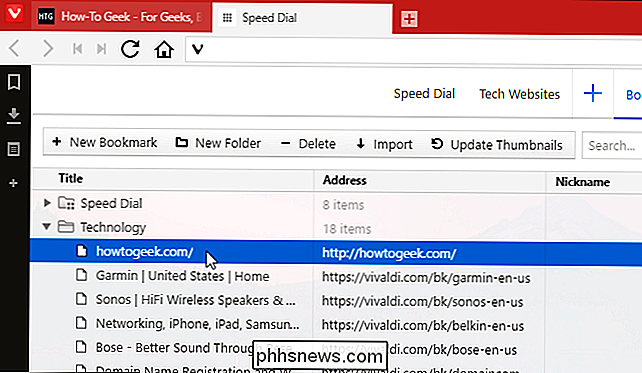
RELATERAD:
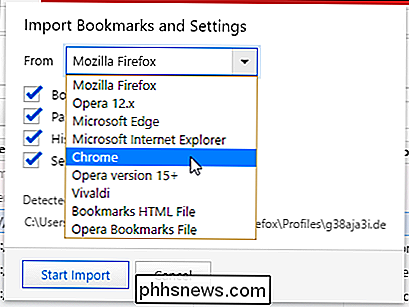
Så snabbare webbsökning med Sök & Bokmärke Nyckelord
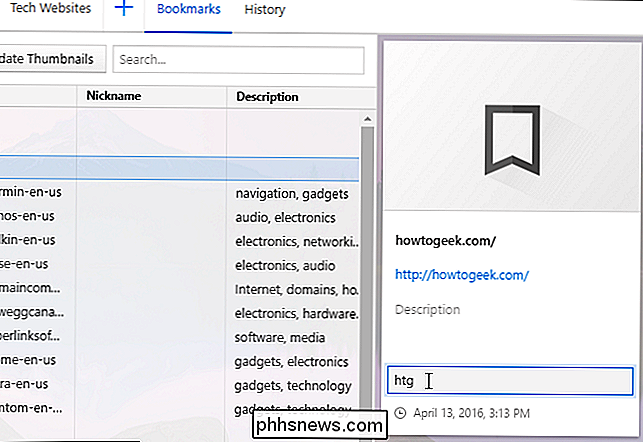
Det mesta av detta är ganska standard-Vivaldi bokmärken kan öppnas i en panel, snarare än en ny låda eller flik som Firefox och Chrome, men det är inte så ont av en förbättring. Egenskapen Nyckelord för bokmärken i Firefox liknar bokmärkesnamnens funktion i Vivaldi också. I Chrome måste du dock använda en lösning för att skapa nyckelordsbokmärken. "Docka" en webbsida till sidan med webbpaneler
Webpaneler låter dig visa mobil- eller skrivbordet eller någon webbsida i en panel antingen på vänster eller höger sida i webbläsarfönstret. Följ dina sociala medier konton, läs nyheter, chatta med dina vänner och familj, allt medan du surfar på andra webbplatser separat i huvudbläddringsfönstret. Observera att den här funktionen kanske inte är lika användbar på mindre skärmar.
Du kan lägga till en webbplats på webbpanelen genom att klicka på plustecknet på panelverktygsfältet till vänster i webbläsarfönstret eller genom att högerklicka på en webbsida och välja "Lägg till sida till webbpanel".
Du kan justera panelens storlek genom att hålla muspekaren över gränsen mellan panelen och huvudsidfönstret och dra tills panelen är den storlek du vill.
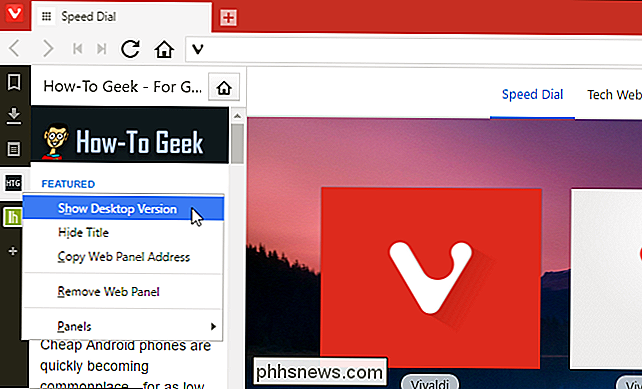
Jag kunde inte hitta någon liknande funktionalitet för Vivaldis webbpaneler i Firefox eller Chrome, eller eventuella tillägg eller tillägg som skulle ge webpanelfunktionen. Om du känner till ett sätt att få något liknande webpaneler i Firefox eller Chrome, låt oss veta i forumet, annars är det här en ganska fin exklusiv funktion.
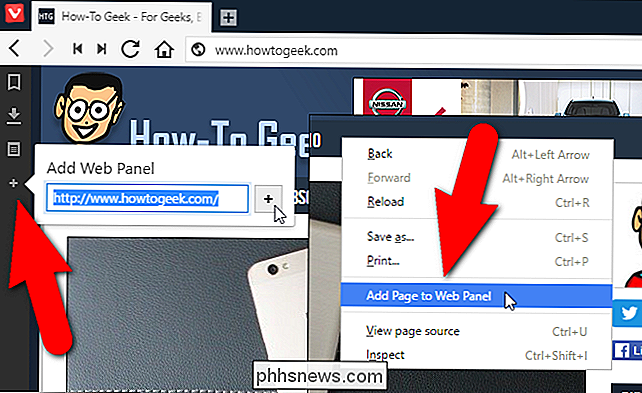
Hantera dina nedladdningar
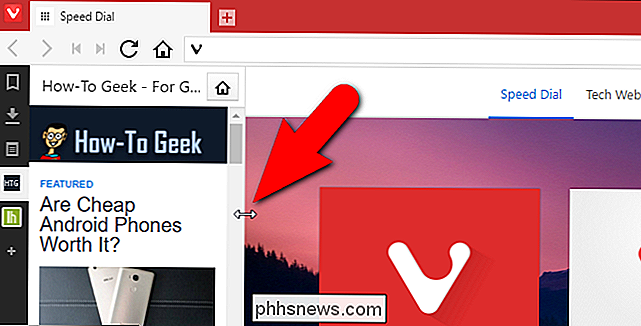
Precis som Firefox och Chrome, Du kan komma åt filer du laddat ner, ta bort nedladdade filer från listan (som inte tar bort de faktiska filerna) och radera hela listan. Du kan också försöka igen eller ladda ner något objekt i listan. Det finns inget för speciellt här.
Skapa anteckningar från vilken webbsida som helst
Förutom att visa dina bokmärken, nedladdningar och webbsidor i sidpanelen kan du också skapa och lagra anteckningar där. Anteckningar kan innehålla utvalda delar av webbsidor eller dina egna skrivna tankar. Anteckningar kan även innehålla skärmdumpar av webbsidor och bifogade filer. Du skapar en anteckning från innehåll på en webbsida genom att välja innehållet, högerklicka på det och välja "Lägg till val som ny anteckning" från popupmenyn.
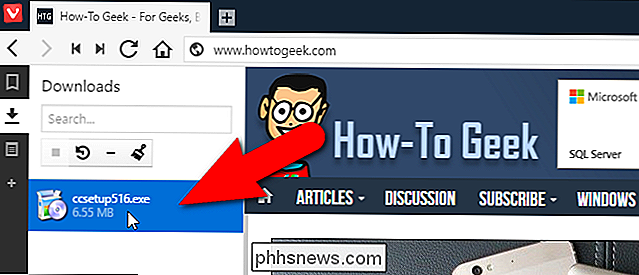
Anteckningen läggs till i listan med anteckningar i sidpanelen och innehåller webbadressen för webbsidan så att du snabbt kan återvända till den här sidan.
För att skapa anteckningar i Firefox måste du installera ett tillägg, till exempel Anteckningsblock (QuickFox). I Chrome kan du installera Nimbus Notes-tillägget för att få samma funktion.
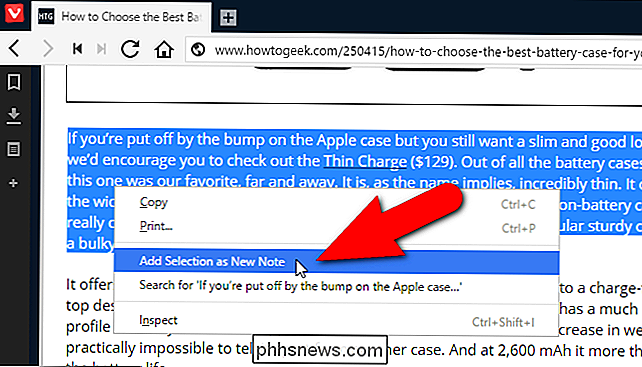
Stacka dina flikar för att minska kladden
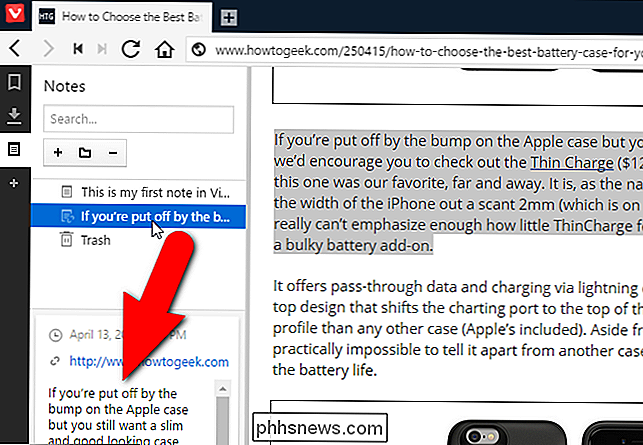
Jag brukar öppna många flikar i en webbläsarsession, vilket gör det svårt att hitta vissa webbsidor som jag har öppet. Funktionen Snabbkommandon som jag nämnde tidigare gör det möjligt att söka igenom öppna flikar, så att du kan hitta webbsidor. Men med Vivaldi kan du också stapla flikar och minska antalet separata flikar på flikfältet. Dra bara en flik över en annan tills texten på den andra fliken blir grå.
När du flyttar musen över de staplade flikarna visas miniatyrer av webbsidorna på de här flikarna. Klicka på en miniatyrbild för att gå till den webbsidan.
Firefox brukade ha en flikgruppsfunktion (Panorama), som liknade att stapla flikar i Vivaldi men den togs bort från version 45. Du kan dock använda en filtyp , till exempel flikgrupper, för att gruppera dina flikar i Firefox. I Chrome måste du också använda en förlängning, till exempel Gruppens flikar. Men Vivaldi-lösningen är väldigt smidig.
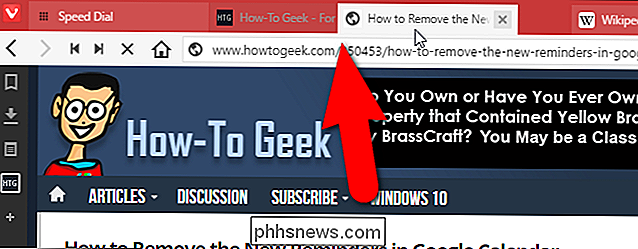
Visa två sidor i taget med flikplattor
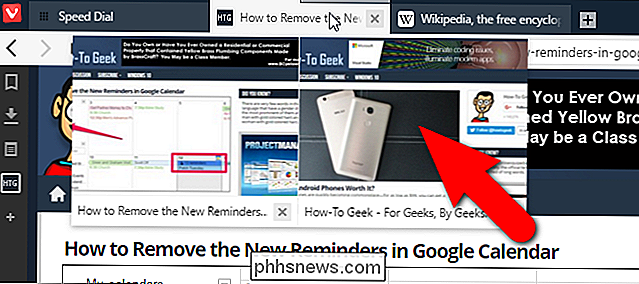
Du kan också visa två eller flera sidor på en gång i Vivaldi med hjälp av flikbultningsfunktionen. Du kan visa staplade flikar eller enskilda flikar du väljer sida vid sida eller i en rutnätlayout. Till exempel kan du kakel en stapel flikar genom att högerklicka på flikstapeln och välja "Tile Tab Stack" från popup-menyn.
Som standard visas webbsidorna från flikgruppen eller den som du valt sida.
OBS! Du kan välja flera flikar med tangenterna "Shift" och "Ctrl" medan du klickar på flikar, på samma sätt som du skulle välja flera filer i File Explorer (eller Utforskaren i Windows).
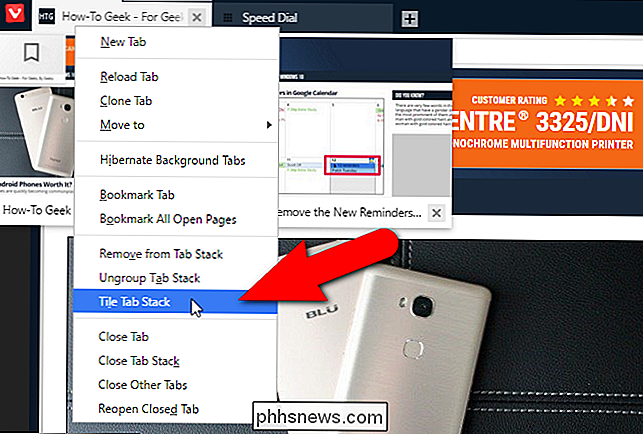
Du kan ändra kakelmönstret med sidoklädselknappen på höger sida av statusfältet längst ner i fönstret.
Om du inte har det som kan öppna flikar och du vill kakel alla, finns det några användbara genvägar för att göra det:
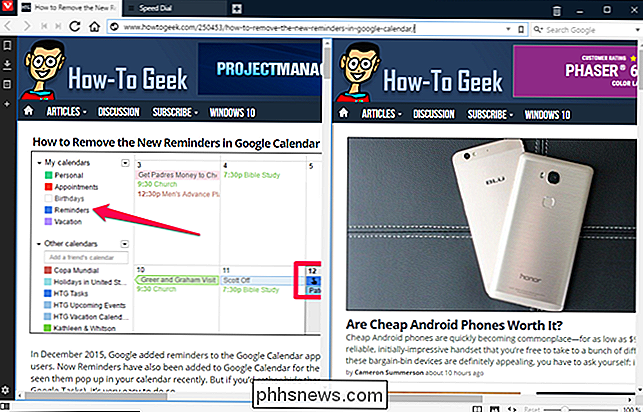
Ctrl-F7 plattor alla flikar till ett rutnät
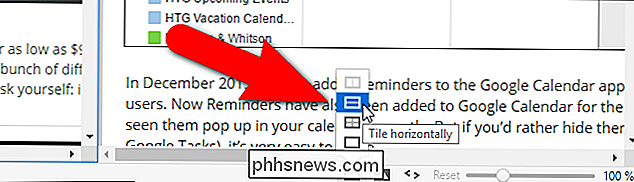
Ctrl-F8 plattor alla flikar horisontellt
- Ctrl-F9 plattor alla flikar vertikalt
- Till flikar i flisar i Firefox eller Chrome måste du installera ett tillägg, till exempel flikar på flikar, som är tillgängligt för båda webbläsarna. Självklart kan du också göra dem separata fönster och använda Windows inbyggda Aero Snap-funktion för att göra något liknande.
- Spara minne genom att dvala bakgrundsflikar
Har du så många flikar öppna som Vivaldi börjar bli trög? Det finns en lätt lösning på det. Funktionen Tab Hibernation i Vivaldi avläser webbplatser på icke aktiva flikar, men håller flikarna öppna i webbläsaren. Detta frigör resurser som används av webbläsaren.
För att lägga alla dina bakgrundsflikar i viloläge, högerklicka på den aktiva fliken och välj "Viloläge Bakgrundsflikar" i popupmenyn. Din aktiva flik förblir aktiv.
Du kan också dvale enskilda flikar. För att göra detta högerklickar du på fliken som du vill vila och väljer "Viloläge" i popup-menyn.
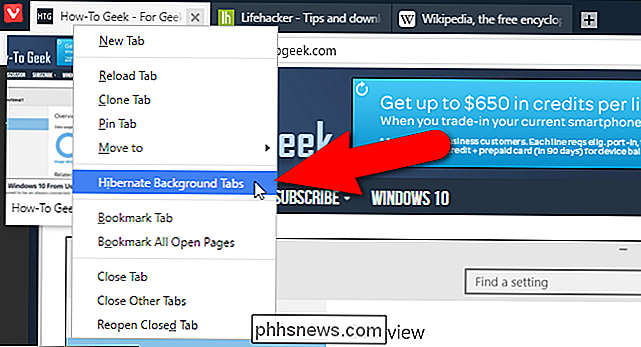
Varken Firefox eller Chrome verkar ha en inbyggd fliken viloläge, men du kan installera en add- på, till exempel UnlockTab i Firefox eller en förlängning, till exempel The Great Suspender, i Chrome, för att utföra samma sak.
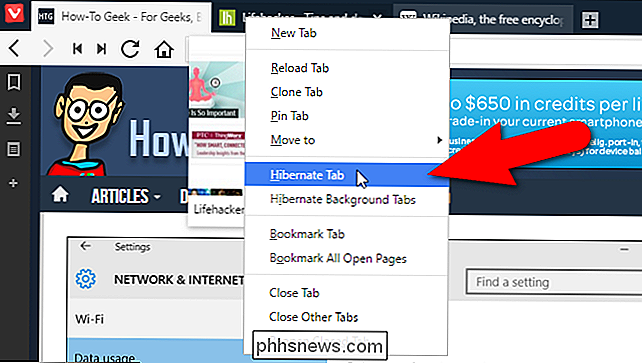
Visa miniatyrer förhandsgranskningar av öppna flikar
Vivaldi erbjuder ett sätt att se en liten version av innehållet i en flik (en miniatyrförhandsgranskning) utan att behöva aktivera den fliken. Flytta helt enkelt musen över fliken för att se en miniatyrförhandsvisning av webbsidan på den fliken. Om du flyttar muspekaren över en uppsättning staplade flikar ser du miniatyrförhandsgranskningar av alla webbsidor på de här flikarna.
Om du vill ha en statisk vy av alla miniatyrförhandsgranskningar av dina flikar flyttar du muspekaren överst gränsen för adressfältet tills markören blir en tvåvägs pil. Klicka sedan på och dra ner den gränsen tills du ser miniatyrbilderna för alla dina flikar.
Spara manuellt varje session för senare
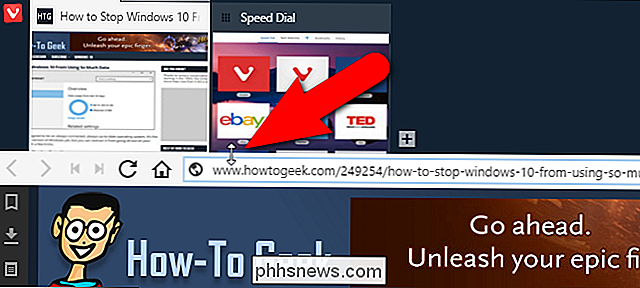
Funktionen Sessionshantering i Vivaldi gör att du enkelt kan spara alla dina öppna flikar som en session som du kan öppna senare, även när du stänger Vivaldi och öppnar den igen. Välj bara "Spara öppna flikar som session" från menyn "Fil".
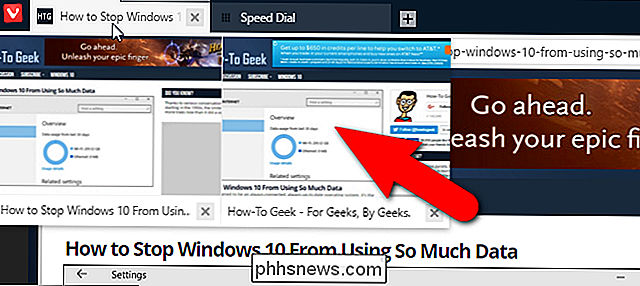
Firefox och Chrome kan spara dina sessioner automatiskt när du avslutar webbläsaren eller öppnar webbläsaren på en annan dator. Du kan också spara din session som en lista med bokmärken, men det är inte så dedikerad en funktion som den är i Vivaldi. Alternativt kan du installera ett tillägg i Chrome, så som Session Buddy, och i Firefox kan du installera ett tillägg, till exempel Session Manager.
Spola tillbaka och spola framåt
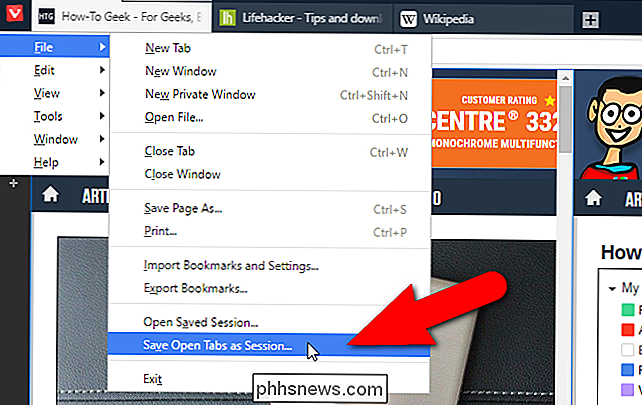
Du är förmodligen bekant med Back and Back Framåt-knappar i webbläsarens verktygsfält, men Vivaldi lägger till några användbara spolningspolar och snabbspolningsknappar, var och en med egna specifika användningsområden.
Spolningen går tillbaka till den första sidan du besökte på den specifika webbplatsen. Till exempel, säg att du kom fram på en viss sida på en webbplats, kanske från en sökning. Då slutar du klicka länk efter länk och nu vill du komma till sidan du startade. I Vivaldi klickar du enkelt på "Rewind" -knappen på verktygsfältet, och det tar dig till den första sidan du besökte på den här domänen.
Snabbspolning är lite annorlunda: för alla webbplatser som har flera sidor, ll navigera till nästa sida, utan att du behöver hitta länken. Så du kan klicka på den för att gå till nästa sida i Googles sökresultat eller på nästa sida av artiklar på bloggar som How-To Geek, oavsett var du befinner dig på den aktuella sidan kan du bara klicka på den här knappen för alla webbplatser som stöder snabbspolning.
Knappen Rewind och Fast Forward kan göra navigationen snabbare och effektivare. Varken Firefox eller Chrome har dessa funktioner och jag hittade inga tillägg eller tillägg som skulle passa räkningen.
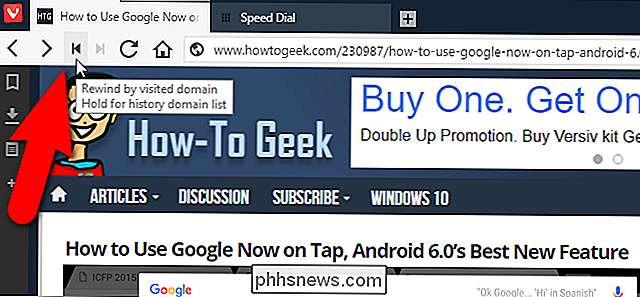
Lägg till vilken webbplats som en anpassad sökmotor omedelbart
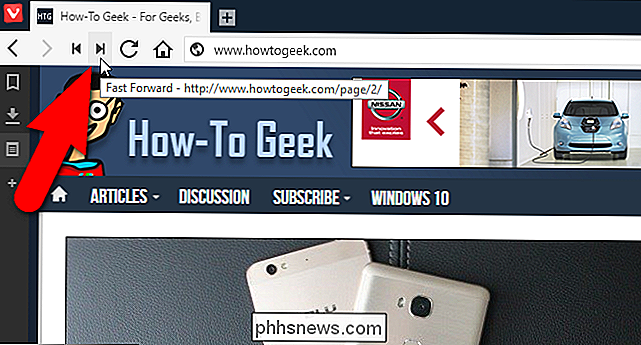
Varje webbläsare har en sökruta, oavsett om det är en separera en eller en som är integrerad i adressfältet. De flesta webbläsare låter dig också lägga till flera sökmotorer och välja en standard som ska användas. Men Vivaldi gör det lite enklare och mer direkt än Firefox och Chrome. Du kan lägga till nästan vilken sökmotor som helst i sökrutan med bara ett högerklick. Till exempel kan du lägga till How-To Geek som en sökmotor tillgänglig på Vivaldis sökrutan. Högerklicka helt enkelt i sökrutan på webbplatsen du vill lägga till som sökmotor och välj "Lägg till som sökmotor" på popup-menyn. Det är ganska bekvämt.
I dialogrutan Lägg till sökmotor anges URL-adressen för webbplatsens sökmotor i den övre redigeringsrutan och webbplatsens webbadress visas i redigeringsrutan under det som standard. Du kan dock ersätta det med ett namn på webbplatsen som kommer att visas på listan över sökmotorer. Du kan också ange ett smeknamn i redigeringsrutan gränsad i blått på bilden nedan. Smeknamnet låter dig ange det följt av ditt sökord i adressfältet, om du inte vill ändra din nuvarande sökmotor vid den tiden. När jag till exempel lägger till How-To Geek i min lista med sökmotorer med smeknamnet "htg" kan jag skriva in något som "htg vivaldi" i adressfältet för att söka efter Vivaldi på How-To Geek.
Om du vill ändra sökrutan för att använda How-To Geek som sökmotor, klickar du på förstoringsglaset i sökrutan och väljer "HTG Search" (eller vad du än namngav den) från listrutan.
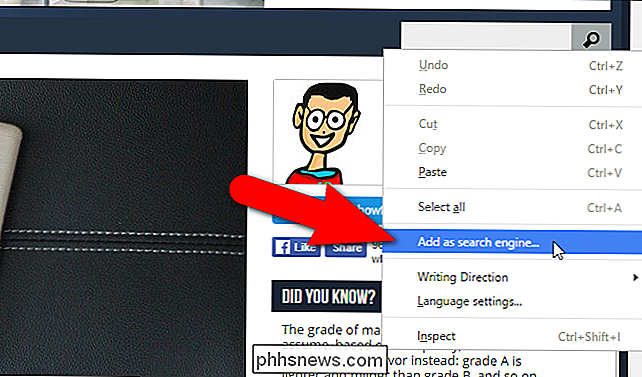
Igen, både Chrome och Firefox har liknande funktioner, men de tar lite mer ben för att komma till. Att ha det här alternativet i en högerklick-meny är ett ganska trevligt litet tillägg.
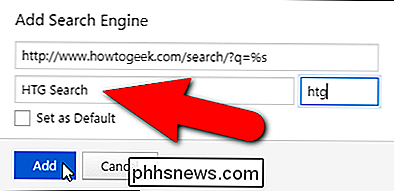
Anpassa utseendet på en webbplats med sidans åtgärder
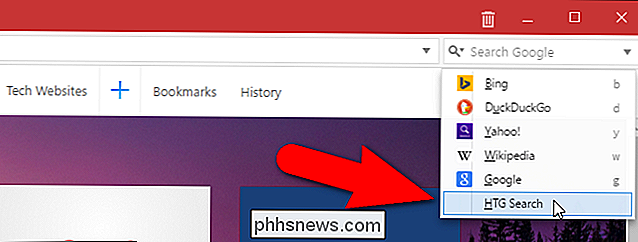
Sidansatser i Vivaldi gör att du kan göra webbplatser enklare att läsa eller bara göra dem display som passar dina önskemål. Klicka på ikonen
i statusfältet längst ned till höger i webbläsarfönstret. Markera kryssrutorna för de filter du vill söka på den aktuella webbplatsen. Valda sidåtgärder gäller för webbsidan du tittar på. Så, du kan tillämpa olika filter på olika webbplatser i samma webbsession.
Anpassa gränssnittet <> Det finns några intressanta anpassningsfunktioner i Vivaldi Jag skulle vilja påpeka. Med inställningen för användargränssnittet i Vivaldi kan du ändra storleken på webbläsargränssnittselementen, till exempel ikonerna, knapparna, etc., utan att påverka sidzoomen.
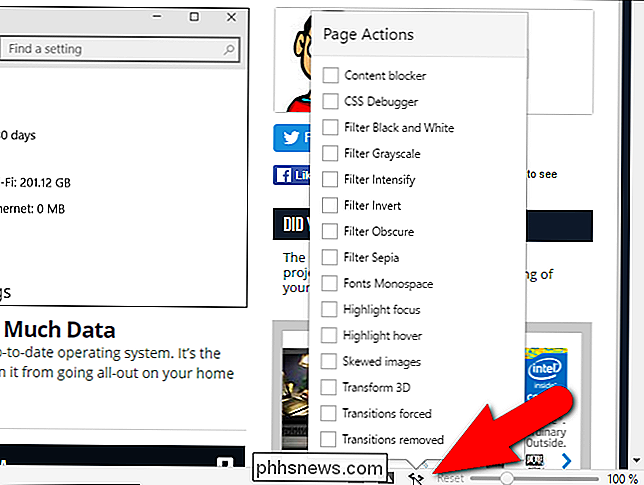
Du kan ändra gränssnittsfärgen i Vivaldi, men Det som är intressantare är att du kan få Vivaldi att ändra gränssnittets färg för att matcha temat för webbsidan som visas. Slå bara på inställningsinställningen Använd sidtema färg i användargränssnittet. Detta gör att webbläsaren sätter in som en kameleon och låter dig koncentrera sig på innehållet på de webbsidor du ser.
Vivaldi möjliggör fullständig anpassning av tangentbordsgenvägar som du kan ställa in i inställningarna för att styra hela webbläsaren.
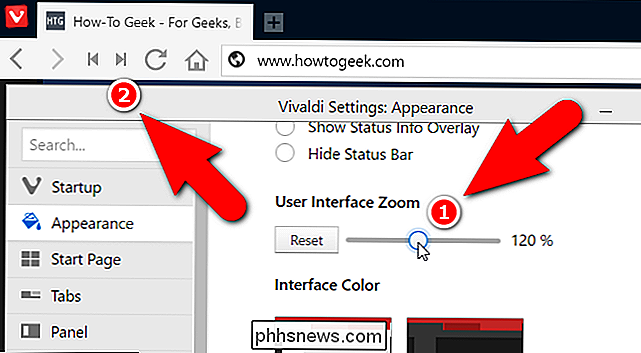
Expand Vivaldi användbarhet med tillägg
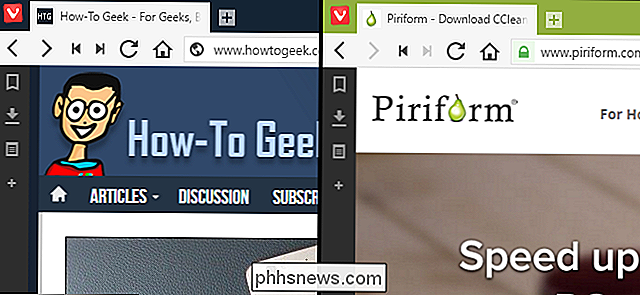
Vivaldi stöder Chrome-tillägg, precis som Opera och många andra Chrome-baserade webbläsare. Men inte alla tillägg fungerar bra och vissa kanske inte fungerar i Vivaldi alls, till exempel den mycket populära LastPass-lösenordshanteraren. För att installera Chrome-tillägg i Vivaldi, gå till Chrome-tilläggssidan, välj en tillägg och installera det precis som i Chrome.
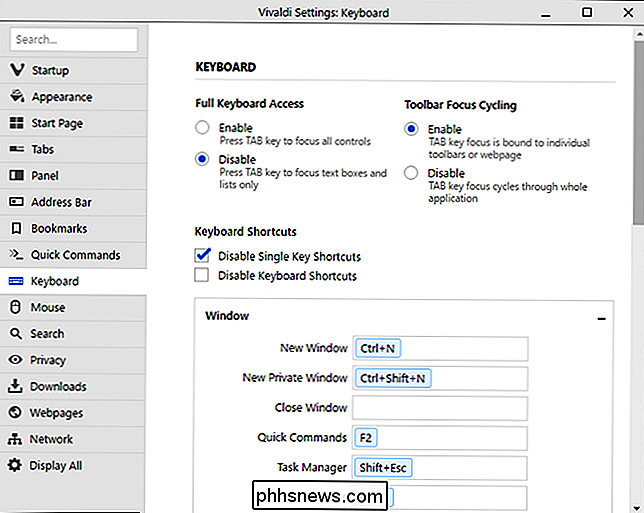
Bli inte förvånad om en förlängning du installerar orsakar Vivaldi att krascha emellertid. Det hände när jag installerade Spara till Pocket-förlängningen. Jag klickade på Spara till Pocket-knappen på verktygsfältet och Vivaldi stängdes spontant. Förhoppningsvis kommer detta att förbättras när Vivaldi mognar, men trots att det officiellt "stöder" Chrome-tillägg-det har inte nästan det utbrett stöd som Chrome gör.
Om du vill ta bort ett tillägg som inte fungerade korrekt kan hantera tillägg genom att ange "vivaldi: // extensions" (utan citat) i adressfältet. Du får se en tilläggshanterare på den aktuella fliken som ser misstänkt ut som Chrome: s tilläggshanterare. Klicka bara på papperskorgen ikonen bredvid den förlängning du vill ta bort och förlängningen tas bort från Vivaldi. Du kan också inaktivera tillägg som du inte vill använda.
Dessa är bara några av funktionerna i Vivaldi. Det finns många fler sätt att anpassa webbläsaren och göra din webbläsarupplevelse effektivare. För en nyinstallerad webbläsare öppnade den inte så snabbt, men förhoppningsvis kommer det att förbättras när de släpper uppdateringar. Om du använder många av funktionerna, till exempel paneler och flikar, kan webbläsarfönstret också bli lite för rotigt, särskilt på mindre skärmar. Du kan dock aktivera och inaktivera nästan alla funktioner i Vivaldi, så om du behöver få en funktion ur din väg kan du inaktivera den, men kunna hämta den senare när du behöver den.
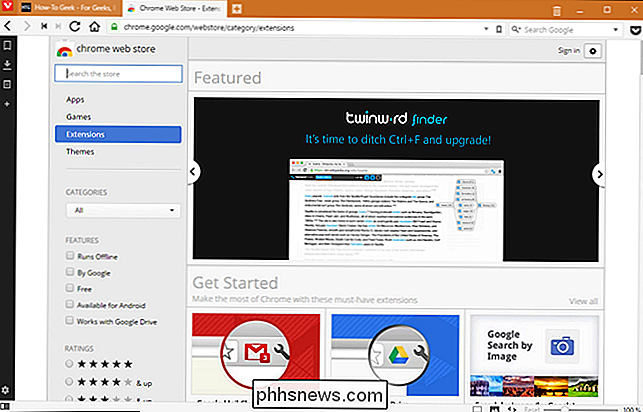
Den har många av samma funktioner som Chrome och Firefox, och det mesta som det inte har finns tillgängliga som tillägg. Vivaldi har den största fördelen att bygga dem i webbläsaren och göra dem väldigt enkla och snabba att använda. Det har också många anpassningsalternativ (men förmodligen inte så många som Firefox, om du funderar på Firefox om: konfigurationsförmåga). Men Vivaldi stöd för tillägg är fortfarande buggy. Trots att Vivaldi har många funktioner och anpassningar, ger Chrome och Firefox-tillägg fortfarande tillgång till mycket mer, så det är svårt för Vivaldi att mäta upp dem i riktig makt.
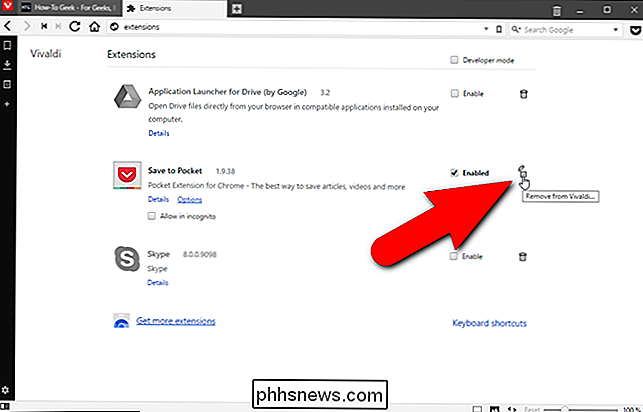
Övergripande visar Vivaldi ett löfte även i början etapper, och jag kan bara ge det en snurr ett tag. Men de flesta strömanvändare kommer inte att ge upp Firefox och Chrome ännu. Ladda ner Vivaldi, prova det och låt oss veta vad du tycker.

Vad är en NUC-dator, och borde du få en?
Intel märkte att mindre och mindre människor var lika intresserade av att köpa stationära och torn PC-skivor som de var under brusande 90-talet. Eftersom försäljningen fortsatte att minska för dinosaurierna av modern dator, bestämde företaget sig för att blanda det bästa av båda världarna i en mixer för att se vad som kom ut på andra sidan och deras nya rad NUC-datorer är resultatet av det experimentet.

Så här kontrollerar du Infoga / överkodsläge i Word 2013
Word har två olika lägen för redigering av text - Infogningsläge och övertypsläge. Infoga läge är standard och mer vanligt läge. I infogningsläge sätts text du skriver in på infogningspunkten. Det kan dock finnas tider när du vill ersätta text när du skriver. Overtypsläge åstadkommer detta genom att ersätta vad som helst till höger om infogningspunkten när du skriver.



