Så här synkroniserar du Mac och Windows-skrivbord

Det är en av de fantastiska nya funktionerna i MacOS: skrivbordet synkroniseras från en Mac till en annan med iCloud. Sätt en fil på skrivbordet på din iMac, och det väntar på dig på din MacBook. Det är som magi.
Problemet: inte alla använder endast Mac-datorer. Vad händer om du vill synkronisera skrivbordsfilerna mellan en Mac och en dator som kör Windows?
RELATERad: Så här väljer du den bästa molntjänsten för dina behov och enheter
Det är möjligt, men det tar lite arbete . Först behöver du en slags molntjänst som synkroniserar mappar mellan Mac och Windows-datorer. Dropbox är det enklaste svaret här, men du kan också använda Microsofts OneDrive eller Google Drive. Varje tjänst som synkroniserar mappar från en dator till en annan (och finns tillgänglig på både Windows och MacOS) gör jobbet, men vi använder Dropbox för den här artikeln. Det här är vad du behöver göra.
Så här synkroniserar du Mac-skrivbordet med Dropbox eller någon annan molntjänst
Om du synkroniserar mellan din Mac och en Windows-dator måste du börja på Mac-sidan. På din Mac måste du skapa en symbolisk länk, som måste göras före Windows-sidan av saker. Detta kommer att hålla skrivbordet på rätt plats i macOS, men också kopiera det till Dropbox servrar - vilket du då kan använda som skrivbord i Windows.
Observera att det inte fungerar att skapa ett alias i Finder-du behöver för att använda symlink-funktionen.
På din Mac öppnar du Terminal, som du hittar i Program> Verktyg. Vi kommer att köra två kommandon.
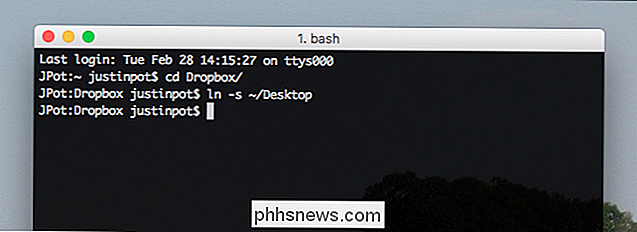
Första körningen:
cd Dropbox /
Detta kommer att peka på terminalen i din Dropbox-mapp. Om du använder en annan molntjänst, navigerar du till den tjänstens mapp istället.
Nästa kör:
Ln -s ~ / Desktop
Detta skapar en symlink för din skrivbordsmapp i din Dropbox. Du vet att det fungerade om du kan se dina skrivbordsfiler i Dropbox-mappen, så här:
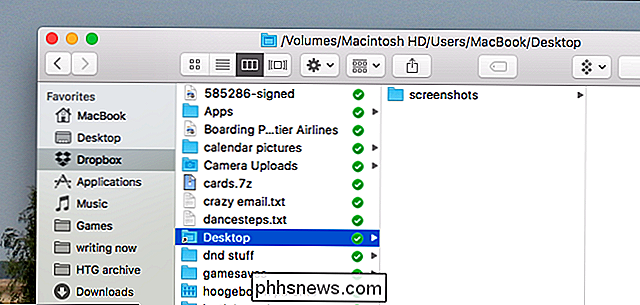
Du kan göra anther-kontroll genom att öppna Dropbox-webbklienten och verifiera att dina skrivbordsmappar och -filer finns. Om allt fungerar, är det dags att gå över till Windows.
Så här pekar du Windows till din nysynkroniserade skrivbordsmapp
Microsoft gör livet enklare för oss än Apple, eftersom Windows kan du ställa in vilken mapp som helst ska fungera som din Desktop. Ännu bättre: Du kan göra hela processen utan att öppna kommandotolkningen.
För att komma igång, öppna Windows Explorer. Hitta skrivbordsikonen och högerklicka på den. Klicka på "Egenskaper".
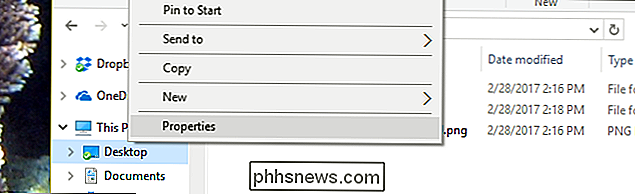
Klicka på fliken Plats och du hittar alternativet att flytta din skrivbordsmapp. Klicka på "Flytta" -knappen.
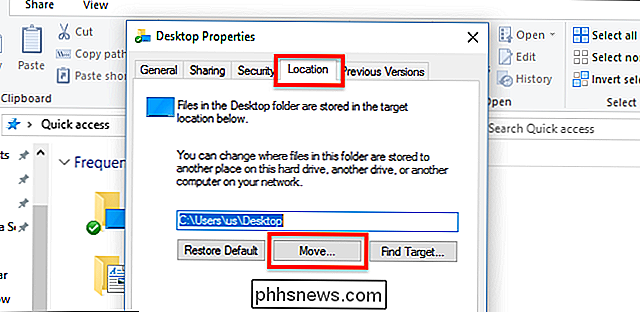
Du kan nu välja vilken mapp som ska fungera som skrivbord. Hitta den nya skrivbordsmappen i din Dropbox som du skapade på Mac-sidan och välj den.
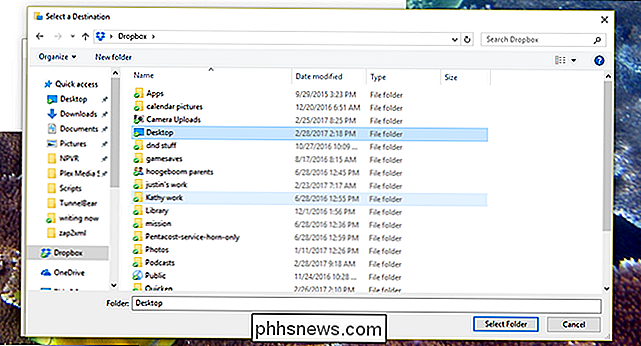
När du är tillbaka i fönstret Egenskaper, klicka på "OK". Du kommer att bli ombedd om du vill kopiera filerna som finns på skrivbordet till din nya mapp. Välj "Ja" om det finns något på ditt Windows-skrivbord som du bryr dig om.
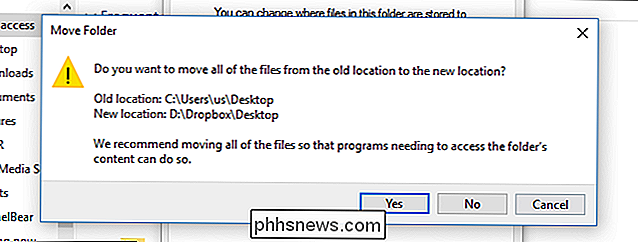
När filerna har överförts är du klar.
Det fungerar!
Låt oss testa om det här fungerar, ska vi? Fortsätt och skapa en mapp på datorns skrivbord.

Om allt fungerar bra borde du se mappen visas på din Windows-dator inom kort.

Snyggt eller hur? Om du använder skrivbordet för projekt som du jobbar på för närvarande, är det ett lågfriktions sätt att få de här filerna till hands på alla dina datorer.
RELATED: Hur man anpassar aktivitetsfältet i Windows 10
Självklart, om du är den typ av person som lämnar genvägar till program på ditt Windows-skrivbord, kommer den här metoden verkligen att röra på skrivbordet på Mac-sidan. Vårt förslag: använd inte genvägar i Windows. Att skräddarsy aktivitetsfältet är ett mycket renare sätt att hitta dina program under alla omständigheter.

Så här rapporterar du YouTube-videor och kommentarer
YouTube är en vild väst om innehåll. Det finns några bra videor där, men också några riktigt hemska. Du kan hjälpa till genom att rapportera tvivelaktigt innehåll. RELATERAT: PSA: Föräldrar, YouTube är litterat med skrämmande pseudo "barnvänliga" videoklipp Med 300 timmars video laddas upp till YouTube varje minut, så är det bara inget sätt för Google att effektivt polisera allt.

Hur man använder dynamiskt lås för att automatiskt låsa din Windows 10 PC
Windows 10: s Creators Update lägger till Dynamic Lock, som försöker låsa datorn automatiskt när du går bort. Dynamisk lås använder Bluetooth för att kontrollera signalstyrkan på din smartphone. Om signalen sjunker till en viss nivå antar Windows att du har gått iväg med din smartphone och låser din dator.



