Hur man uppgraderar och installerar ett nytt grafikkort i din dator

Uppgradering av din stationära dators grafikkort kan ge ditt spel en ganska stor boost. Det är också en ganska lätt sak att göra. I själva verket är den svåraste delen att välja rätt kort-rättkort i första hand.
Ditt primära val i grafikkort är mellan de två största tillverkarna av grafikkretsar - Nvidia och AMD. Efter att ha minskat det, kommer du att upptäcka att det finns många korttillverkare som gör olika kort baserat på någon av dessa chipset. Till slut finns hundratals anpassade modeller tillgängliga på marknaden. Du behöver också kolla några grundläggande kompatibilitetsproblem med din dator. Har ditt moderkort rätt plats för ett modernt grafikkort? Ska kortet du vill ha i ditt fall? Kan din strömförsörjning hantera ett kort med högre strömkrav?
Gå med i oss när vi går igenom dig genom att räkna ut dessa saker, minska dina kortval och sedan installera ditt nya kort fysiskt.
Obs : Även även om AMD tillverkar både CPU och grafikkort kan du använda grafikkort baserat på någon av de stora chipseten på vilken CPU du än kör. Med andra ord kan du köra ett NVIDIA-kort helt enkelt på en dator med en AMD-processor.
Steg 1: Kontrollera efter grundläggande kompatibilitet
Innan du handlar för ett nytt grafikkort måste du begränsa parametrarna för din sökning på de kort som ditt system faktiskt kan köra. Det här är inte så stor en affär som du kanske tror. Om din dator har en ledig PCI-Express (PCI-E) -plats och en anständig strömförsörjning, kan den troligtvis springa på lejonens andel av moderna grafikkort. Låt oss börja med det, varför gör vi inte?
Se till att ditt moderkort har rätt typ av spelautomat

Dagens grafikkort använder alla PCI-E-standarden för att ansluta till datorns moderkort. Den här standardiserade luckan ger snabb åtkomst till datorns processor och RAM, och dess position på kortet ger enkel åtkomst till baksidan av väskan, så att du kan ansluta en eller flera bildskärmar direkt till kortet själv.
RELATERAD: Varför är PCI Express-portarna på mitt moderkort olika storlekar? x16, x8, x4 och x1 Förklarade
Nästan alla moderna grafikkort kräver en PCI-E x16-slits, och nästan alla moderkort som innehåller alla stora PCI-E-slitsar på alla kommer att ha en. Om du bara har en x8-hastighetsplats, fungerar det också, men prestanda på de mest intensiva spelen kan vara lite begränsat. Den viktiga delen är att du behöver en fullstorad slot och inte en som är utformad för mindre x1, x2 eller x4-kort.
Den andra sak att tänka på är att många av de högre grafikkorten är tillräckligt breda att de tar upp platsen för två slitsar. Om du redan har en annan typ av kort ansluten bredvid den plats du ska använda för grafikkortet, måste du ta hänsyn till den här rymdbegränsningen.
Se till att kortet passar i ditt fall

De flesta stora tornfodralen rymmer även de största grafikkorten. Om du har ett mindre fall (som ett mellantårn eller en kompakt), har du färre val.
Det finns två primära problem här: kortbredd och kortlängd.
Många av de högre grafikkorten är tillräckligt breda att de tar upp platsen för två slitsar. Om du redan har en annan typ av kort ansluten bredvid den plats du ska använda för grafikkortet, måste du ta hänsyn till den här rymdbegränsningen.
Den mer löjliga problemet är kortlängd. Medan low-end och mid-tier kort är vanligtvis tillräckligt kort för att passa de flesta fall tenderar mer kraftfulla kort att vara mycket längre. Och i vissa fall kan ditt lediga utrymme vara ytterligare begränsat av var hårddisken installeras, där kablar är anslutna till moderkortet och hur strömkablarna körs.
Även vissa mycket små PC-fodral kan begränsa kortets höjd kan använda.
Det enklaste sättet att hantera allt detta är att öppna ditt ärende och mäta det utrymme du har tillgängligt. När du handlar online för kort ska specifikationerna lista mätningarna på kortet.

Detta Cooler Master Mini-ITX-fodral kan endast acceptera korta grafikkort (vänster), men det är kompatibelt med dubbla spårdesigner (höger).
Det finns också en faktor att överväga: Kortets strömingångar. Mid- och high-end-kort kräver en särskild elektrisk anslutning till datorns nätaggregat. Pluggen för den här kabeln är antingen på toppen av kortet eller i slutet av den (den sida som är motsatt skärmens anslutningar). Du behöver vanligtvis extra halvtimme så mycket som möjligt för denna plugg, utöver kortets dimensioner.
Och talar om ström ...
Se till att strömförsörjningen kan hantera kortets strömkrav

Du behöver tillräckligt med ström från strömförsörjningsenheten för att mata in det nya grafikkortet, förutom alla dina nuvarande datorkomponenter.
För det mesta är det här inte ett problem, en relativt billig 600 -watt strömförsörjning kan hantera allt utom det mest kraft-hungriga grafikkortet plus alla vanliga PC-komponenter. Men om du uppgraderar ett billigt eller kompakt skrivbord (eller någon annan icke-spelande dator), måste du kontrollera strömförsörjningen.
Specifikationer för grafikkort anger deras beräknade strömförbrukning (eller förbrukning) i watt. Se till att din strömförsörjning har åtminstone så mycket tillgänglig (med en säkerhetsmarginal på 30-40w) innan du gör ditt slutgiltiga val. Om det inte gör det, måste du välja ett mindre kraftfullt kort eller uppgradera strömförsörjningen samtidigt.
Om du inte är säker på hur mycket dina andra datorkomponenter tar upp, använd den här praktiska online-kalkylatorn. Hitta kraftuttaget för andra komponenter, lägg dem upp och se om det finns tillräckligt med kvar i strömförsörjningen för att bekvämt driva ditt nya kort.
Om din nuvarande PSU inte kan driva kortet du vill ha och du kan " t Uppgradera strömförsörjningen, du måste välja ett mindre kraftfullt kort.
Det andra du behöver kontrollera är om du har en ledig strömkabel av rätt typ. Några kort med låg effekt kan köras från el som matas av moderkortet ensam, men de flesta kort behöver en separat ingång direkt från strömförsörjningen.
Kontrollera specifikationerna på kortet du väljer. Om kortet behöver en separat ingång krävs det en 6-polig eller 8-polig kontakt. Några mer kraftfulla kort kräver även flera anslutningar. Se till att din strömförsörjning har rätt kablar och pluggtyper för det kort du vill ha. På många moderna nätaggregat är dessa pluggar även märkta PCI-E.
Om du inte ser rätt typ av kontakter, men din strömförsörjning annars är tillräckligt kraftfull för ditt kort, kan du kanske hitta adaptrar ( som dessa 6-poliga till 8-poliga adaptrar). Det finns också splitters (som dessa som kan dela en enda 8-polig kontakt i två 6- eller 8-poliga pluggar).
Se till att du kan ansluta ett kort till din skärm
Du behöver självklart en bildskärm som faktiskt kan acceptera videoutgången på ditt nya kort. Det här brukar inte vara en stor sak - de flesta nya kort har minst en DisplayPort, HDMI och DVI-anslutning. Om din bildskärm inte använder någon av dessa, är adapterns kablar billiga och rikliga.
Vad om jag inte kan uppgradera?
Om du inte kan uppgradera ditt moderkort, strömförsörjning eller fall för att fungera med specifikt grafikkort du vill ha, eller om du använder en bärbar dator och du vill ha mer ström än vad som är tillgängligt, har du också möjlighet att använda ett externt grafikkorthölje. Dessa är i grunden externa lådor i vilka du kan ansluta ett PCI-E grafikkort. De har egen strömförsörjning och ett sätt att ansluta till en dator (vanligtvis via USB 3.0 eller USB-C). Vissa är redan utrustade med ett grafikkort. några är tomma kapslingar för att plugga in vilket kort du vill.
De är inte en idealisk lösning. De behöver en extra strömuttag och en höghastighetsanslutning till din dator. Dessutom erbjuder de inte samma prestationsnivå som ett internt kort. Dessutom börjar dessa omslutningar på ungefär $ 200 (utan grafikkortet självt). Vid den tidpunkten måste du börja överväga huruvida uppgradering av din dator eller bara byggnad av ett billigt spelbord är en bättre väg att ta. Men för bärbara ägare eller de som vill ha ett relativt enkelt sätt att lägga till grafisk kraft, är de ett intressant alternativ.
Steg två: Välj ditt nya kort
När du har funderat på vad din dator kan hantera är det dags att välja ditt nya kort. Och det finns mycket att välja mellan. Det första du vill ta hänsyn till är din budget, och sedan kan du begränsa dig därifrån.
Ange din budget
Grafikkortsmarknaden är ganska konkurrenskraftig och i allmänhet desto mer pengar spenderar du, den kraftigare grafikkortet. Välj det bästa kortet som passar din budget.

GTX 1050TI är en solid mellanklassplocka för $ 200.
RELATERAD: Varför du inte behöver en galen kraftfull GPU Som GTX 1080 Ti
Det finns givetvis en skillnad i hur mycket du har råd och hur mycket du verkligen vill spendera. Som en tumregel måste varje kort över $ 250-300 poängen (så länge det är installerat på en kompatibel dator) hantera nästan vilket som helst nytt spel som kommer ut. Du kan spendera mer för att få mer kraft och fler funktioner. Ett typiskt mål är 60 bilder per sekund i vilken typ av spel du tycker om att spela - men när du kommer över 500-600-serien ser du minskar avkastningen. Super-premium-tier ($ 800 och upp kort) kan hantera stort sett alla spel på 60 bilder per sekund på en typisk 1080p-bildskärm, och vissa går ännu snabbare eller ökar resolutionerna till 4K eller högre.

Denna $ 140 Radeon RX 550 kan bekvämt hantera nya 3D-spel, men vissa kan behöva låga visuella inställningar.
Obs! På grund avfortsatta inflytande på kryptokurrencymarknadsmarknaden är priserna på grafikkort något uppblåsta för tillfället. Kort som vanligtvis på $ 300-nivån eller lägre är mer eller mindre opåverkade, men mer kraftfulla kort som GTX 1070 eller RX Vega (och högre) ser stickerpriserna hundratals dollar över MSRP. För att uttrycka det helt, suger det.

Det senaste GTX'80-seriekortet, som normalt är en häftning med avancerade spel-datorer, går nu för hundratals dollar över MSRP.
Vid lägre prispunkter ($ 130- 180-serien) kan du fortfarande spela de flesta spel med några kompromisser. Det kan hända att du behöver sänka upplösningsinställningen eller de grafiska effekterna för nya spel, men allt som är utformat med en lägre maskinvarukod (till exempel Rocket League eller Overwatch ) kommer fortfarande att bli bra. Och naturligtvis kommer äldre spel och indie 2D-titlar att gå bra.
Kontrollera recensioner och riktmärken
Även i ett visst budgetutbud hittar du många val mellan olika märken och konfigurationer. Här ska du dyka in i de subtila skillnaderna för att fatta dina beslut.
Vi kan inte täcka varje kort i den här guiden, men webben är din vän här. Läs professionella recensioner av de kort du tittar på och kolla användarrecensioner från platser som Amazon och Newegg. Dessa recensioner pekar ofta på små funktioner eller problem som du inte kommer att läsa om någon annanstans. Du kan också söka efter riktmärken för att se hur olika kort jämför, och ibland hur bra dessa kort kör specifika spel.
Tänk på några få extra poäng
Några andra allmänna punkter att överväga:
- VR-headset som Oculus Rift och HTC Vive behöver ännu mer ström än att spela med en vanlig bildskärm, eftersom de gör två videoströmmar samtidigt. Dessa headset rekommenderar generellt ett GTX 970-kort eller bättre.
- Valet mellan AMD Radeon och NVIDIA GeForce-kort är vanligtvis inte så viktigt - båda företagen erbjuder design på olika prispunkter och konkurrerar väl med varandra. Men de har ramsynkroniserande teknik som är oförenliga med varandra. Det här är programvaru- och hårdvaruverktyg som minskar stammar grafik och ramförlust, vilket gör den hårdvarukrävande V-synkroniseringsinställningen onödig. AMD använder FreeSync medan NVIDIA använder G-Sync. Båda behöver monitorer som är uttryckligen kompatibla med varje system, så om du har en FreeSync eller G-Sync-skärm, vill du definitivt få ett AMD- eller NVIDIA-kort.
- High-end-moderkort erbjuder fortfarande flera 16x PCI- slots, och både ATI och NVIDIA erbjuder uppkopplingsuppsättningar med flera kort (Crossfire respektive SLI). Men de senaste åren har framsteg i hårdvaran gjort dessa inställningar mer eller mindre onödiga. Du ser nästan alltid bättre spelprestanda från ett dyrare, kraftfullare kort än någon kombination av kort i Crossfire eller SLI-konfigurationer.
- Nästan alla korttillverkare och återförsäljare har förvånansvärt generösa returrätt. Om du av misstag beställer fel kort, kan du vanligtvis returnera det inom 14 dagar, så länge du håller ditt kvitto (eller bekräftelsemeddelande). Självklart gäller detta inte om du köper ditt kort från sekundära marknader som eBay eller Craigslist.
Steg tre: Installera ditt nya kort
När du äntligen har fått ditt nya kort är det dags att plugga in det här sugret. Och efter huvudvärk att sortera genom recensioner, väljer ett nytt kort och skiljer sig från dina pengar, är den här delen lätt. Du behöver en sval och torr plats att arbeta med gott om bord eller skrivbord, en Phillips-skruvmejsel och eventuellt ett antistatiskt armband för att skydda datorns interna komponenter.
Stäng av datorn, koppla loss alla kablar och flytta datorn till ditt arbetsområde.
Nu är det dags att ta bort locket från väskan. På de flesta stora PC-er behöver du bara ta bort en sidopanel så att du kan komma till kortplatserna - vanligtvis på datorns vänstra sida om du står inför den. På vissa datorer måste du ta bort hela fallet. Och vissa tillverkare gör det svårare än andra. När du är i tvivel, kolla din handbok eller sök bara på webben för hur du tar bort fodralet från din datormodell.
Placera din dator på sidan när du har höljet av. Nu ska du titta ner på datorns internaler. Om du har ett nuvarande grafikkort som du uppgraderar måste du ta bort det först. Om inte, gå vidare till nästa avsnitt.
Ta bort en befintlig GPU
Grafikkortet ska vara ganska uppenbart. Den är inkopplad i en av slitsarna på moderkortet - vanligtvis den längst bort från dig om du vetter mot datorns undersida - och har skärmanslutningar som sticker ut på datorns baksida. Det kan eller kanske inte ha kablar från strömförsörjningen ansluten till den. Och det kan eller kanske inte ha fans direkt på kortet.

Vårt provbänk är en liten udda, men dina interna komponenter borde se ut så här. Delen med "X" är GPU, som vi kommer att ta bort, sedan installera om.
Först, leta efter en strömanslutning på det installerade kortet. Detta kommer att bli en svart plugg med flera stift, anslutna till antingen toppen eller baksidan av kortet. Koppla ur kabeln och sätt den åt sidan. Om du inte ser en, oroa dig inte om det. Det betyder bara att ditt befintliga kort inte behöver separat kraft.

Se nu på metalldelen där grafikkortet berör datorns baksida. Du får se en eller två skruvar (beroende på huruvida det är ett eller dubbelt kort) som säkrar det på väskan. Ta bort dessa skruvar och sätt dem åt sidan-du behöver dem för det nya kortet.

Detta dubbla kort har två skruvar som håller den på plats på väskan. De båda måste tas bort.
Nu kan den här nästa delen bli lite knepig, beroende på hur trångt ditt fall är. Ditt kort har troligen en liten plastflik som håller den säkert i platsen på moderkortet. Du måste nå under kortet och trycka på den fliken för att släppa kortet. Ibland trycker du på fliken nedåt; ibland till sidan. Och med större kort och mer trånga fall kan den fliken vara svår att nå.
Om du har problem, var bara tålmodig och se till att du inte tvingar någonting. Du kan också kolla YouTube för videoklipp av personer som demonstrerar detta på olika typer av riggar.

Tryck ner på den här plastfliken för att släppa kortet från PCI-E-spåret.
Nu är du redo att dra kortet ut. Ta försiktigt med kortet med handen och dra upp, med början närmast baksidan av väskan. Det borde komma lätt ifrån sig. Om det inte gör det, har du förmodligen inte fått den plastfliken som har tryckts hela vägen.
Du är nu redo att ansluta det nya kortet, vilket i grund och botten är samma process bakåt.
Installera en ny GPU
Om du bara har tagit bort ett befintligt kort vet du var det nya kortet går. Om du installerar ett kort där det inte fanns någon tidigare, hitta PCI-E x16-platsen på moderkortet. Kontrollera den här artikeln om du inte är säker på vilken den är. Ta bort det motsvarande "tomma" metallstycket från fodralets expansionslucka, eller två om det är ett dubbelbreddskort. Det kan hända att du behöver ta bort några skruvar för att göra det här - sätt dem åt sidan.
Skjut försiktigt ditt kort på plats på PCI-E-platsen. När det går in, var noga med att justera metallstycket som förbinder med fallet med fliken som accepterar den.

När den är in och vinkelrätt mot moderkortet, tryck försiktigt tills du hör plastfliken i slutet av PCI-E-luckan "pop" på plats. Du kan behöva trycka det lite med fingret för att försäkra dig om att det är fysiskt låst i mottagarplatsen på kortet.
Använd sedan de skruvar du satte åt sidan för att fästa grafikkortet på metallstycket på baksidan av case.

Och slutligen anslut strömkabeln om ditt kort kräver ett. Oavsett om du använder en 6-polig kontakt, en 8-polig eller flera strömkontakter på ett kraftfullt kort, ska pluggarna bara kunna passa på ett sätt.

Dubbelkoll alla anslutningar och skruvar till se till att de är ordentligt på plats, och byt sedan ut sidopanelen eller höljet. Du är nu redo att flytta datorn tillbaka till sin vanliga plats, anslut alla ström- och datakablarna och sätt på den. Se till att du ansluter din bildskärm till ditt nya grafikkort, inte till videoutgången på moderkortet själv!

Om din bildskärm är tom efter att du har slått på allt, gå tillbaka igenom den här guiden - det kanske inte har installerats korrekt. Det vanligaste felsökningsproblemet är ett kort som inte är helt in i PCI-E-platsen. dubbelkolla plastfliken och se till att den kan låsa på plats.
En annan orsak till detta händer när du installerar ett nytt kort på ett system där du tidigare använt den interna grafiken som är inbyggd i datorns moderkort. De flesta datorer upptäcker automatiskt om du har ett diskret grafikkort installerat och gör det till standardvisning. Vissa system kanske inte. Kontrollera din BIOS och du bör hitta en inställning som låter dig ställa in din standarddisplay.
Om bildskärmen fortfarande inte visar startskärmen kan det hända att det finns ett allvarligare kompatibilitetsproblem.
Steg fyra: Installera grafikkortet Drivrutiner
När datorn börjar, kommer allt troligen att se bra ut. Windows innehåller grundläggande drivrutiner för de flesta videokort. För att få ut mesta möjliga av ditt nya kort måste du ladda ner och installera de korrekta drivrutinerna.
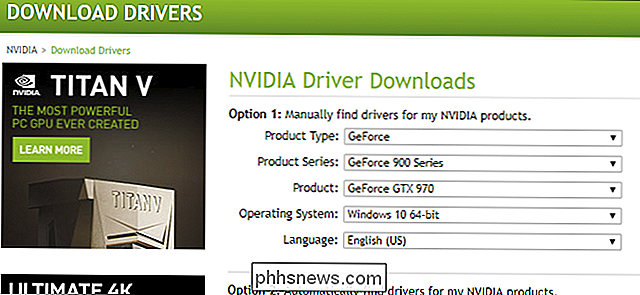
Lyckligtvis är det här ganska enkelt idag. NVIDIA och AMD erbjuder båda nedladdningar direkt på deras hemsida, separerade i kort och operativsystem kataloger. Du hittar också alternativ för att automatiskt identifiera ditt kort och visa dig drivrutinerna du behöver. Välj bara vilken som gäller för ditt system och ladda ner dem med din webbläsare. Det kan ta några minuter. De kompletta grafiska sviterna är i allmänhet några hundra megabyte.
RELATED: Så här ställer du in dina PC-spelens grafikinställningar utan några ansträngningar
Du har även möjlighet att installera appar från antingen företag (NVIDIAs GeForce Experience eller AMDs Gaming Evolved Client) som innehåller avancerade alternativ som att hålla dina drivrutiner uppdaterade och optimera grafikinställningarna för spel.
Bildkredit: Patrik Slezak / Shutterstock, Newegg, Newegg, Newegg, Newegg , Dell, NVIDIA

Så här arkiverar du inlägg på Instagram (utan att radera dem)
Instagram har förändrats mycket under de senaste 5 åren. De alltför filtrerade, kvadratiska beskurna bilderna du sköt med din iPhone 4S håller inte längre kvar. Många har tagit sig för att ta bort gamla bilder som inte passar in i resten av Instagram-kontot. Nu behöver du inte helt radera gamla bilder: Instagram har infört ett sätt att arkivera dem.

IPhone X kan vara Samsungs mest lönsamma telefon: Hur Tech-företag är beroende av varandra
Techföretag hatar varandra, eller hur? Att läsa den populära tekniska pressen gör att du tror det, men köper inte in det. Så mycket som Samsung vill sälja fler telefoner, tjänar de också pengar när Apple säljer fler iPhones. Google betalas när Apple säljer fler iCloud-prenumerationer, och även Amazon står för att få ekonomiskt om Netflix fortsätter att växa.



