Bästa Gratis Kretskortshanterare för Windows
Förmodligen en av de mest använda funktionerna i Windows är Windows Urklipp: funktionen som låter dig kopiera och klistra in text, bilder och filer mellan olika program och mappar. Med all användning får den dock bara objekt åt gången.
Lyckligtvis finns det många gratis kretskortshanterare som avsevärt kan förbättra utklippstavlan så att det kan hålla flera objekt, ändra formateringen eller fallet med text, låta dig söka klipp, skapa permanenta klipp, sammanfoga två klipp, synkronisera klipppaneler mellan datorer, etc. I den här artikeln kommer jag att nämna några av mina favoritutklippsutbytesverktyg för Windows.
Dito
Ditto är en fantastisk Klippbordshanterare som på något sätt regelbundet uppdateras och levereras med 64-bitars support gratis. Jag skulle gärna betala en liten avgift för att kunna använda den, men eftersom det är gratis är jag ännu lyckligare. Det är också ett av de program som ser super enkelt på utsidan, men innehåller ett stort antal funktioner och alternativ när du verkligen gräver in den.
Vad som är bra med det är att alla kan komma igång med det enkelt och sedan långsamt lära sig eller leka med alternativen och funktionerna senare. När du blir proffs när du använder den kommer du att undra hur du någonsin varade utan det.
Ditto låter dig lagra ett obegränsat antal objekt på Urklippet genom att använda en databas på baksidan för att lagra allt. Det betyder att du kan kopiera något och sedan söka efter det kopierade objektet 5 dagar senare och det kommer att dyka upp direkt. Låt oss se hur du använder några av de grundläggande funktionerna.
När du har installerat det visas en liten blå ikon i Windows Aktivitetsfält. Fortsätt och kopiera några saker som filer eller text, etc och klicka sedan på ikonen.

Som du kan se är gränssnittet bedrägligt förenklat. Jag tycker att det här är bra eftersom jag inte nödvändigtvis behöver se alla alternativ direkt på huvudgränssnittet. Så det finns flera sätt att klistra in innehåll när du har föremål i klippbordet, så låt oss prata om dem.
För det första vill du verkligen inte klicka på aktivitetsfältet ikonen varje gång du vill klistra in något, så det är en bra idé att lära dig global hotkey: CTRL + ~ (tilda) . Tilda-tangenten är den som normalt ligger precis under ESC-tangenten eller omedelbart till vänster om 1 (!) -tangenten. Tryck och håll ned CTRL och tryck sedan på tilda-tangenten och den lilla klipphanteraren kommer att popup var du än befinner dig.
För att klistra in allt från listan kan du göra en av tre saker:
1) Dubbelklicka på objektet senast och det klistras in i det aktuella aktiva fönstret eller textrutan
2) Dra och släpp objektet från listan till den plats du vill klistra in den till
3) Tryck på CTRL + nummer, där numret kan vara från 1 till 10.
Det snabbaste alternativet för mig är att använda metod 3 eftersom det bara kräver att du använder tangentbordet. När du har en hel massa klipp kan du öppna klipphanteringshanteraren med hjälp av CTRL + tilda-genvägen och börja bara skriva. Du behöver inte klicka i sökrutan, vilket är bekvämt. Resultaten filtreras omedelbart och då kan du bara dubbelklicka på objektet för att klistra in det.
Det finns alltför många alternativ att gå igenom i den här artikeln, men du kan leka med allt genom att högerklicka var som helst i listan och välja Alternativ .
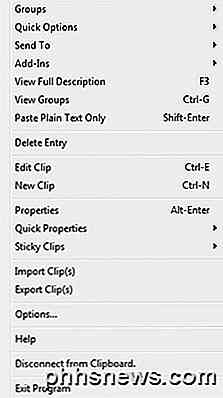
Förutom alternativ, när du högerklickar på ett klipp ser du en massa andra alternativ som du kan justera från menyn. Dessa inkluderar att kunna redigera klippet, se detaljerna om klippet som när det skapades och senast användes, med möjlighet att göra klippet klibbigt så att det alltid är längst upp eller ner, raderar ett klipp, klistrar in en text klipp som enbart text etc.
I dialogrutan Alternativ finns det i grunden 5 flikar fulla av inställningar och alternativ, vilket är alldeles för mycket för att förklara i detalj. Tack och lov, de har en hjälp sida som förklarar varje alternativ i detalj så att du inte behöver försöka lista ut vad det gör.
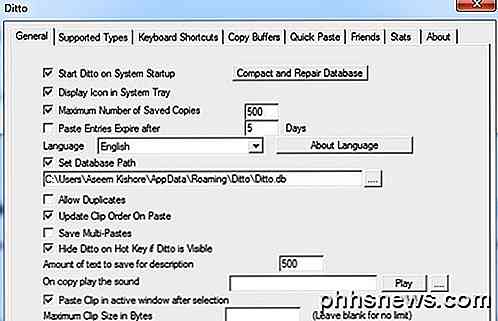
Det enda du behöver notera är att det ibland inte händer när du försöker klistra in. I själva verket kunde Ditto inte ta reda på var man skulle klistra in objektet så att det bara kopierades till klippbordet. Om du trycker på CTRL + V ska det objektet du har valt i Ditto klistra in ordentligt.
ArsClip
ArsClip är en ledig klipphanterare som får regelbundna uppdateringar. Det har funnits länge och har ett stort antal användbara funktioner. Detta inkluderar makron, synkronisering av moln, stöd för flera filtyper, redigering av urklipp, etc.
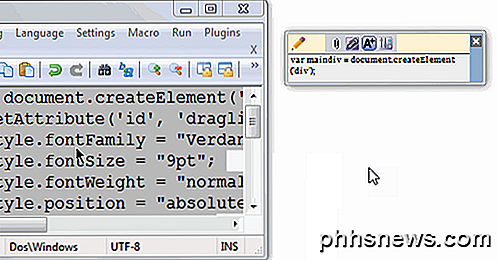
Du kan antingen hämta popupmenyn med hjälp av Ctrl + Shift + Z som visas nedan eller använd Clipboard Bar enligt ovan för att hantera dina klipp.
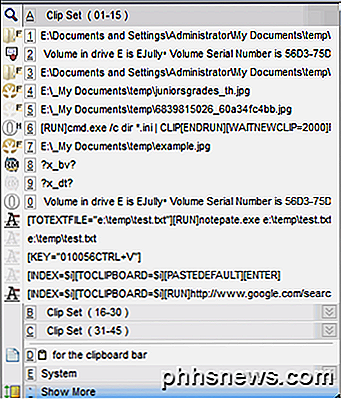
ArsClip är också mycket anpassningsbar och konfigurerbar. Högerklicka bara på fackikonet och välj Konfigurera .
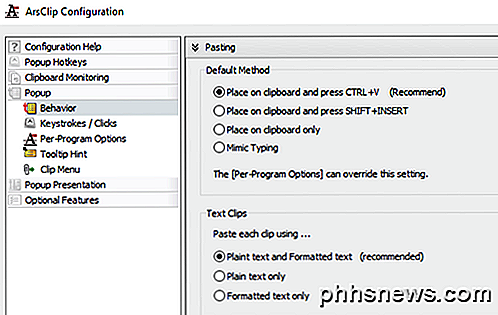
Här kan du styra alla inställningar relaterade till popupen, hur klippbordet hanteras etc. Totalt rekommenderar jag det här programmet över ClipX nedan eftersom det hela tiden uppdateras medan ClipX är ett decennium gammalt.
ClipX
ClipX är ett litet program som gör samma sak som de andra verktygen, men med färre funktioner. Tyvärr har den inte uppdaterats sedan 2008, men fungerar bra på Windows 7 och Windows 8/10 64-bitars. Förutsättningen är densamma: du kopierar objekt normalt och använder sedan en genvägsknapp för att komma åt dessa objekt.
När du har installerat kan du börja kopiera text eller bilder för att testa ClipX. Till exempel har jag kopierat fyra bitar av text och en bild. ClipX har spelat in det här och om jag klickar på systemfältikonen ser jag alla mina kopierade objekt, som jag då kan välja genom att helt enkelt klicka på något objekt eller genom att trycka på numret som är listat bredvid klippet.
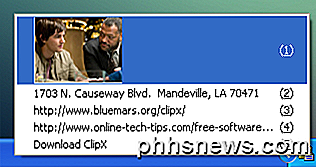
Det häftiga är att jag faktiskt kan se bilderna i klippbordskön, vilket gör det väldigt enkelt att snabbt välja det objekt jag vill ha. Om du redan är i ett program, låt oss säga Word, du kan hämta samma bild ovan och klistra in något objekt i dokumentet genom att trycka på Windows Key + V och trycka på numret som motsvarar objektet i Urklippet.
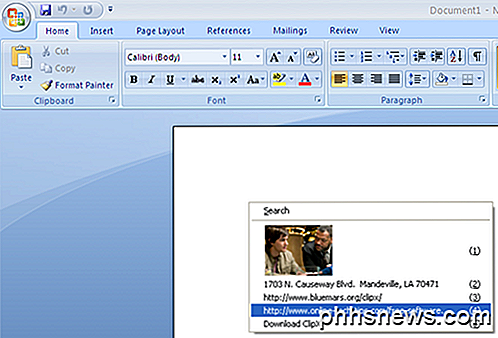
I ett nötskal finns det inte mycket utanför detta som ClipX gör. Den har en sökfunktion för att enkelt hitta ett klipp, men som standard lagras endast de senaste 25 klippen. Du kan öka detta till 1024, men inte högre än det. Den har också möjlighet att redigera textklipp, vilket kan vara användbart.
Om du högerklickar på fackikonet och går till Konfigurera ser du alla de olika alternativen du kan ställa in för programmet.
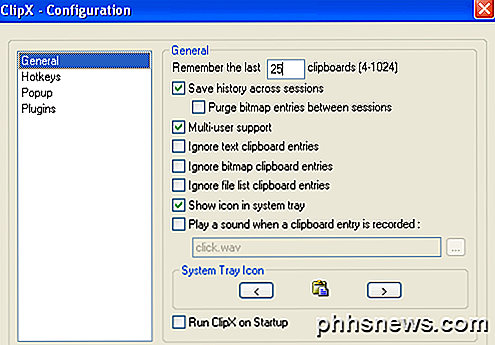
Du kan ange hur många objekt som ska lagras och om du vill att den ska startas automatiskt med Windows. Det låter dig också spara historiken över sessioner (datorstart), vilket är en viktig funktion enligt min mening.
En trevlig egenskap hos ClipX är att du kan spara hela ditt urklipp till en fil och ladda den senare på samma dator eller en annan dator. Högerklicka bara på fackikonet och gå till Urklippshistorik och välj sedan Spara historik . Ditto har ett nätverkssynkroniseringsalternativ, vilket är definitivt trevligare, men det fungerar också om du synkroniserar klippklipp sällan.
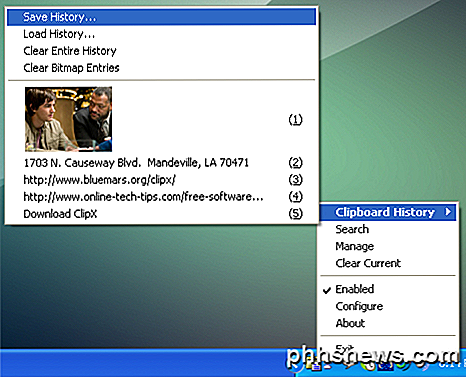
Slutligen kan ClipX själv förbättras via plugins. På ClipX-hemsidan kommer du att märka ett avsnitt kallat Download Plugins, vilket utökar funktionen i ClipX-programmet.
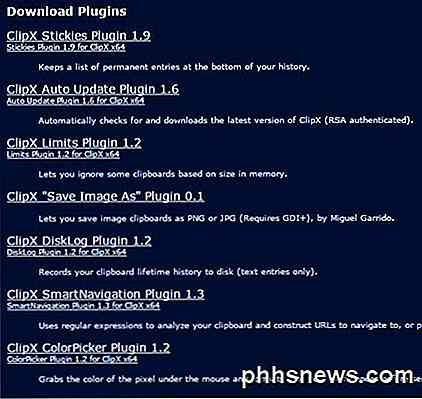
Jag gillar inte att tala om för många program eftersom jag tycker att det är helt värdelöst. Jag har testat många, men dessa tre fungerar bra, har bra funktioner och kraschar inte eller innehåller någon skräppost / skadlig kod. Ditto är överlägset min favorit, men jag kände behovet av att nämna några alternativ för dem som gillar att ha val. Njut av!

Hur man skyddar OneNote-bärbara datorer och sektioner
OneNote 2016 är ett bra program för att ta, lagra och synkronisera anteckningar, men hur skyddar du privat information som du lagrar i de bärbara datorerna? Inga bekymmer - du kan hålla dem säkra med ett lösenord. Lösenordsskydda bärbara sektioner är en av de användbara funktionerna OneNote har det Evernote inte.

Så här laddar du upp video till Internet från telefonen eller surfplattan
ÄVen om du kanske inte känner till det ännu, finns det en livestreamingrevolution som brygger runt om hörnet. Eftersom sociala medier juggernauts gillar Twitter titta över förinspelad video och in i världen av "live as it happens" strömmar, de appar som gör det möjligt för användare att omedelbart flytta bilder från sina telefoner och till eter börjar översvämma i .



