De snabbare snabbkommandon som du bör använda

Tangentbordsgenvägar kan verka komplexa och svåra att komma ihåg, men när du börjar använda dem kommer du att undra hur du någonsin levt med allting med mus. Här är de bästa genvägarna på macOS som alla borde veta.
RELATED: Så här anpassar du ditt OS X-tangentbord och lägger till genvägar
Liksom med de flesta genvägarna i hela den här artikeln finns det vanligtvis en menyrade som motsvarar. Med andra ord kan du klicka på menyn och musen till den funktion du vill ha, men det är alltid snabbare att använda tangentbordet. Lita på oss, det här sparar mycket tid på lång sikt. (Du kan också anpassa många genvägar via Macs systeminställningar.)
Följande är några av våra favorit tangentbordsgenvägar för Mac OS.
Avsluta dina appar snabbt
RELATERAT: Varför gör Mac Apps Håll dig öppen när jag slår på den röda X-knappen?
Bara för att du klickar på den lilla röda X i det övre vänstra hörnet av ett appfönster gör det inte att appen faktiskt slutar. Det här är en stor skillnad i MacOS: I motsats till Windows, där du klickar på X, avslutas programmet, på MacOS stänger det bara det här fönstret.
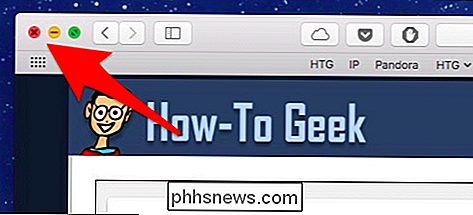
Den lilla röda X är inte för quitters.
För att avsluta appen helt, tryck bara på Kommando + Q på tangentbordet .
Stäng, minimera eller dölja en app
Om du inte vill avsluta en app kan du däremot dölja, minimera eller stänga den istället.
- För att stänga en app, använd Kommando + W .
- För att minimera det, använd Kommando + M .
- För att dölja en app, använd Kommando + H .
Vad är skillnaden? När du stänger en app stänger den alla appens öppna fönster men den fortsätter att springa i bakgrunden. Nästa gång du öppnar appen börjar du med nya fönster.
När du minimerar en app kommer den att krympas till en ikon som körs på Docks högra sida där papperskorgen och mapparna också finns.

Dölj en app är mycket som att minimera den, förutom att den kommer att gömma alla öppna fönster för en app-inte bara den nuvarande. Du kommer inte heller se dem visas på Docks högra sida. I stället kommer appens ikon att vara delvis transparent.
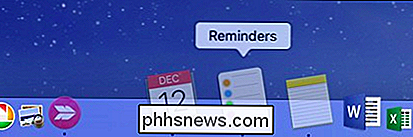
Kräv stoppa program
Om en app inte svarar på Kommando + Q kan den hängas eller sitta fast. I det fallet kan du trycka på Kommando + Alternativ + Esc för att öppna fönstret Force Quit Applications (liknar Ctrl + Alt + Delete på Windows-maskiner.)
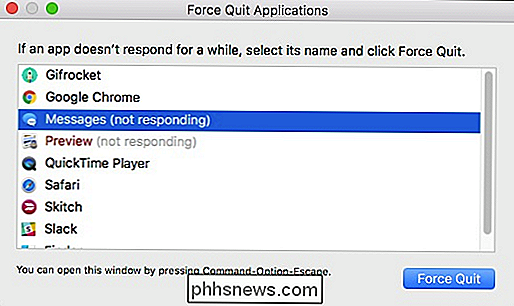
Härifrån hittar du bara den plågsamma appen och "Force Quit" den.
Växla mellan appar
Du kan byta mellan appar genom att klicka på Dock-ikoner, men det är ineffektivt och tidskrävande. Det går mycket lättare och snabbare att trycka på Kommando + Tab , som öppnar appomkopplaren.

Om du vill cykla genom dina appar håller du Kommando och trycker flera gånger på Fliken .
I stället för Kommando + Q är ett säkert sätt att snabbt sluta oanvända körbara appar.
Kopiera, klippa, klistra in och välj alla De gamla standardkopiorna, klippa och klistra in alla åtgärder på Mac, men du brukar bara bruka se eller kunna använda skära på textval (inte filer). Ändå är de alla bra att veta. För att kopiera tryck Kommando
+ C
.
- För att klippa, tryck på Kommando + X .
- För att klistra in, tryck på Kommando + V .
- Välj All är också en annan bra genväg att ha i din ficka. För att markera all text i en fil eller ett fönster, använd genvägen Kommando + A .
Ångra och återställ åtgärder Vi gör alla misstag. När du gör en, tryck på Kommando + Z
för att ångra det.
Å andra sidan, om du ångrar ett misstag visat sig vara ett misstag, använd sedan Kommando + Y .
Byt namn på filer RELATERADE: De snabbaste sätten att byta namn på filer på macOS Om du vill byta namn på en fil på din Mac, använd endast tangentbordet, välj filen och tryck på
Retur
, skriv sedan namnet på din nya fil. Det finns ett antal andra sätt att byta namn på filer på macOS, men med tangentbordet är det klart det snabbaste. Flikar, flikar och flera flikar
RELATERADE: Hur man lägger till flikar i nästan alla applikationer i macOS Sierra Flikar är alla raserier idag och i macOS har de tagit över. Inte bara kan du använda flikar i Safari, men nu är de tillgängliga i Finder och nästan alla andra appar. Och tack och lov kommer de med genvägar:
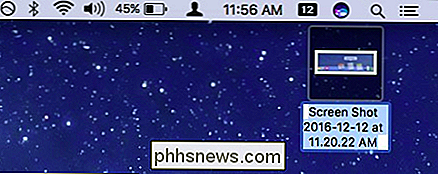
Kommando + T
öppnar en ny Finder-flik. För att öppna en ny flik till en viss plats dubbelklickar du på den platsen medan du håller kommandot
- -knappen. När du har öppnat en massa nya flikar använder du
- Kontroll + Tab eller Kontroll + Skift + Tab
- för att gå igenom dem. Slutligen, Du kan Alternativ + Klicka på en flik "X" för att stänga alla flikar utom den. Du kan även trycka på
- Kommando + Z för att ångra stängning av en flik i vissa instanser. (I vissa webbläsare är detta Kommando + Skift + T
istället.) Hoppa till toppen och botten av långa dokument Har du ett långt dokument som du inte vill bläddra igenom? Tryck på Kommando + Pil ner
för att hoppa överst i dokumentets botten och tryck på
Kommando + Pil upp för att hoppa överst. Inställningar är bara en Komma Away Nästan alla applikationer har preferenser, och preferenser är det bästa sättet att mögla applikationer efter dina önskemål. I stället för att klicka på menyer kan du enkelt komma åt inställningarna på alla Mac-program genom att trycka på Kommando + Komma
.
Hitta allt med Spotlight och Siri Oavsett om du tittar för ett dokument, en bild, ett kalkylblad eller om du vill veta när en film spelar, hur vädret är i Cleveland eller hur långt borta månen kan du söka efter saker med Spotlight eller Siri för att hitta saker och saker ta reda på saker. För att komma till Spotlight, tryck på Command + Space
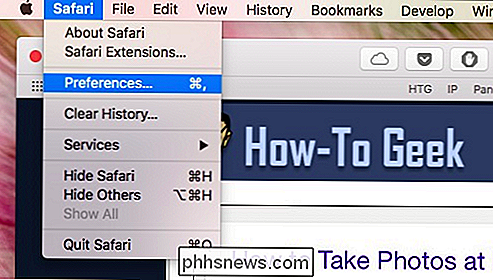
. Sedan börjar du skriva.
För att komma åt Siri, tryck på
Alternativ + Mellanslag istället och börja prata. Med dessa två verktyg kan du hitta en hel del saker.

Snabbväxla mellan Skrivbord RELATED: Använda OS X virtuella skrivbord mer effektivt med tangentbordsgenvägar
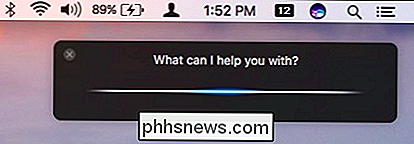
MacOS virtuella skrivbord eller "Spaces" kan enkelt bytas mellan
Control + 1, Control + 2, och så vidare
(där siffran motsvarar antalet skrivbord du byter till). Ännu bättre kan tangentbordets genvägar läggas till i flera snabbreden, bara om de två standardrummen är " t tillräckligt.
Beef Up Your Screenshot Skills macOS har många skärmdumpar godis packade in i den, och när du har dem alla ner, kommer dessa genvägar vara dina bästa vänner: För att ta en skärmdump av hela skärmen och spara den som en fil, använd Kommando
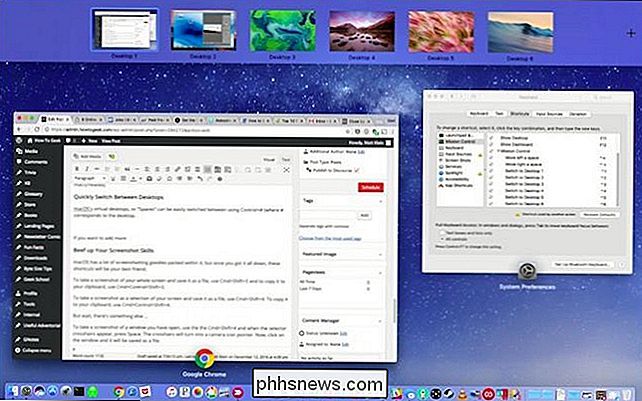
+ Skift + 3
.
För att kopiera en skärmdump till urklippet, använd
- Kommando + Kontroll + Skift + 3 . Att ta som Creationshot som ett urval av din skärm och spara det som en fil, använd
- Kommando + Skift + 4 . För att kopiera ett skärmdumpsval till urklippet, använd
- Kommando + Kontroll + Skift + 4 . Men vänta, det finns mer! För att ta en skärmdump av ett fönster som du har öppnat, använd
- Cmd + Shift + 4 och när väljaren krysshår visas trycker du på Utrymme
. Korshåren blir en kamera pekare ikon. Slutligen klickar du på det fönstret du vill ha, och det sparas som en bildfil. Stäng av, Sömn och Starta om Om du vill stänga av, sova eller starta om Macen kan du slå upp musen till Apple-menyn, klicka, musknappen och välj sedan ditt alternativ. Eller du kan bara trycka på Control + Eject (utmatningsknappen är märkt som strömbrytare på vissa Mac-tangentbord).
Logga ut med ett enkelt steg
Om du vill logga ut snabbt, tryck på Skift + Kommando + Q . Detta kommer att leda till att du loggar ut, eller du kan bara vänta 60 sekunder och du kommer automatiskt att loggas ut.
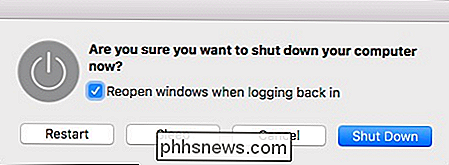
Om du vill logga ut
utan om du vill bli ombedd trycker du på Skift + Kommando + Alternativ + Q
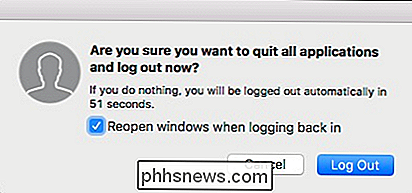
. Alla dessa genvägar är relaterade till macOS-miljön, det finns också massor av bra genvägar för Safari, så med lite tid och studie har du en möjlighet att vara en Mac-strömanvändare. Naturligtvis är det inte alla kortkommandon som macOS har att erbjuda, men de är några av de mest användbara. Och igen kan många av dessa ändras med hjälp av tangentbordets preferenser, så om du inte gillar skärmdumpgenvägarna eller hur du byter mellan utrymmen, var god forma dem efter eget tycke.

Hur man kontrollerar öppna TCP / IP-portar i Windows
När en applikation vill göra sig tillgänglig över nätverket, hävdar den en TCP / IP-port, vilket innebär att porten inte kan vara används av något annat. Så hur kontrollerar du öppna portar för att se vilken applikation som redan använder den? En IP-adress anger en dator eller annan nätverksenhet - på ett nätverk.

Så här tar du bort sökhistoriken i Windows Filutforskare
När du skriver in i sökrutan i Windows Filutforskare visas en lista med förslag under rutan. Dessa förslag är från historien om tidigare sökningar du har skrivit. Detta kan vara användbart för att göra sökningar snabbare och enklare, men det finns gånger du kanske vill rensa den historiken. Kanske andra familjemedlemmar använder samma dator och du vill inte att de ska se vad du söker efter.



