Så här inaktiverar du låsskärmen i Windows 10

Med Windows 10 års årsuppdatering låter Microsoft dig inte längre inaktivera låsskärmen med en grupppolicyinställning eller registerhack. Men det finns fortfarande lösningar - för tillfället.
Grupppolicyinställningen som inaktiverar låsskärmen är fortfarande tillgänglig, men den fungerar bara på Enterprise and Education-utgåvor av Windows. Även Windows 10 Professional-användare kan inte använda det.
Så här inaktiverar du låsskärmen (förutom vid start)
Följ anvisningarna nedan och du kommer bara att se låsskärmen en gång: när du startar datorn. Låsskärmen visas inte när du faktiskt låser datorn eller det vaknar från sömnen. Om du sätter datorn i viloläge eller viloläge den ser du aldrig låsskärmen alls.
Vi har sett en mängd olika sätt att göra det här online, med allt från redaktionen för lokal säkerhetspolicy till uppgiftsschemaläggaren . Men det enklaste sättet att göra det här är att helt enkelt byta namn på "Microsoft.LockApp" -systemappen.
För att göra det, öppna File Explorer och gå till C: Windows SystemApps.
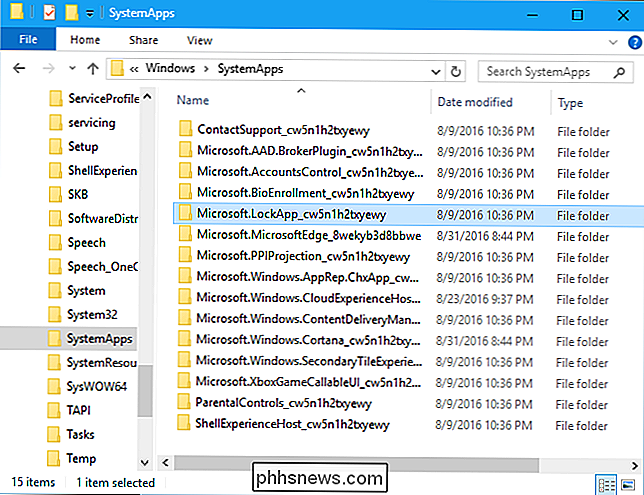
Leta reda på "Microsoft.LockApp_cw5n1h2txyewy" mapp i listan.
Högerklicka på den, välj "Byt namn" och byt namn på den till något som "Microsoft.LockApp_cw5n1h2txyewy.backup" (utan citat).
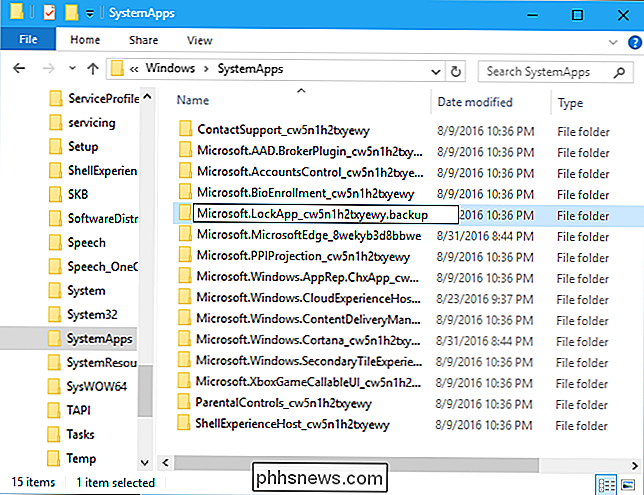
Om du någonsin vill återställa låsskärmen, återvänd bara till mappen C: Windows SystemApps, leta reda på filen "Microsoft.LockApp_cw5n1h2txyewy.backup" och byt namn på den till "Microsoft.LockApp_cw5n1h2txyewy".
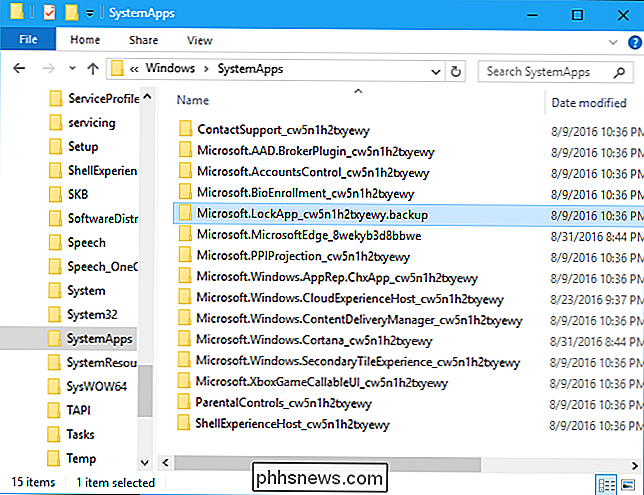
Med mappen LockApp omdirigerad kommer Windows 10 inte att kunna att ladda låsskärmen längre. Lås din dator och det går direkt till inloggningsskärmen där du kan skriva ett lösenord. Vakna upp från sömnen och det går direkt till inloggningsskärmen. Tyvärr ser du fortfarande låsskärmen när du startar datorn. Den första låsskärmen verkar vara en del av Windows-skalet.
Det fungerar väldigt bra. Det finns inget felmeddelande eller något annat uppenbart problem. Windows 10 går bara direkt till inloggningsskärmen eftersom det inte kan ladda låsskärmen först.
Microsoft kommer troligen att bryta denna tweak i framtiden. När du uppgraderar till en ny större byggnad av Windows 10, kommer en uppdatering sannolikt att återställa mappen "LockApp" till dess ursprungliga plats. Du kan behöva byta namn på mappen igen i framtiden om du börjar se låsskärmen igen.
Hoppa över låsskärmen vid start (och logga in automatiskt)
RELATED: Så här gör du din Windows 10, 8 eller 7 PC Logga in automatiskt
Om du vill komma över låsskärmen även när du startar datorn, överväger att datorn automatiskt loggar in när du startar upp den ... Din dator loggar automatiskt in på din användarkonto och du behöver inte ens skriva in ett lösenord när det startar.
Det finns dock en potentiell säkerhetsrisk för att automatiskt logga in på din Windows-dator. Gör det inte om du inte har en stationär dator som ligger någonstans säker. Om du bär din bärbara dator runt med dig, vill du förmodligen inte ha den bärbara datorn automatiskt inloggad i Windows.
Den gamla netplwiz-panelen låter dig aktivera automatisk inloggning på Windows 10. Tryck på Windows + R på tangentbordet, skriv innetplwizoch tryck på Enter. Välj det konto du vill automatiskt logga in med, avmarkera "Användare måste ange ett användarnamn och lösenord för att använda den här datorn", klicka på "OK" och ange lösenordet för ditt konto. Windows lagrar det i registret och loggar automatiskt in på din dator när den startar.
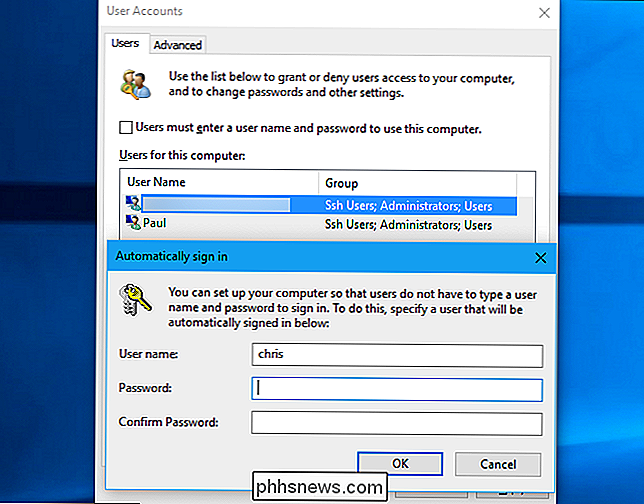

Hur man inaktiverar Cortana på Windows 10-låsskärmen
Med uppdateringen av Windows 10-årsjubileum är Cortana nu aktiverat som standard på låsskärmen, förutsatt att du inte helt har avaktiverat henne. Om du hellre inte vill ha Cortana att svara på frågor när din dator är låst är det en lätt noggrann funktion att stänga av. Öppna Cortana genom att klicka på Cortana-knappen på Aktivitetsfältet och klicka Windows + S på tangentbordet eller bara säga " Hej Cortana "om du har det aktiverat.

Så här använder du påminnelserna App på din Mac eller iPhone och glömmer aldrig någonting igen
Macs och iPhones (även iPads) levereras med en fantastisk påminnelserapp som automatiskt synkroniseras via iCloud. Så här får du ut det mesta av den här appen så att du aldrig kommer att glömma något viktigt igen. Appen Påminnelser är super enkel att använda och eftersom den synkroniseras över både OS X och IOS-plattformar, om du lägger till en påminnelse om din Mac kan du se den på din iPhone eller iPad och vice versa.



