Färgprofiler, även kända som ICC- eller ICM-filer, innehåller en samling inställningar som hjälper till att kalibrera hur färgerna ska användas.

visas på din bildskärm. Du kan installera dem på din Windows-dator eller Mac för att få mer korrekta färger.
Medan färgprofiler ofta används för bildskärmar, kan du även hitta och installera färgprofiler för en skrivare för att hjälpa till att skriva ut mer exakta färger.
Färgkalibrering 101
Inte alla datorskärmar ser identiska ut. Olika skärmar kan till och med ha lite olika färger beroende på grafikkortet i datorn de är anslutna till. Men för professionella fotografer och grafikdesigners är korrekta färger mycket viktiga.
RELATED: Så här kalibrerar du din monitor på Windows eller Mac
Förutom att ändra skärmens färger med hjälp av skärmen på skärmen, det vill säga knapparna och överlagringen på själva bildskärmen som gör det möjligt att justera färginställningar. Det kan vara tillrådligt att installera en färgprofil. Dessa tillhandahålls ibland av bildskärmens tillverkare, och anpassade färgprofilfiler finns ofta på hobbyistwebbplatser som lovar bättre färgkalibrering än tillverkarens inställningar.
Du kommer att se både ICC- och ICM-filer. ICC står för International Color Consortium och härstammar från Apple, och ICM står för Image Color Management och har sitt ursprung i Windows. Dessa filer är i grunden identiska, och du kan installera .ICC eller .iCM-filer på antingen Windows eller MacOS.
En seriös professionell vill ha dedikerad skärmkalibreringsutrustning för att få så mycket som möjligt. För alla andra kan installation av en ICC-fil hjälpa dig att göra skärmens färger mer exakta utan att behöva någon specialiserad hårdvara.
Om du är nöjd med bildskärmens färger behöver du inte göra det här. Om något verkar eller om du arbetar med fotografering och grafisk design och du behöver mer noggrannhet kan det här hjälpa.
Hitta en färgprofil
Det finns två ställen du hittar färgprofiler online. Först kan du hitta en ICC- eller ICM-fil på bildskärmstillverkarens webbplats. Gå till nedladdningsidan för din specifika visningsmodell på tillverkarens webbplats. Du får se en .ICC- eller .ICM-fil som tillhandahålls för nedladdning. Du kan också se ett större bildskärmsdrivrutinspaket eller en .zip-fil. Om du hämtar och extraherar det paketet kan du hitta en .ICC eller .ICM-fil inuti. Inte alla tillverkare kommer att tillhandahålla dessa filer.
Du kan också hitta dem på entusiastiska webbplatser. Genom att göra en webbsökning för modellens namn och nummer på din bildskärm tillsammans med "ICC" eller "ICM" eller "färgprofil" kan du hitta en profil. TFT Central behåller till exempel en databas med ICC-filer för olika skärmar. Databasen betonar att dessa ICC-profiler ska användas tillsammans med OSD-inställningarna som visas på sidan, som du måste ställa in med skärmens knappar. Det betonar också att dessa är utgångspunkter om du letar efter perfekt noggranna färger, eftersom din bildskärm kan se lite annorlunda ut beroende på ditt grafikkort.
Så här installerar du en färgprofil i Windows
När du har en ICC eller ICM-fil, kan du installera den i Windows. I Windows 7, 8 eller 10 öppnar du Start-menyn, söker efter "Färghantering" och startar färghanteringsgenvägen.
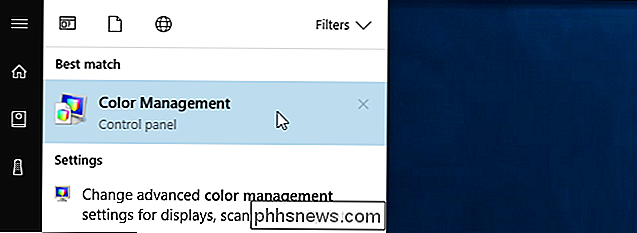
Välj den enhet du vill kalibrera från "Enhets" -rutan om du har flera skärmar anslutna till din dator. Om du inte gör det ska det automatiskt välja din enda visning. Om du behöver hjälp med att identifiera vilken bildskärm som är vilken, klicka på "Identifiera bildskärmar" och siffror kommer att visas på alla dina skärmar.
(Om du vill installera en färgprofil för en skrivare, välj en skrivare istället för en bildskärm från " Enhet "-rutan här. Resten av processen är identisk.)
Markera kryssrutan Använd min inställningar för den här enheten under enhetens namn.
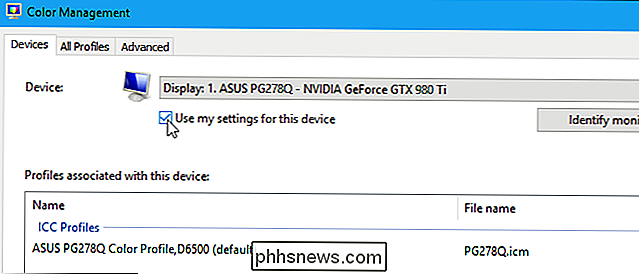
Klicka på knappen" Lägg till "för att lägga till en ny färgprofil. Om den här knappen är gråtonad måste du aktivera kryssrutan ovan.
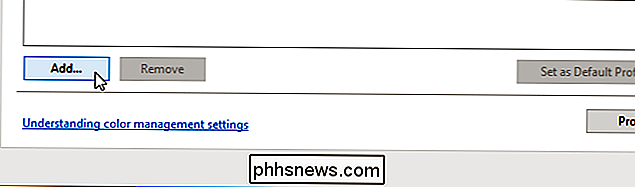
Du får se en lista över färgprofiler som är installerade på ditt system. För att installera en ny ICC- eller ICM-fil klickar du på "Bläddra" -knappen, bläddrar till ICC- eller ICM-filen du vill installera och dubbelklickar på den.
Färgen på skärmen ändras så snart du börjar använda den nya profilen.
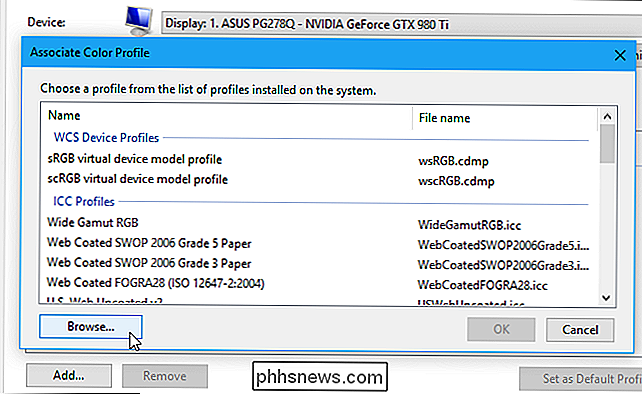
Du får se den färgprofil du installerade visas i listan över profiler som är kopplade till enheten. Om du har flera profiler installerade väljer du den du vill använda i listan och klickar på "Ange som standardprofil" för att göra det som standard.
(Om du installerade en färgprofil för en skrivare kan du att välja det i utskriftsdialogrutan.)
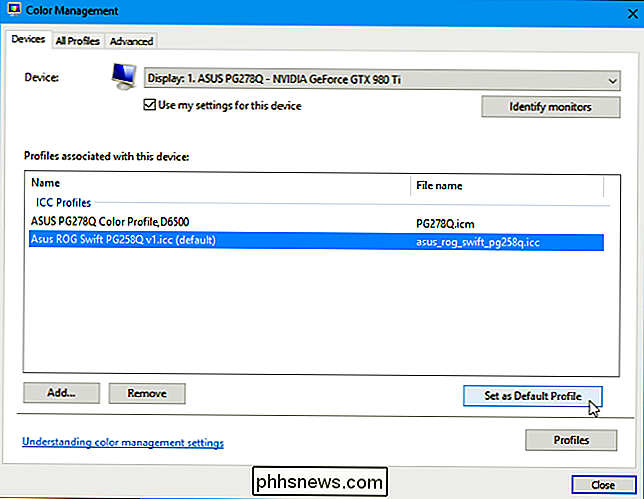
Så här ångra dina ändringar i Windows
Om du inte gillar hur förändringarna påverkat dina färger kan du snabbt ångra dem. Klicka bara på "Profiler" -knappen längst ned till höger i det här fönstret och välj "Återställ mina inställningar till systeminställningarna".
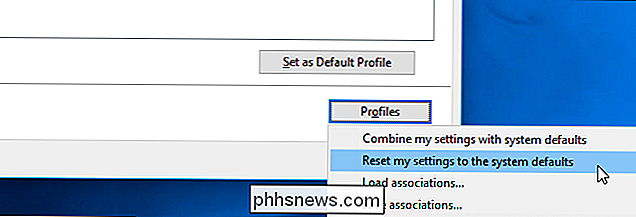
Så här installerar du en färgprofil på en Mac
Du kan installera färgprofiler med hjälp av ColorSync Utility på en Mac. För att starta det, tryck på Command + Space för att öppna Spotlight-sökning, skriv "ColorSync" och tryck på Enter. Du hittar det också i Finder> Program> Verktyg> ColorSync Utility.
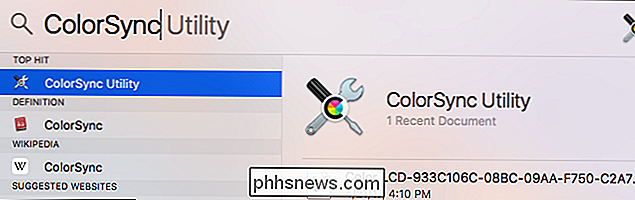
Klicka på "Devices" -ikonen längst upp i fönstret ColorSync Utility. Expandera avsnittet "Skärmar" och välj den bildskärm du vill associera en profil med.
(Om du vill associera en profil med en skrivare, expandera "Skrivare" och välj skrivaren istället.)
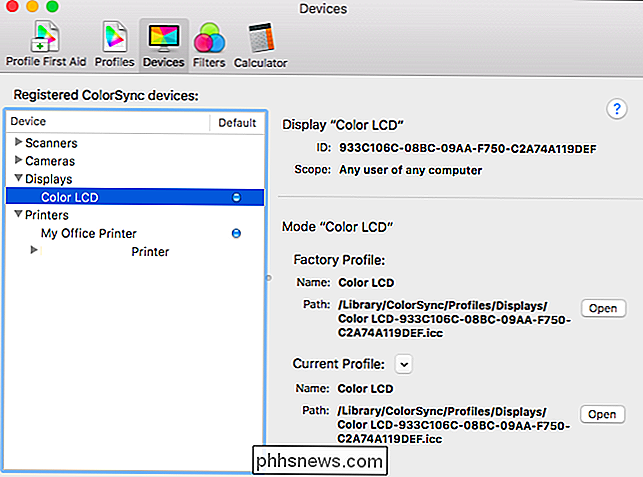
Klicka nedpilen till höger om "Aktuell profil" och välj "Övrigt".
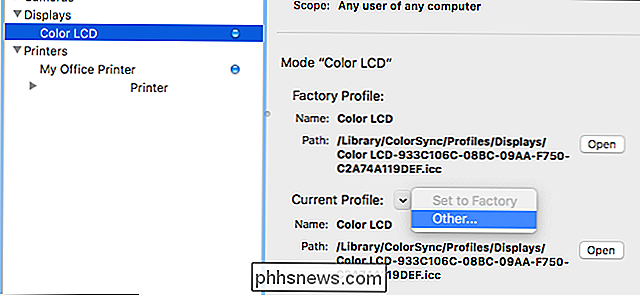
Bläddra till den färgprofilfil du laddade ner och dubbelklicka på den. Ändringarna träder i kraft omedelbart.
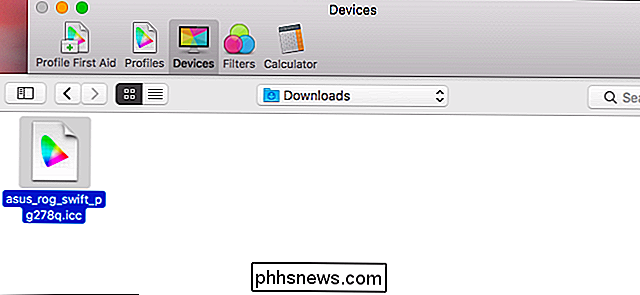
Så här å ångra dina ändringar på en Mac
För att ångra dina ändringar, klicka bara på nedpilen till höger om din bildskärm eller skrivare och välj "Set to Factory". Displayens eller skrivarens färger återställs till fabriksinställningarna.
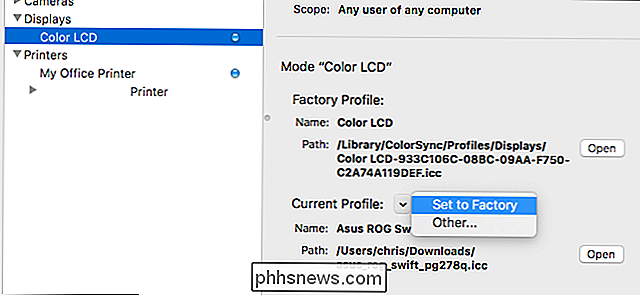

Varför visas min iPhone "Säkerhetsrekommendation" för ett Wi-Fi-nätverk?
När du ansluter till ett Wi-Fi-nätverk på din iPhone kan du kanske se orden "Säkerhetsrekommendation" visas under namnet. Detta är en varning om att du är ansluten till antingen ett oskyddat nätverk eller en krypterad med svag WEP-säkerhet. Oskyddade nätverk och svag säkerhet Om du trycker på namnet på Wi-Fi-nätverket som visar "Säkerhetsrekommendation" en gång du är ansluten till det, du får se ett mer informativt meddelande.

Förstå Android Oreos nya sidladdningspolicy
I versioner av Android så långt tillbaka som sinnet kan komma ihåg, kan appar som inte hittades i Play Butik universellt "sidlastas" genom att markera en ruta i enhetens säkerhetsmeny. Med Oreo ändras det. Hur Sidladdning har fungerat före I tidigare versioner av Android, om du vill installera ett program som inte finns i Play Butik - en handling som heter "sidlastning" -du måste hoppa in i Inställningarna > Säkerhetsmeny och aktivera en funktion som heter "Okända källor".



