Det bästa sättet att strömma dina spel på Twitch, YouTube och på annat håll

Det har aldrig varit en lättare tid att komma igång med att strömma din PC-spel på nätet. Oavsett om du vill dela din spelning med några vänner eller börja spela på Twitch, är strömmingsverktyg nu inbyggda i allt. Så här hittar du det bästa verktyget för jobbet.
Du kan strömma direkt från Steam och Windows 10, strömma med dina NVIDIA- eller AMD-grafikkdrivrutiner, eller ens använda traditionella sändningsverktyg för mer ström. Den här funktionen är också inbyggd i PlayStation 4 och Xbox One, så även konsolspelare kan komma in på det roliga.
Dammsändning
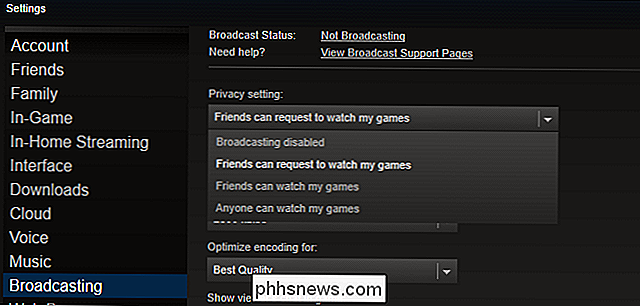
RELATERAD: Hur sänder du dina spel online med ånga
Broadcasting är inbyggd i Steam, så det här är ett bekvämt sätt att sända ut utan ytterligare programvara. Om du aktiverar sändning kan dina vänner på ånga se ditt spel utan ytterligare programvara. Du kan till och med ställa in det till "Vänner kan begära att titta på mina spel" och Steam gör det möjligt för dina vänner att släppa in på din spel från din vänlista. Bara streaming av din spel online om någon vill titta på.
Ångutsändning kan också användas för att strömma offentligt. Om du väljer "Vem som helst kan titta på mina spel" kan folk hitta din ström från sidan Community> Broadcasts i Steam. Men om du faktiskt vill strömma offentligt och bygga en bredare publik, kommer du förmodligen att hitta en större tittar på tjänster som Twitch och YouTube Live istället för Steam.
Medan Steam tillåter dig att aktivera din mikrofon så att du kan prata På strömmen finns det inget webbkamera-stöd så att dina tittare inte kan se dig.
NVIDIA GeForce Experience för Twitch, Facebook och YouTube
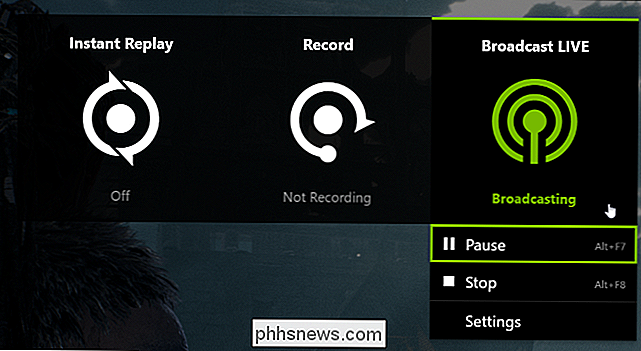
RELATED: Så här sparar du din PC Gameplay till Twitch med NVIDIA GeForce Experience
NVIDIA har nu spelutsändningsfunktioner inbyggda i sin GeForce Experience-programvara. Du har förmodligen redan installerat om du har NVIDIA-grafikhårdvara på din dator. NVIDIAs spelutsändning kan strömma till Twitch, Facebook Live eller YouTube Live, men kan bara sändas till en tjänst i taget.
Detta fungerar med samma underliggande teknik NVIDIA ShadowPlay använder för att spela in din spelning. Det är ett enkelt sätt att komma igång med streaming på Twitch eller YouTube Live, om du är intresserad av att bygga ett följande. Det kan till och med strömma till Facebook, så det finns ett bra ställe där dina vänner kan se din ström utan att behöva skicka några länkar.
Den här funktionen är ganska kraftfull och det låter dig använda talk-talk eller alltid- på läget för din mikrofon, om du vill prata på strömmen. Du kan också bädda in video från din webbkamera, välja en storlek och position för videofödet. AMD ReLive för Twitch, Facebook, YouTube och mer
AMD har även en spelutsändningsfunktion inbyggd i programvaran som en del av ReLive. ReLive-programvaran kan strömma till Twitch, Facebook Live, YouTube Live, Microsoft Mixer, Sina Weibo eller STAGE TEN.
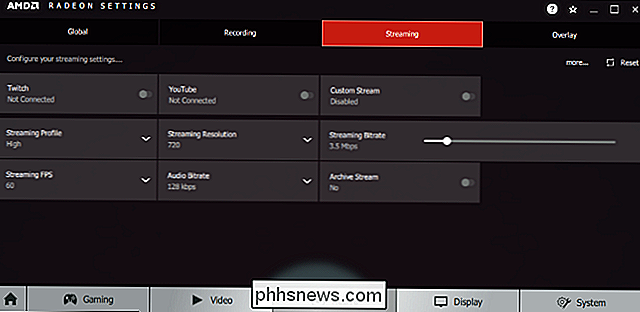
Som med NVIDIA GeForce Experience, ger detta ett sätt att komma igång med bara din grafikdrivrutins programvara. AMDs Radeon ReLive stöds på system med skrivbords AMD Graphics Core Next (GCN) grafikhårdvara, som bör innehålla i princip alla skrivbords AMD-kort som gjorts sedan 2012.
Streamingsinställningar kan anpassas från AMD Radeon Settings-programmet - välj bara ReLive> Streaming. Tryck på Alt + Z och klicka på "Broadcast" -knappen för att starta sändning när du är redo.
Battle.net Streaming for Facebook
Blizzards Battle.net-launcher har en integrerad sändningsfunktion, men den kan bara strömma på Facebook Leva. Det kan inte strömma till Twitch eller någon annan tjänst. Det låter dig bara sända Blizzard-spel som
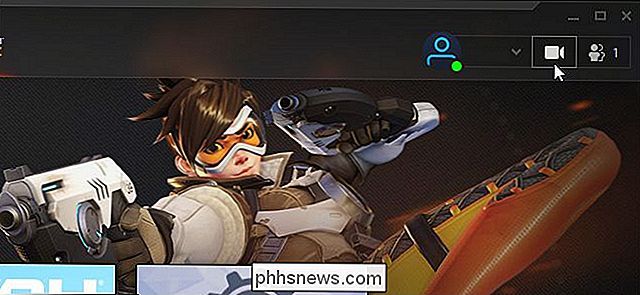
Overwatch , Hearthstone , Starcraft II , Diablo III , Heroes of the Storm och World of Warcraft . För att använda den här funktionen måste du först klicka på videokameraikonen längst upp till höger i Battle.net-startaren och du kommer att vara uppmanas att logga in med ett Facebook-konto. När du har kan du trycka på Ctrl + F1 i ett spel för att starta streaming. Dessa snabbtangenter och andra strömmande alternativ kan anpassas från inledaren. Klicka bara på Blizzard> Inställningar> Streaming.
Windows 10-sändning för Microsoft Mixer
RELATED:
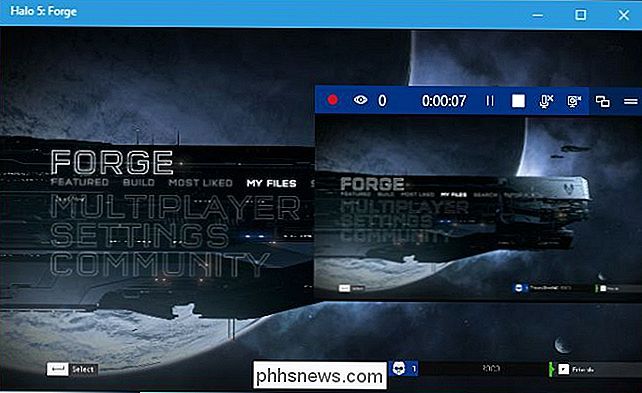
Så här sparar du din PC Gameplay med Windows 10: s mixer Windows 10 har en inbyggd spelutsändningsfunktion, men den strömmar bara till Microsofts Mixer-tjänst. Det är en del av spelfältet och bör fungera överallt som spelaren fungerar.
Det här är bekvämt eftersom du kan strömma med bara ett Microsoft-konto, några knapptryckningar och ingen ytterligare programvara. Den som vill titta på dig kan se din ström på
//mixer.com/your_xbox_gametag_namei sin webbläsare.Microsofts Mixer-tjänst har en mindre publik än Twitch, så vi skulle inte rekommendera det. om du vill bygga ett följande. Men Windows 10: s streamingfunktion är fortfarande ett bra sätt att börja sända din spelning till några vänner utan en komplicerad installationsprocess.
Till skillnad från Steams sändningsfunktion kan Mixer bädda in video från din webbkamera samt ljud från din mikrofon.
OBS för Kraftfull Broadcasting på Twitch och andra tjänster
RELATED:
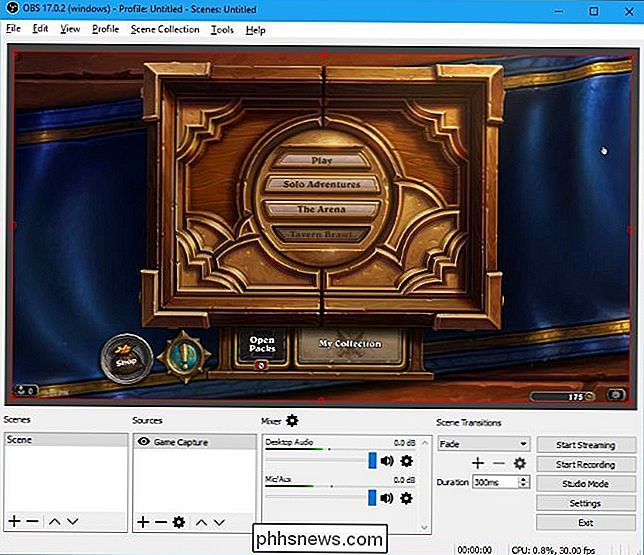
Hur man spelar ett PC-spel på Twitch med OBS Om du letar efter något mer avancerat - eller om du vill strömma till Twitch, Facebook Live eller YouTube Live och du har inte NVIDIA GeForce Experience eller AMD ReLive-programvaran. Du kan använda Open Broadcaster Software (OBS).
Innan NVIDIA, AMD, Microsoft och Valve började erbjuda den här funktionen, verktyg som OBS var det enda spelet i stan. OBS i synnerhet är fortfarande populär för streaming på Twitch, och är mycket konfigurerbar med en mängd avancerade inställningar som du inte hittar i program som Steam, Mixer, GeForce Experience och AMD ReLive. Du kan till exempel konfigurera alla typer av anpassade överlagringar, innehållskällor och scenövergångar.
Du ska nog inte starta här om du bara vill strömma din spelning till några vänner, eftersom det är mer komplicerat och tar längre tid att ställa in upp. Men om du är seriös om streaming på Twitch eller andra tjänster och letar efter alternativen ovanstående verktyg bara inte ger dig, OBS är där du hittar dem. Det kan också konfigureras att sända på andra tjänster, inklusive Facebook Live och YouTube Live.
Det finns också andra verktyg som Xsplit. Men OBS är särskilt populär och gratis.
Bildkrediter: Gorodenkoff / Shutterstock.com.

Så här återställer du hur du gör Geek Trivia-poäng (och känns mindre dum)
Min medarbetare Jason är en rycka. Får mig inte fel: Jag är en stor fan av hans arbete och han är förmodligen den mest angenäma personen jag kunde ens hoppas kunna jobba med. Men hans trivia frågor ständigt får mig att känna mig som en moron. Ännu värre, webbplatsen håller reda på mitt misslyckande, ständigt påminner mig om hur många frågor jag har fått fel.

Så här skapar du en anpassad flik i Microsoft Office Ribbon
Office 2007 såg tillägget av Ribbon-funktionen, som vissa användare fann förvirrande. Du kan dock använda det till din fördel genom att lägga till egna flikar som innehåller kommandon du ofta använder. Detta möjliggör snabbare och enklare dokumentskapande. Vi använder Word i vårt exempel, men du kan även skapa egna flikar i de andra Office-apparaten.



