Så här har du valt dina delar, dubbelt och trippelt kontrollerat deras kompatibilitet och väntade på ekonomisk frakt för att ta med dem allt till din dörr. Det är dags att komma till den roliga delen: sätta alla ihop.

Verktygen du behöver
Allt du borde verkligen behöva för montering Processen är en Philips-skruvmejsel. En fin uppsättning bitar är praktisk för större eller mindre skruvar, men allt du behöver behöver förses med ditt fodral och olika delar.
Om ditt hem eller din arbetsytan är särskilt benägen för statiska urladdningar kanske du vill ha en anti- statiskt armband. Detta doohicky klipp till en metalldel (som PC-fodralet) för att jorda dina händer under arbetet och skydda dina delar mot urladdning. För att vara ärlig är det väldigt sällsynt att en statisk chock faktiskt kommer att skada en PC-del, och det är nog bra med bara de anitostatiska påsar som följer med moderkortet och grafikkortet. Men om du vill vara extra försiktig kan det inte skada.
Slutligen kanske du vill lägga till ett par koppar eller skålar ur ditt kök, bara för att placera lös skruvar. (Eller om du har en, är ett magnetfält bakom underbart.)
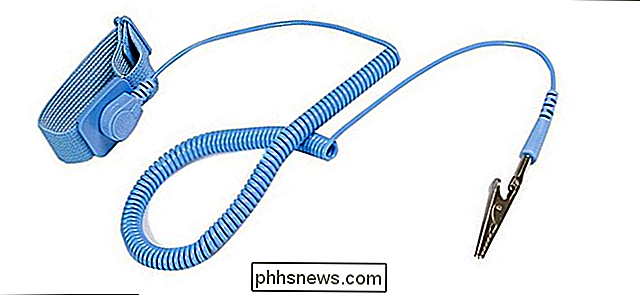
Först: Undersök ditt fall
Ta en titt på ditt fodral. Du kommer att kunna upptäcka huvudfacket som har moderkortet, drivfacken för hårddiskar och SSD-enheter, öppningarna i baksidan för moderkortets portar och expansionsfack för grafikkort etc. Du borde ha en ganska bra idé där allting ska gå redan - om du inte är säker, kolla in handboken som följde med den (eller ladda ner den från supportwebbsidan på din telefon. Ta bort båda sidopanelerna medan du är på den, för att du behöver Tillgång till insidan från båda sidor när du bygger.
Du kanske märker att det PC-fodral vi använder på dessa bilder ser lite konstigt ut. Det är en Thermaltake P3-kapsling, en utomhusdesign med akrylkåpa, designad för att visa upp alla komponenter och inte kräva några fall fans. Vi valde det speciellt så att du kunde se komponenterna tydligt i dessa bilder, men det har inte exakt samma konfiguration som de flesta boxstylskåp. Tänk dig det med väggar på en extra fem sidor.
Steg ett: Installera CPU

Vi ' åter kommer att installera CPU och RAM på moderkortet innan du installerar moderkortet själv, eftersom det är lättare än att installera dem när kortet har fixats på plats. Ta ut moderkortet, sätt det ovanpå lådan och kom med en fin liten statisk fri testbänk för att utföra dessa steg.
Installationen av CPU brukade vara lite nervös process, men det har blivit mycket lättare eftersom mönstren har strömlinjeformat. Försök bara att inte vidröra de elektriska kontakterna på undersidan av chipet, och det går bra.
CPU: n kommer att vara i plastfodral eller något annat skydd när du tar ut det ur lådan. Håll det där inne för tillfället och ta en titt på CPU-uttaget på moderkortet - det är det öppna området i övre vänstra hörnet på nästan alla moderkort. Det borde finnas en tallrik som svänger upp och ner på ett gångjärn (på Intel-kort) och en spak som kan tryckas ner och klippas in i moderkortet för säkerhet (på Intel och AMD-kort). Ta en sekund för att se hur denna mekanism fungerar på din specifika modell - de varierar lite mellan processorer och tillverkare.
Lyft upp plattan och ta sedan CPU-enheten ut ur sitt skydd. Titta noga på toppen och botten (utan att röra de elektriska kontakterna) och se hur de stämmer upp i uttaget. De flesta CPU-enheter har också en liten pil i hörnet-i bilden nedan, den ligger längst ner till vänster om chipet. Detta kommer att motsvara en liknande pil i uttaget, så justera dem upp.

När du är säker på att du vet vilken väg CPU-enheten passar in i uttaget, släpp den försiktigt in. Du borde kunna låta det gå och det kommer helt enkelt att falla de sista millimeterna eller två. Det ska vara spolt med väggarna på uttaget. Nu släpp tallriken, om det finns en - om du inte kan trycka ner hela vägen, sluta, är din CPU inte satt korrekt. Gå tillbaka till början av det här avsnittet och börja om.
Om du kan sänka plattan hela vägen, bra. Tryck på spaken ner under säkerhetsfliken. Du är redo att fortsätta.

Steg två: Installera RAM
Därefter är det dags att installera minnesmodulerna. Du kommer att vilja göra det innan du installerar CPU-kylaren, eftersom vissa eftermarknader kommer att hänga över RAM-kanten, vilket gör det svårt eller omöjligt att sätta in dem efter det faktum.

RAM-kortplatserna är långa, grunda Slots med clips på båda sidor, vanligtvis till höger om processorn från ditt nuvarande perspektiv. Mindre brädor kan ha bara två, större och dyrare brädor kan ha så många som åtta. Vi kommer att sätta in fyra RAM-pinnar (DIMM) i vår byggnad.
Ta en titt på din egen DIMM och motsvarande slits. Än en gång märker du att det bara finns ett sätt att passa - titta på haket mitt i guldkontakterna och sätt upp det med plaststödet i spåret. Det här borde fungera oavsett vilken generation RAM du använder: DDR3, DDR4 eller något som är ännu nyare. Om din RAM inte av någon anledning passar, är den antagligen oförenlig med moderkortet.

Om du är redo att installera RAM-minnet, vika klippen längst upp och ner på platsen. Sätt i RAM-modulen, kontakta först och tryck fast. Klämmorna ska snäppa tillbaka på plats för att säkra DIMM. Tryck ner RAM-minnet längst upp och ner för att vara säker.
Upprepa processen för alla RAM-moduler du har. Om alla inte är parallella, tryck ner tills de är.

Om du har färre RAM-moduler än RAM-kort, var uppmärksam på vilka du fyller på. Lägg märke till hur luckorna i bilderna ovan är alternativa färger, svart och grått? Det beror på hur de är utformade för att fungera med minneskanaler som går till processorn. Kort sagt, använd ENDAST de svarta eller ENDAST de grå slitsarna om du inte fyller på dem - ersätter färgerna för vad ditt moderkort egentligen använder.

Steg tre: Installera moderkortet
Ställ ner ditt fall på bordet, med frontpanelen på din högra sida. Ta bort väskans lucka och titta ner. Den stora plåten av stål eller aluminium är där du ska installera ditt moderkort, och genom förening, en stor del av de delar du har köpt.
Det första du vill göra är att installera moderkortet , små konsoler som skiljer moderkortet från själva fodralet. Vårt standardbaserade ATX-standardkort använder sex. De ska ingå i rutan som ditt moderkort kom med eller låsen som ditt fall kom med - om det inte är klart att titta på det, ta en snabb titt på manualen. Du borde kunna skruva upp risarna i sina monteringshål med bara fingrarna. De kommer att dra åt längre när du skruvlar moderkortet på plats.
OBS! Vissa fall har inte en stor utklipp nära toppen av moderkortet, som det som finns på bilden ovan. Om du installerar en eftermarknadskylare, och ditt fall inte har denna utklipp, vill du installera kylaren
innan
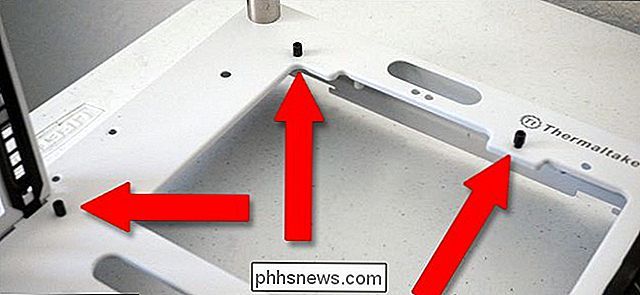
sätta moderkortet i så fall gå ner till den delen nu och kom då tillbaka hit. Lagerkylare behöver inte detta. Innan du placerar moderkortet i det fallet ska du installera I / O-plattan. Detta är en liten bit aluminium som passar i baksidan av fallet, med utskärningar för alla portar på baksidan av moderkortet (till vänster, varifrån du tittar nu). Du borde kunna släppa in den och klicka på den på plats utan några verktyg, men det kan ta lite kraft. Vårt utomhuslucka har ingen plats för den bakre I / O-plattan, så här är hur det ser ut som det mesta: Ta nu de skruvar som följde med moderkortet och dra åt dem i stigarna med din skruvmejsel. Gör dem bra och täta, men inte så tätt att de spränger kretskortet. Var noga med att använda varje skruv för varje stigare: det här är de enda saker som håller fast moderkortet och alla delar som är anslutna till det.
När du är klar kommer ditt moderkort att sitta på stigarna ca en kvart tum över rammen av fodralet.

Se till att I / O-plattan passar ihop med väskan och de olika portarna på moderkortet, böjer

Steg fyra: Installera fallfläktarna (om tillämpligt)

Installera sedan fläktarna på framsidan, baksidan och / eller sidorna på datorn. (Om de redan är förinstallerade i ditt fall kan du hoppa över det här steget.) Installera dem nu så att du inte behöver oroa dig för att komponenterna kommer iväg senare. För det mesta kommer du bara att skruva in fläktarna direkt i väskan, men vissa spelbranschfodral kan ha caddies eller slädar till dina fans, för enkel borttagning och rengöring. Din handbok kan ha mer information.
RELATED:

Hantera datorns fläktar för optimal luftflöde och kylning
Tänk på var du placerar dina fans och vilken riktning de står inför. Om du inte är säker på hur du ska konfigurera fläktarna för bästa luftflöde, kolla in den här guiden. Steg fem: Installera CPU-kylaren
Om du ska använda kylaren som följde med processorn ( de flesta av dem inkluderar en i lådan), det blir lätt. Kylarna som följer med CPU: er inkluderar termisk pasta som är föransatt på kontakten, liksom vissa eftermarknader, vilket gör processen ännu enklare. Eftermarknadskylare kan variera från lätt till oh-gud-varför svårt, men vi går igenom vad vi kan i det här området.
Stock Intel Cooler

Det finns fyra monteringshål några millimeter på alla fyra hörn av CPU-uttaget. Tryck bara ner på kylaren och skruva fast dem på plats - på lageret Intel-kylare, skruvarna är plastiska och monterade på fjädrar, du borde inte ens behöva några verktyg.
Fäst i de fyra plastskruvarna i dessa hål och vrid handtagen. Det är det!
En kylaren är på plats och säker, du måste plugga in strömkabeln. Det finns en liten tre- eller fyra-pin strömport på moderkortet, mycket nära CPU-uttaget.

AMD-kretskortet (och vissa eftermarknaden)
AMD-moderkort kommer med två plaststycken på båda sidor av CPU-enheten och AMD-lagerkylaren kommer att haka på dessa (som kommer vissa eftermarknaden dem). Ställ in de plana metallkrokarna på kylflänsen med plastskåren på moderkortet och tryck sedan på spaken nedåt för att låsa den på plats.

Några kylflänsar kan kräva att du skruvar ner krokarna istället för att trycka ner en spak, men alla
Stora eftermarknadskylare (för både Intel och AMD)

Om du installerar en eftermarknadskylare på ett Intel-chip (eller vissa AMD-chips, beroende på kylaren) är processen väsentligt mer komplicerad. Den här sista typen av kylare innehåller en bakplatta och kräver att du skruvar kylaren på med fyra monteringshål på moderkortet. (Om du använder ett AMD-kort måste du ta bort plastbitarna för att få tillgång till dessa hål.)
För att fästa bakplåten, sätt väskan uppåt och ta bort bakpanelen för att få åtkomst till botten av moderkortet.
Montera bakplåten för den större kylaren. Detta krävs på grund av den större storleken och vikten av dessa kylare: de måste ha en säkrare fot för att undvika att vrida moderkortet.
De flesta eftermarknadskylare har separata instruktioner och delar för olika Intel- och AMD-uttag. den här krävde att jag skulle sätta in skruvar i specifika flikar och ställa in dem för CPU-uttaget på LGA 1151-serien.

Med bakplåten på plats flyttar du väskan så att du än en gång står inför moderkortets "top" . Montera stigarna på skruvarna som kommer upp från den kallare monteringsplattan. Du kan behöva "krama" fallet för att hålla monteringsplattan stadigt medan du skruva ner stigarna med din andra hand.

Placera låset ordentligt på plats och stiga stativet, lägg tillbaka ditt fall igen i sitt ursprungliga arbete position, med frontpanelen på din högra sida. Lämna bakpanelen bort, det sparar tid senare.
Fortsätt följa anvisningarna för att installera din specifika kylare. I vårt fall ingår det att skruva ner dessa stålfästen och säkra dem med muttrar och den medföljande skiftnyckeln, och sedan installera en retentionskruv för kylaren själv.

Innan du ställer in kylaren på plats måste du applicera termisk pasta till toppen av CPU: n. Det finns många olika åsikter om den rätta tekniken här, men det enklaste och mest pålitliga sättet att klara det är att "bara sätta en torrstorlek i mitten."
Sätt in kylaren skruva fast den och fäst den i monteringsfästet; Med vår modell betyder det att du klipper av den på ena sidan och skruvar den ner på den andra.

Sätt fast fläkten på kylflänsarna (detta kan redan göras för vissa kylare).

När du är klar , koppla in fläkten till moderkortet med samma tre- eller fyrspänningsport som används av lagerkylaren.

Steg Six: Installera lagrings- och optiska enheter

Vår grundläggande maskin har endast en liten SSD för lagring , men vilken form av lagring du använder, är det ganska enkelt att få den installerad. Ditt fodral kommer att ha antingen permanenta monteringsplatser (som vår, höger sida) eller glidande kaddar som låter dig skruva in enheten och sedan glida in i en slits för enkel avlägsnande och byte. Endera ditt fall eller din enhet i sig bör innehålla skruvar för att säkra den på plats. Kontrollera ditt falls bruksanvisning om det inte är omedelbart uppenbart var dina lagringsenheter ska gå.
Vår SSD-enhet går i ett litet spår på sidan av väskan. Jag lyfte väskan till vertikal position igen, sedan sätta i och dra åt skruvarna från baksidan. Lätt som en plätt. (Fallet har också större parentes för valfria 3,5-tums hårddiskar, som vi inte använder.)
När din lagringsenhet är på plats, anslut SATA-datakabeln till SATA-porten på båda enheterna. Det finns bara ett sätt kabeln kan passa, och det är samma anslutning på båda sidor.

Anslut sedan samma kabel till SATA-porten på moderkortet. Upprepa denna process för så många SSD-enheter eller hårddiskar som du planerar att använda.

Installera en DVD-enhet, om du har en, är också ganska enkel. På billigare, enklare fall glid det bara på plats i den stora 5,25 "viken på framsidan och skruva den ned med de medföljande skruvarna. Mer utförliga fall har bara ett steg: skruva in löparna på sidan av enheten, sedan skjut drivrutinen på plats. Precis som för caddies för SSD och hårddiskar, gör det bara lättare att byta ut enheten.

Anslut SATA-datakabeln till båda enheterna och moderkortet, precis som du gjorde för hårddisken, och du är redo att gå.

Steg sju: Installera grafikkortet (och andra PCI-e tillbehör)

Om du använder ett diskret grafikkort för spel, vill du installera den nu. Den använder en PCI-Express (förkortad PCI-e, PCIe eller ibland bara PCI) -platsen, som öppnas på utsidan av väskan för expansionsportar och finns nästan alltid under CPU-uttaget på moderkortet.
RELATERADE:

Varför är PCI Express-portarna på mitt moderkort olika storlekar? X16, x8, x4 och x1 Förklaras
Först bestämmer du vilken h av dina PCI-e-portar använder x16-hastighetskanalerna. Den ska ha PCIEX1_16 eller en liknande beteckning: det kommer att vara kortplatsen närmast CPU och den längsta (eller bundet för längst). Om det här är förvirrande, kolla in den här artikeln om du använder rätt PCI-E-tillbehör i de högra spåren. Ta sedan bort bakluckan för den spåret (eller slitsar om ditt kort är tillräckligt stort för att det måste ha två av dem borttagna). Dessa små metall- eller plastbitar finns bara där för att skydda datorns insidor för PCI-E-slitsar som inte används. Lossa nu plastfliken i slutet av spåret - det här fungerar mycket som RAM-modulerna, men bara ena sidan. Skjut in grafikkortet, med början på sidan närmast utsidan av väskan. Tryck fast ner tills fliken låses på plats.
Sätt sedan tumskruvarna in igen, var de kom ifrån, säkra kortet på plats.

Steg åtta: Installera strömförsörjningen

Du kommer nära slutet här. Skjut in strömförsörjningen i dess fack eller konsol. Den del som accepterar trefotorkabeln (den som sitter i väggen) ska spola med baksidan av väskan och vara tillgänglig från utsidan.

Beroende på designen av ditt fall, kanske du vill Montera det så att fläkten är vänd uppåt eller nedåt. De flesta gillar att få fansen att vända sig utanför väskan (fläkten upp om strömförsörjningen är överst i fallet, fläkten ner om den är längst ner), eftersom det här låter strömförsörjningen ta svalare luft. Men för att vara ärlig gör det inte stor skillnad - din strömförsörjning kommer inte att överhettas om du inte väljer en som inte är tillräcklig för din dator. Om det är lättare att komma åt komponenter på andra sätt, så är det bra så länge som det finns lite mellanrum mellan fläkten och den närmaste mönstret.
Olika fall har olika fläckar för att säkra strömförsörjningen på plats, men i allmänhet Du ska använda minst fyra skruvar. Ibland kan du behöva skruva in matningen på plats via hålen på utsidan av väskan.

När strömförsörjningen är ordentligt på plats, är det dags att ansluta den till alla komponenter som behöver ström från den. Kom ihåg att du kan köra kablarna genom mer eller mindre något hål, och det kan vara bäst att använda baksidan av fallet för att hålla sakerna trubbiga eller fånga på fläktarna.
Från största till minsta:
Moderkort
: 24-polig kabel (ibland mer). Detta är vanligtvis på högra sidan av moderkortet i sin monterade position. titta på mönstret av plastgjutningen runt stiften: det finns bara ett sätt som den passar.
- CPU : 4, 6 eller 8-polig kabel (ibland mer). Den här porten finns också på moderkortet, men det ligger någonstans nära CPU-uttaget, ofta längst upp till vänster. Återigen borde det bara vara ett sätt att ansluta det här.

- Lagringsenheter och DVD-enheter : SATA-strömkablar (de med L-formiga kontakterna). De flesta moderna nätaggregat kommer att innehålla minst en SATA-strömkabel, ofta med uttag för flera enheter som du kan använda samtidigt.

- Grafikkort : 6, 8, 12 eller 14-polig kabel, beroende på på hur kraftfullt kortet är. (Vårt är en låg effektmodell som får all sin ström från moderkortet och behöver inte direkt anslutning till strömförsörjningen). För mycket kraftfulla kort kan du behöva använda flera kraftkablar för en delad anslutning, men igen, varje enskild kabel bör bara kunna passa på ett sätt.

- Fallfläktar, kylare och radiatorer : Anslut kylan Utrustning till strömförsörjningen med vad som helst. Vissa fans med en fyrstifts kontakt kan anslutas direkt till moderkortet, men andra måste anslutas till en nätaggregat. Du kan behöva molex-adaptrar eller SATA-adaptrar om du har mer än två eller tre fans, men i allmänhet kommer strömförsörjningen med tillräckligt med extrakablar för de flesta grundläggande byggnader.

- Allt annat du troligtvis kommer att installera ska kunna dra Ström direkt från anslutningen till moderkortet. Steg 9: Anslut fallkontrollerna, ljud- och USB-kablarna
Det sista du behöver plugga in är kablarna för ditt fodral - de ansluter strömmen och återställ knappar, de främre monterade hörlurs- och mikrofonkontakterna och alla USB-portar på framsidan till moderkortet.
Strömknapparna och lamporna är det svåraste här eftersom de är mycket små elektriska kablar som har att ansluta till mycket specifika stift på moderkortets I / O-panel. Denna panel är vanligen längst ned till höger om bordet. Beroende på hur ditt fodral är utlagt, kommer du definitivt ha en tvåstifts strömkabel, en tvåpolig kabel för det ljus som visar att datorn är på och eventuellt en tvåstifts återställningskabel och en tvåstifts " HD, " IDE LED "eller" Drive "-kabeln (för det lilla ljuset som blinkar när datorn har åtkomst till lagringsenheten). Vissa eller alla av dessa kan brytas upp i positiva och negativa kontakter.
Detta är kopplingsschemat för I / O-panelen på moderkortet, från handboken. Din kommer att vara annorlunda.

Dessa blir frustrerande eftersom de är små och svåra att läsa. Det är bäst att bryta ut moderkortets manual och leta efter specifika instruktioner på I / O-panelen. Vårt moderkort kom med en praktisk liten plastbit som var pre-märkt, och vårt fall har snygga vita vita etiketter på själva kabeln, vilket gör hela processen ganska uppenbar. Dubbelkontrollera dessa anslutningar med moderkortshandboken om du inte är säker på dem: du behöver att strömbrytaren är rätt i alla fall om du vill att datorn ska slå på!
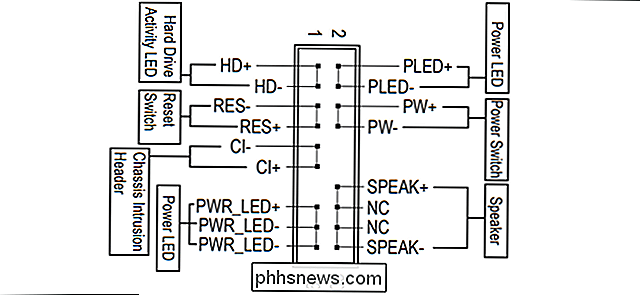
USB-anslutningarna och ljudanslutningarna är mer uppenbara : De kommer att ansluta till specifika uttag på moderkortet, vanligen märkta som sådana. Vårt fall har en för USB 2.0-portarna, en annan och en annan likadan utseende för ljudkontakterna, som båda sitter i botten av moderkortet.

Den större plastkabeln för USB 3.0-uttagen går i sidan. Återigen, om du inte hittar de specifika pluggarna till moderkortet, läs handboken. Det ska ha ett diagram antingen av hela styrelsens delar eller specifika platser för anslutningarna för fodralens främre knappar och ingångar.
Wrap It All Up!

Du är nästan klar. Innan du stänger ditt fall, dubbelkollera för att ingen av strömkabeln eller datakablarna är för nära ett av fallet eller kylfläktarna, och att allt är ordentligt på plats och låst. Ser bra ut? Sätt sedan fram- och bakstyckena på och fäst dem med tumskruvarna.

Du kan använda området bakom moderkortet för att dölja överskridande kabellängder, hindra dem från att röra eller röra på fläktarna.
Anslut den strömkabel till strömförsörjningen, din skärm, tangentbord och mus. Tryck på strömbrytaren. Om du kan se strömindikatorlampan på väskan hör du fallfläktarna och ser moderkortets logotyp (så kallad POST-skärmen), du är redo att installera operativsystemet. Grattis, du har lyckats montera din dator!

Om strömmen inte kom på något sätt, koppla ur datorn och tillbehören och dubbelkontrollera dessa vanliga problem:
Har du strömbrytaren på strömförsörjningen i rätt läge? Detta är omkopplaren tillgänglig från utsidan av fallet; "I" borde vara nere och "O" ska vara upp.

Har du kopplat strömkabeln från strömförsörjningen till CPU-uttaget på moderkortet? Det här är det minsta av de två kablarna som går från strömförsörjningen till moderkortet, vanligtvis någonstans nära CPU-uttaget överst på panelen.
- Är alla RAM-sticks säkert på plats, med plastklämmorna fastklämda?
- Är CPU-kylaren ansluten till moderkortet för ström?
- Om du använder ett grafikkort, anslutde du monitorkabeln till kortet istället för videoutgången på moderkortet?
- Om du använder du ett grafikkort, stötte du det i PCI-E-platsen på moderkortet med plastklämman fastklämd? Har du använt rätt strömkabel för att ansluta den till strömförsörjningen (om den behöver en)?
- Har du fallets strömbrytarkabel i höger stift på moderkortets I / O-panel?
- När ditt system POST korrekt, det är dags att förbereda ditt BIOS och installera operativsystemet. Fortsätt till nästa artikel för mer information.
- Eller om du vill hoppa till en annan del i guiden är det här hela:
Skapa en ny dator, del ett: Välja maskinvara
Skapa en ny dator Dator, del två: Sätta den ihop
- Bygga en ny dator, Del tre: Få BIOS redo
- Bygga en ny dator, Del fyra: Installera Windows och ladda drivrutiner
- Bygga en ny dator, Del fem: Tweaking din nya dator

Snapchats nya kartfunktion, förklarad (och hur du inaktiverar den) Funktionerna som du förlorar Självklart om du stänger av platsbehörigheter, funktionen Snap Map fungerar inte. Om du försöker använda det kommer du att bli ombedd att aktivera platstjänster. RELATERAD: Använda Snapchat: Grunderna för att skicka snaps och meddelanden De grundläggande filtren är också oanvändbara utan plats, vilket är lite udda.

Så här ställer du in din Apple TV för att automatiskt installera iPhone: s apparater
Om det finns en Apple TV-kompatibel version av din favorit iPhone eller iPad-app, men det gör det aldrig till din Apple TV, det gör du inte mycket bra. Lyckligtvis kan du med en enkel tweak garantera att du får de bästa programmen på både din telefon och din TV. Nu när Apple TV och de underliggande tvOS har börjat mogna finns det massor av crossover-program som tar med dig favorit iOS-appar till din TV.



