Bookmark Chrome-inställningssidor för snabbare åtkomst senare

Google Chromes interna krom: // sidor är fulla av alla typer av statistik, verktyg och experimentella funktioner (ungefär som avancerade inställningar för någon annan webbläsare). Vad du kanske inte vet är att många enskilda inställningar också har sin egen webbadress och är inte listade individuellt på krom: // om sidan. Om det finns någon som du har tillgång till regelbundet kan du bokmärka dem för att göra det lättare att komma åt i framtiden.
Bokmärken med inställningssidor kan spara lite tid för sidor som du har tillgång till ofta och gör sidor enklare att hitta igen om du inte gör det använd dem ofta. Ett perfekt exempel på detta är sidan för hantering av Chromes anpassade ordlista, så att du kan ta bort ord som du lagt till av misstag. Du behöver inte bara komma ihåg att se i avsnittet avancerade språkinställningar, men det tar ett halvt dussin klick för att komma dit.
Men när du kommer dit ser du att den har sin egen webbadress:
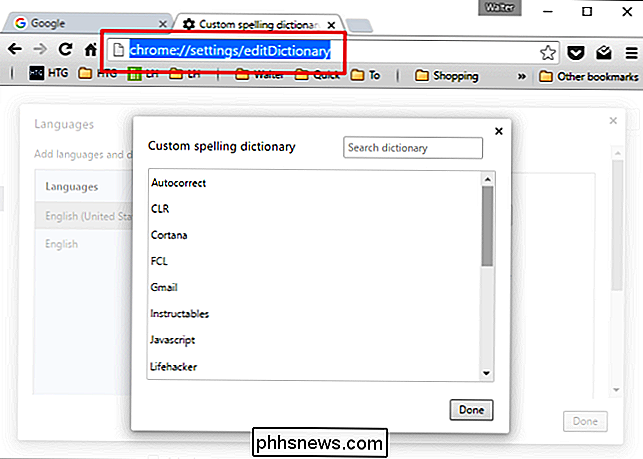
Så du kan markera den webbadressen genom att trycka på Ctrl + D eller bara dra URL-adressen till var du vill lagra den. Jag håller faktiskt en inställningsmapp på min bokmärkesverktygsfält för enkel åtkomst. Och här är en praktisk lista över några användbara inställningsadresser som du kanske vill bokmärka (du måste skriva in dem eller kopiera och klistra in dig själv, eftersom direkta länkar inte fungerar):
- krom: // inställningar / redigeraDictionary (för att ta bort ord från den anpassade ordlistan)
- krom: // inställningar / start (för att lägga till en ny sida som ska laddas när du startar Chrome)
- krom: // inställningar / clearBrowserData (för att rensa cookies, surfa och nedladdningshistorik)
- krom: // inställningar / innehåll (för hantering av hur Chrome hanterar olika typer av innehåll som kakor, bilder och JavaScript)
- krom: // inställningar / autofyllning (för att lägga till och ta bort adresser och kredit kort för Chrome: s autofyllningsfunktion)
- krom: // inställningar / lösenord (för att ta bort lösenord som är lagrade i Chrome)
Kolla in Chrome-inställningarna och se vilka webbadresser som dyker upp i adressfältet - du kanske kan bli förvånad.
Det är allt. Det är ett enkelt tips, men en som kan spara lite besvär. Nästa gång du befinner dig på en inställningssida i Chrome, bokmärker du den bara för framtiden och ger den ett namn som du kommer ihåg.

Vad är dpupdchk.exe och varför går det?
Det här är ingen tvekan om att du läser den här artikeln eftersom du undrar vad på jorden som dpupdchk.exe-processen gör i ditt aktivitetshanteringsfönster ... Det finns ingen beskrivning och det fortsätter bara att komma tillbaka. Vad är det i alla fall? RELATED: Vad är den här processen och varför kör den på min dator?

Så här visar du flera dokument på en gång i Word
Om du jobbar med flera Word-dokument kan det vara till hjälp att visa några eller alla av dem samtidigt. Det finns ett par olika sätt att visa flera dokument och till och med ett sätt att visa olika delar av samma dokument samtidigt. För att visa flera dokument, öppna dokumenten du vill visa och klicka på "Visa" flik.



