Allt du behöver veta om att använda HomeGroups i Windows

Windows HomeGroups är bra för att skapa snabb och enkel delning i hemmet och småföretag. Här är vad du behöver veta för att använda dem.
HomeGroups debuteras tillbaka i Windows 7 och finns fortfarande kvar idag i Windows 10. De är utformade för att förenkla delning av mappar och skrivare mellan Windows-datorer i små lokala nätverk. Och låt oss möta det. Dela saker i Windows kan det normala sättet vara lite besvärligt när allt du verkligen vill göra är att din familj kan se dina bilder och använda din skrivare.
Komma igång: Skapa en ny hemgrupp
Om det finns är ingen hemgrupp redan på ditt nätverk, du måste skapa en. Du kan göra det på vilken dator som helst som du vill vara med i HomeGroup. Klicka på Start, skriv "hemgrupp" och klicka sedan på "Hemgrupps" kontrollpanelapp.
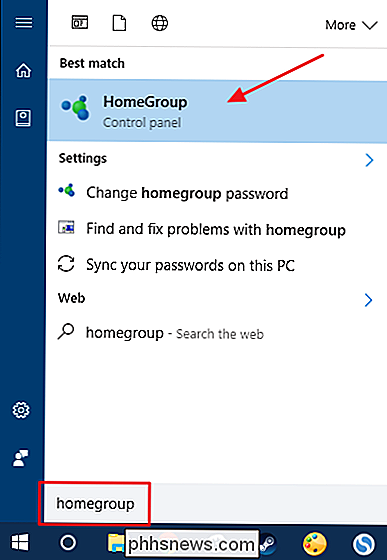
När du först avbryter appen Hemgruppen, utförs en snabbsökning för att se om det redan finns en hemgrupp på nätverket. När det konstateras att det inte finns, kommer det att låta dig veta och ge dig möjlighet att skapa en. Klicka på "Skapa en homegroup" -knapp.
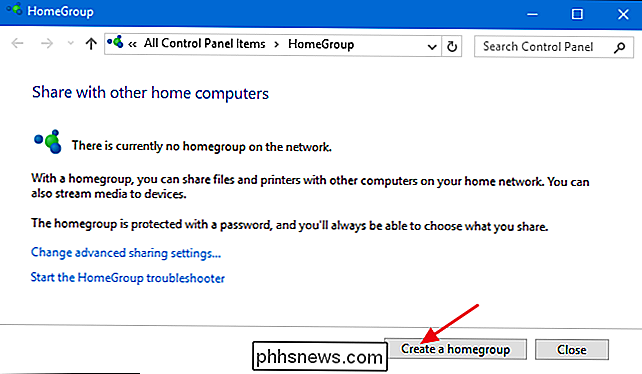
Klicka på "Nästa" på första sidan i guiden "Skapa en hemgrupp".
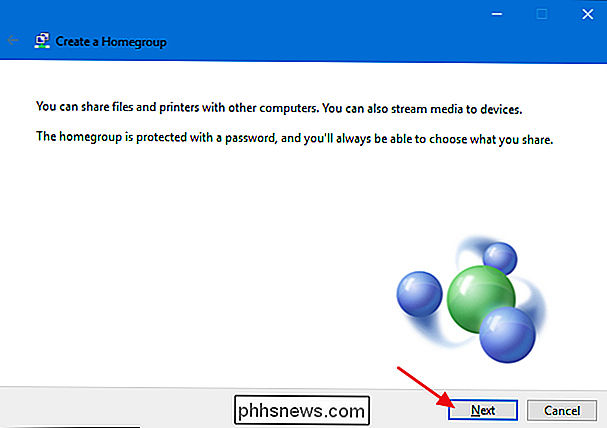
Nästa kan du se alla större mappar - tillsammans med skrivare och enheter - den hemgruppen kan du dela med dig. För varje objekt kan du använda rullgardinsmenyn "Tillstånd" för att välja om objektet är delat eller inte. Dela de objekt som du vill dela och klicka sedan på "Nästa".
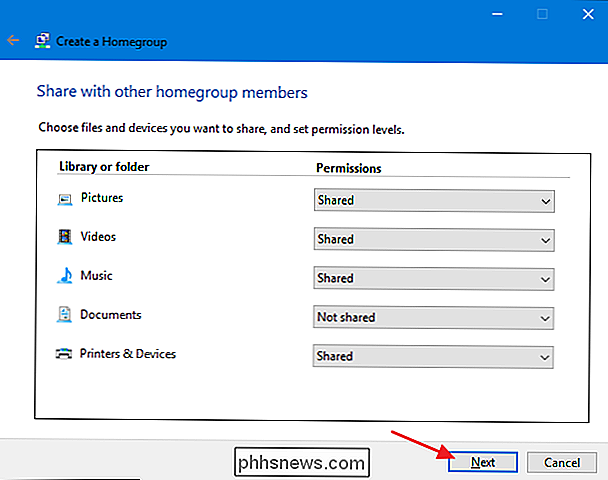
Nästa visar guiden ett lösenord som andra datorer på nätverket måste ansluta till den nya hemgruppen. Skriv ner den om du behöver, men du kan alltid se eller ändra lösenordet senare om du glömmer det. Klicka på "Slutför" när du är klar.
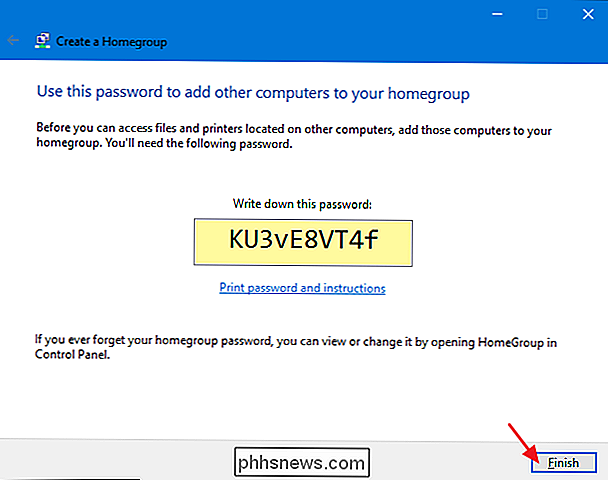
När du har konfigurerat startgruppen kan det ta några minuter för allt du valt att få delat med nätverket. Då kan du se vad du har delat.
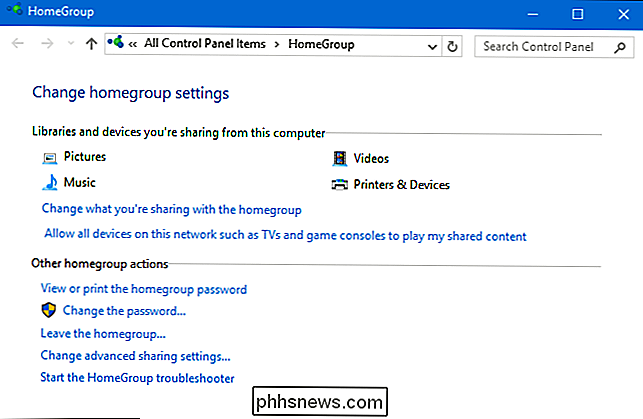
Du behöver dock inte vänta på att delningen ska slutföras. Du kan fortsätta använda din dator eller ens gå vidare och gå med i HomeGroup från andra datorer. Men först ...
Så här visar eller ändrar du HomeGroup-lösenordet
Glömt ditt lösenord redan? Eller vill du ändra det innan du går med i andra datorer? Klicka på "Visa eller skriv ut hemgruppslösenordet" för att se lösenordet, skriva ut det och hitta anvisningar om att ansluta till andra datorer till hemgruppen.
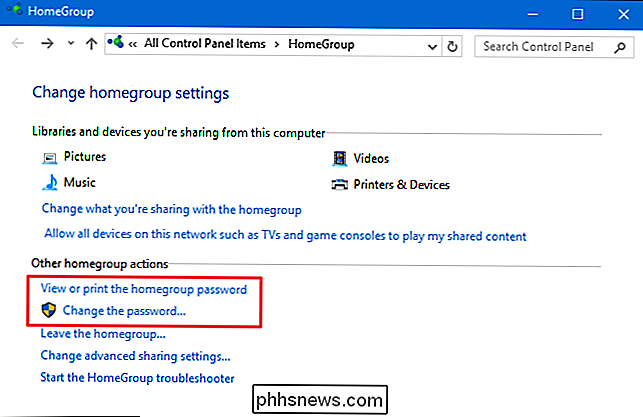
Du kan också klicka på "Ändra lösenordet" för att ange ett nytt lösenord för hemgruppen. Du behöver inte veta det gamla lösenordet för att göra denna ändring. Windows förutsätter att om du har tillgång till datorn kan du göra ändringen. Du behöver inte heller göra någonting för datorer som redan är med i HomeGroup. De kommer att vara med och om du ser lösenordet på de här datorerna ser du det nya lösenordet du ställde in.
Så här går du med i en befintlig hemgrupp
Om det redan finns en hemgrupp på ditt nätverk eller om du just skapat en, att ansluta sig från en ny dator följer mycket samma process som att skapa en ny homegroup. När du öppnar HomeGroup-appen meddelar Windows dig att den har hittat en hemgrupp på nätverket. Klicka på "Join now" -knappen för att gå med i HomeGroup.
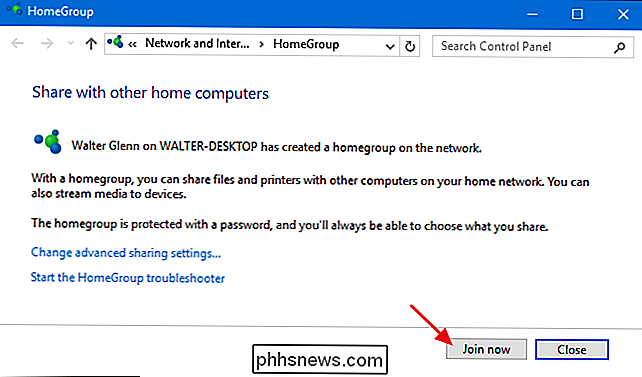
På den första sidan i guiden "Join a Homegroup" klickar du på "Nästa".
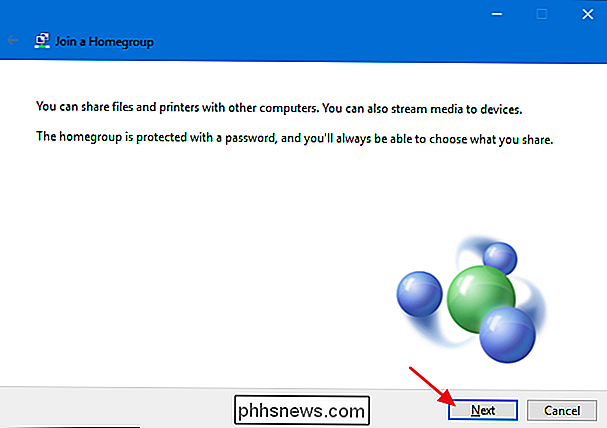
Nästa kan du se alla större mappar - tillsammans med skrivare & Enheter - som HomeGroup kan du dela från den datorn. För varje objekt kan du använda rullgardinsmenyn "Tillstånd" för att välja om objektet är delat eller inte. Dela objekten du vill dela och klicka sedan på "Nästa".
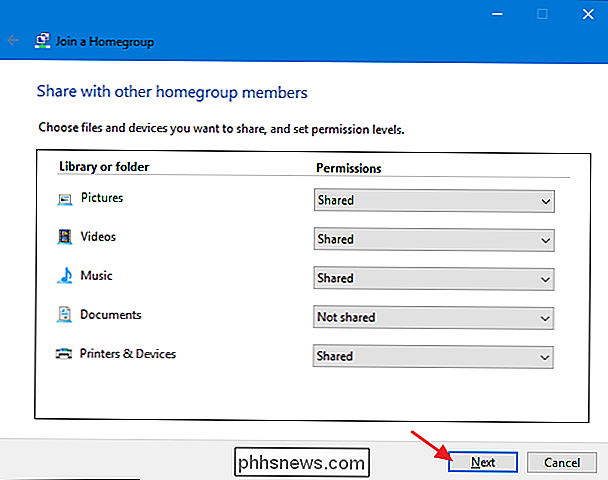
Skriv hemgruppen lösenord i rutan och klicka sedan på "Nästa".
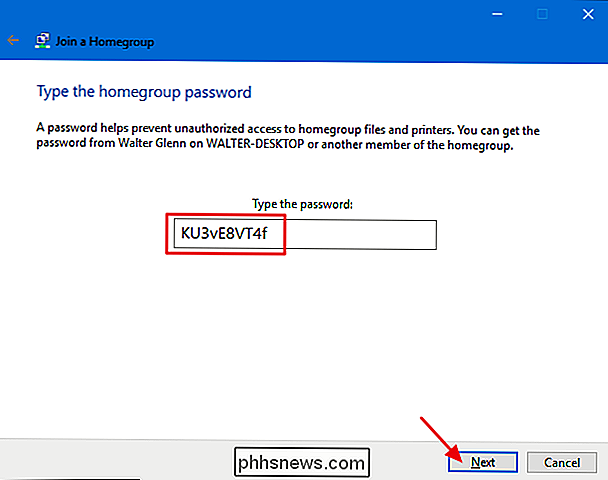
Du har nu anslutit dig till hemgruppen. Klicka på "Slutför" för att lämna guiden.
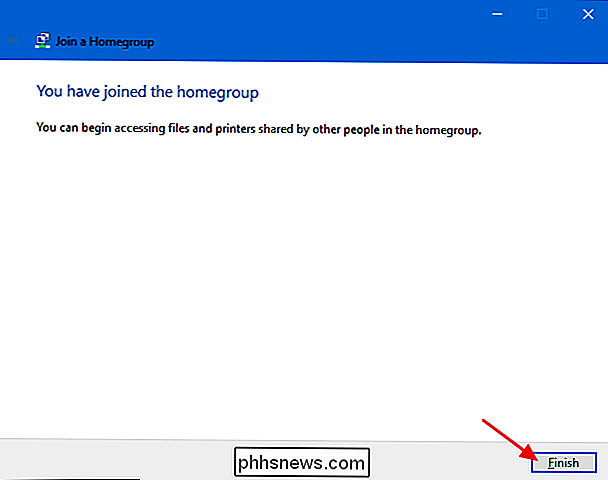
När du är klar kan du öppna File Explorer, klicka på ikonen Hemgruppsgrupp i navigeringsfönstret och bläddra igenom allt som delas från andra datorer i hemgruppen. Här kan du se att jag har två stationära datorer i HomeGroup. Båda är grupperade under mitt namn eftersom jag är inloggad på båda med mitt Microsoft användarkonto.
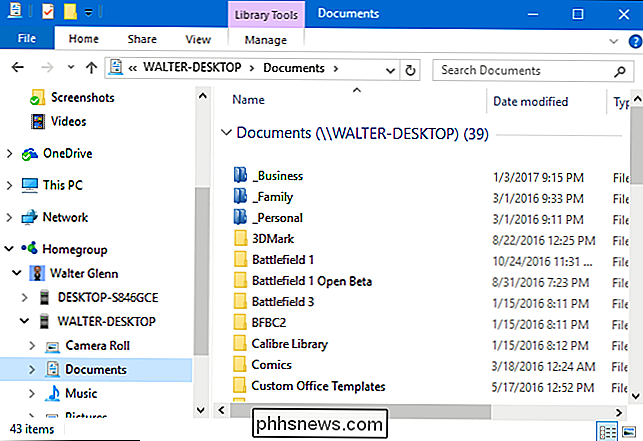
Alla skrivare som de andra datorerna har delat ska automatiskt dyka upp på datorn och vara tillgängliga för utskrift också.
Så här ändrar du vad du delar med en homegroup
När du skapar eller ingår i en hemgrupp, så kan du också få ange vad du vill dela. Om du vill ändra vad du delar senare kan du avbryta HomeGroup-appen igen och välja "Ändra det du delar med hemgruppen". Det kommer att få dig till samma delningsskärm som du såg när du skapade eller
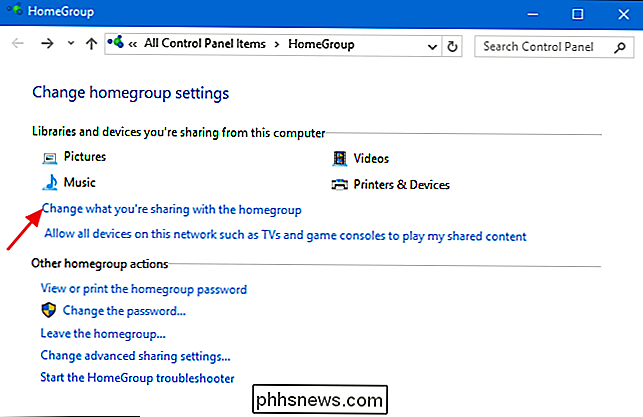
RELATED: Så här ändrar du vad du har delat med en hemgrupp i Windows
Du kan också göra mer finjusterade ändringar direkt i File Explorer, om du vill dela eller ta bort vissa filer och mappar. För fullständiga instruktioner, kolla in vår artikel om hur du ändrar det du har delat med en hemgrupp.

Så här lämnar du en hemgrupp
RELATERAD: Så här tar du bort din dator från en Windows-grupp för hemmet
Om du bestämmer dig för oavsett anledning att du vill lämna en HomeGroup, behöver du bara öppna HomeGroup-appen igen och välj "Lämna homegroupen." Det är ganska enkelt.
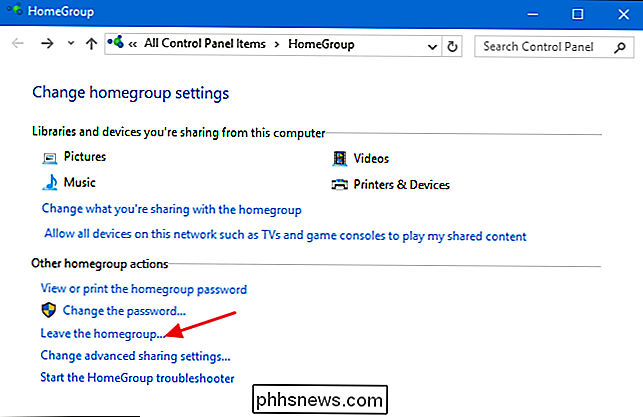
Förhoppningsvis är det tillräckligt att du börjar använda HomeGroups och förenkla ditt nätverksdelande liv. Var noga med att meddela om du har upptäckt något annat coolt du kan göra med HomeGroups!

Hur man frigör utrymme på din Android-telefon med en knapptryckning, tack vare Google Foton
Låt oss vara riktiga här: moderna smartphones har begränsat lagringsutrymme. Medan de kommer med mycket mer än de brukade, är det lätt att fylla 32 GB utan att ens insett det. Och med dagens avancerade kameror kan väl bilder och videor snabbt förbrukas en stor del av det. RELATERADE: 18 saker du kanske inte har kända Google-foton kan göra Det är här Google Foton kan vara din bästa vän: det säkerhetskopierar automatiskt dina bilder och videoklipp och lagrar obegränsat antal på Googles servrar.

Så här skapar du uppstartbara USB-enheter och SD-kort för varje operativsystem
Det var enklare att skapa installationsmedier för ditt operativsystem. Ladda bara en ISO och bränna den till CD eller DVD. Nu använder vi USB-enheter, och processen är lite annorlunda för varje operativsystem. Du kan inte bara kopiera filer från en ISO-skivavbildning direkt till din USB-enhet. USB-enhetens datadisition måste göras startbar, för en sak.



