Kontrollera en webbplatss ålder
Så någon frågade mig förresten hur gammal en webbplats var som han hade sett den andra dagen och jag frågade omedelbart vad han menade med "ålder". Om du vill veta en webbplatss ålder kan du prata om hur länge domännamnet har funnits. Å andra sidan kan du ha en domän som har funnits i ett decennium, men har varit värd olika webbplatser ägda av olika personer genom åren.
I den här artikeln visar jag dig för att kontrollera domänens ålder och kontrollera även om webbplatsen har förändrats under åren. En blogg som jag brukade följa över ett decennium sedan är nu företagswebbplatsen för en start eftersom den ursprungliga ägaren sålde domänen.
Kontrollera domännamn Ålder
Du kan kolla in några gratis verktyg som ger dig ungefär en ålder för en domän. Domain Age Tool kommer bara att ge dig domännamnet och domänens ålder.

Ett annat verktyg som heter Domain Age Checker kommer att berätta när domännamnet skapades och ger dig domänens ålder. Jag hittade det här andra verktyget för att vara mer korrekt, åtminstone för mina egna webbplatser.
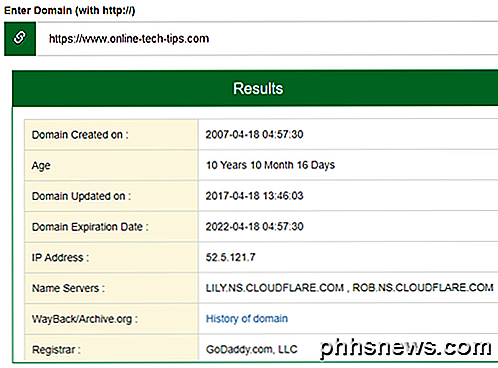
Slutligen, om du verkligen vill se detaljerad information, kan du alltid göra en WHOIS-sökning med hjälp av en webbplats som Network Solutions, och om inte domänen är registrerad privat, kan du se när den skapades:
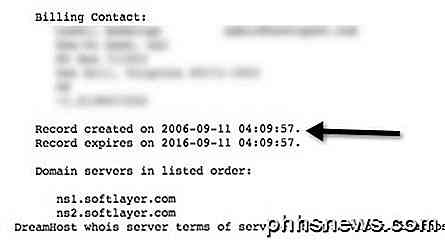
Så det är hur du kan se åldern på en webbplats oavsett vem ägde webbplatsen och vilken innehåll den hade. Om du vill se hur webbplatsen ändrats med tiden eller bara se hur länge den senaste ägaren ägde webbplatsen kan du använda ett annat verktyg.
Kontrollera ålder av nuvarande hemsida
För att göra detta måste du använda något som Internet Archive WaybackMachine. Det är lite av en tråkig process, men det är verkligen det enda sättet att se hur länge en viss version av en webbplats existerade. Gå till deras hemsida och ange webbadressen du vill kontrollera:

Klicka på knappen Bläddrahistorik och du får en fin liten tidslinje från och med 1996 som visar sökrobotar som utförs av sina servrar. På kalendern nedan kan du se vilka dagar som har ögonblicksbilder genom att titta på de blå cirklarna.
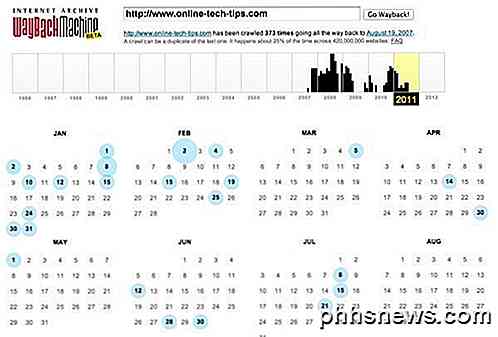
Klicka på en viss dag och du kan se hur webbplatsen brukade se ut före:
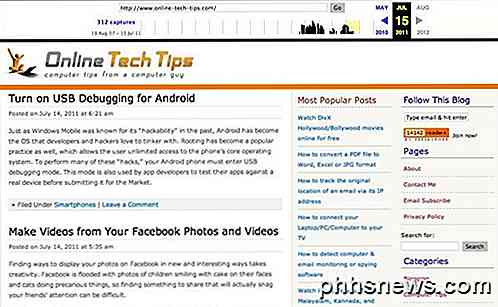
Som du kan se, så såg OTT ut! Vilken skillnad! Snapshots är typ av slumpmässiga och det kan vara långa perioder där det inte finns några ögonblicksbilder, så du kanske inte kan borra ner till exakt datum som en webbplats ändrats, men det är närmast du kommer att få reda på något sådant ut.
Så det är de två sätten att kontrollera åldern på en webbplats och förhoppningsvis hittar du den information du behöver. Njut av!

Så här pimpar du din spelplattform: En guide till ljus, färger och andra mods
Så du har byggt dig en kraftfull spel-PC, och till och med fått ett fodral med ett sidopanelfönster så att du kan se allt ditt fantastiska arbete. Det enda problemet? Det ser lite ut ... drab. Kanske färgerna inte matchar, kanske är det för mörkt, eller kanske är din byggnad bara lite rörig. Här är några tips för att ta din egen dator från tråkig till badass-utan att spendera en förmögenhet.

Skruva igenom ljud och video långsamt i iOS
I ljud- / videolysning är "scrubbing" en handling av snabbspolning eller reversering via ljudspåret eller videon till en viss plats . För det mesta är standardhastigheten bra, men om du letar efter en viss plats (speciellt i en lång video), hjälper det att sakta ner skurhastigheten. Det kan du enkelt göra i Apple-appar som Safari och Musik, och även i vissa tredjepartsprogram.



