Samsung Galaxy S7 är förmodligen den bästa Android-telefonen som finns tillgänglig just nu, men det betyder inte att den är perfekt. Det finns saker som enkelt kan läggas till för att förbättra inte bara TouchWiz, utan även funktionaliteten.

, en app från Samsung, gör just det, vilket ger användarna en möjlighet att enkelt fästa anmälningsfältet , snabb inställningspanel och recents meny - för att inte tala om att få ett mer Android-liknande utseende. Det är inte bara tillgängligt för S7 och S7 Edge, antingen-Good Lock är också tillgängligt för S6, S6 Edge, S6 Edge + och not 5. För att komma igång med Good Lock, är det första du behöver göra att hoppa in i Galaxy Apps Store på din telefon. Det här är en plats för Samsung att distribuera appar som endast är tillgängliga för Galaxy-enheter. Du hittar inte Good Lock i Play Store.
När du är i Galaxy Apps Store, gå och tryck på "Sök" skriv sedan "Good Lock". Tryck på det första alternativet och installera sedan appen. Det finns en chans att det kommer att säga "Uppdatera" istället för "Installera" här, vilket är bra. Fortsätt och knacka på det.
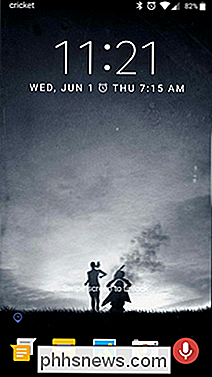
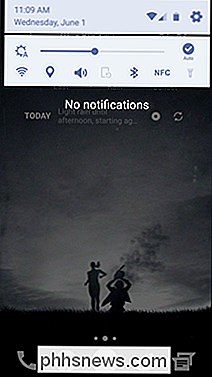
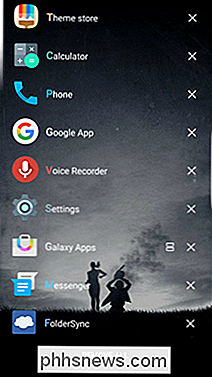
När appen är klar installeras telefonen och startar Good Lock-handledningen. Detta ger en snabb överblick över vad appen gör - uppmärksamma här, eftersom det finns många snygga funktioner under huven. När du har slutfört handledningen kan du börja anpassa hur Good Lock fungerar för dig . För att göra ändringar, gå in i applådan och hitta ikonen Good Lock.
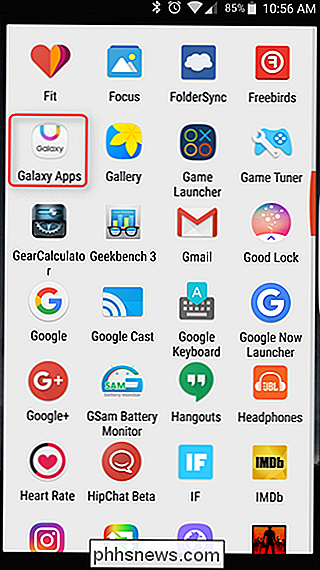
Det finns fyra alternativ här: Rutiner, Låsskärm, Avancerat och Avinstallera. Här är en snabb och smutsig titt på vad varje alternativ gör:
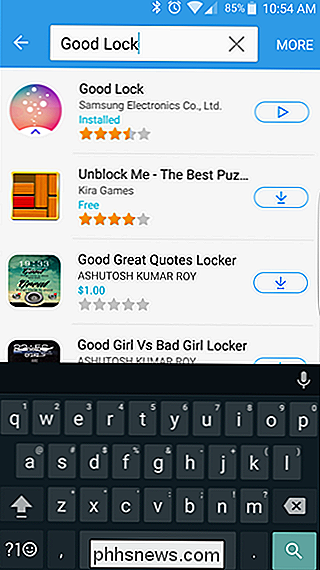
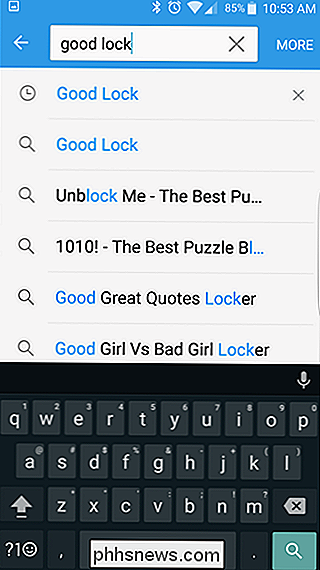
Rutiner
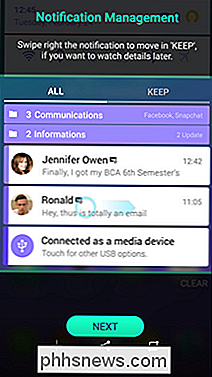
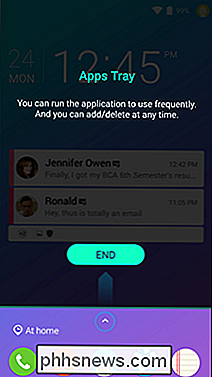
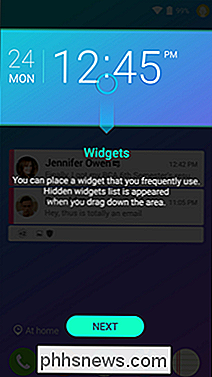
: Ändra klock widgeten, färgschema och innehåll i appfacket. Medan det här inledningsvis verkar som lite mer än en tematektion, kan rutiner faktiskt anpassas beroende på var du är eller vilken tid på dagen. I grund och botten kan du ställa in ett anpassat tema enligt specifika variabler om du vill.
Låsskärm
- : Här anpassar du låsskärmens funktionalitet, inklusive tapeter, klockfärg och upplåsningseffekt. Färgseffekterna använder samma schema som du anger i rutinerna, så allt matchar. Ren.
- Avancerad : Det här är förmodligen den viktigaste delen av appen, för det är där all funktionalitet är. Här kan du ändra nyhetsmenyn till en lista istället för kortvyn, justera vilka ikoner som visas i snabbinställningspanelen och växla mellan olika funktioner, till exempel att visa Good Locks appfack i genomsökningsmenyn, oskärpa effekter, genvägar, och alla andra saker. Det här är definitivt ett avsnitt som du vill spendera en hel del tid på för att verkligen anpassa hur Good Lock fungerar för dig.Avinstallera
- : Det avinstallerar Good Lock om du inte gillar saker som är fantastiska . Gräva runt i Good Lock ett tag och du kommer se hur kraftfull det verkligen är. Det ger inte bara din Galaxy-telefon en mer lagerliknande upplevelse och ser ut, men lägger till massor av ytterligare anpassning och funktionalitet till en redan bra telefon. Om du har en modern Galaxy-enhet, är den här appen ett måste.
-

Förhindra att Google Chrome öppnar PDF-filer i webbläsaren
Jag har arbetat med ett projekt på sistone där jag måste ladda ner många PDF-filer från en webbplats och sedan gå igenom dem och markera text, lägga till kommentarer etc. I Google Chrome, när jag klickar på en länk till en PDF-fil, Det öppnar bara filen i webbläsarfönstret.Det här är ganska praktiskt för de flesta och det var bra för mig tills jag startade projektet. Annat än att ti

Lagligt ladda ner Windows 10, 8, 7 och Installera från USB Flash Drive
Om du har en giltig Windows-produktnyckel kan du hämta fullständiga juridiska kopior av Windows 7, Windows 8.1 eller Windows 10 från Microsoft och använda dem för att omformatera datorn eller för att installera en ny dator.Vad som är ännu bättre är att du nu kan använda en Windows 7 eller Windows 8.1 produktn





