Hur stoppar Linkedins irriterande e-postmeddelanden för bra

Liksom de flesta sociala nätverk lovar LinkedIn att skicka dig e-postmeddelanden. Medan de kan vara ett praktiskt sätt att hålla fast vid viktiga saker, är de flesta e-postmeddelanden bara ett sätt att få dig att checka in med webbplatsen oftare. Och om du lämnar inställningarna till deras standard får du en mycket e-post från dem. Så här stoppar du dem.
Kontrollera vilka e-postadresser som LinkedIn använder
LinkedIn kan ha flera e-postadresser listade för dig, speciellt om du har använt deras kontakt för att söka efter kontakter. Även om LinkedIn bara skickar meddelanden till den adress som anges som primär, kan du lika gärna ta till sig e-postadresser till bara de som du vill ha i din profil.
Ditt första steg går till dina LinkedIn-inställningar. På den huvudsakliga LinkedIn-sidan klickar du på din profilbild och väljer sedan "Sekretess och inställningar."
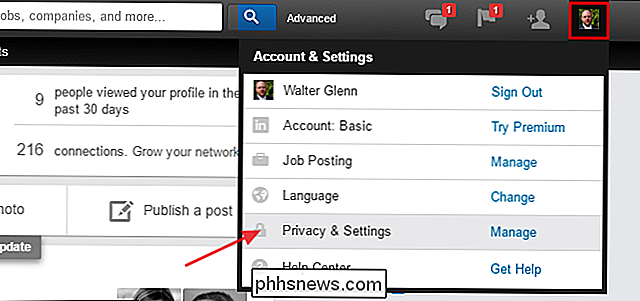
I avsnittet Grunder klickar du på E-postadresser.
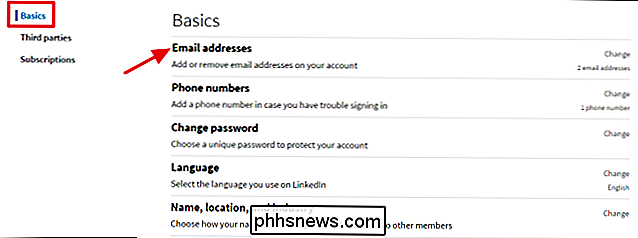
Under "E-postadresser", se till att huvudadressen du vill ha Användning är vald som primäradress. Klicka på Ta bort bredvid alla adresser som du vill att LinkedIn inte ska använda i framtiden.
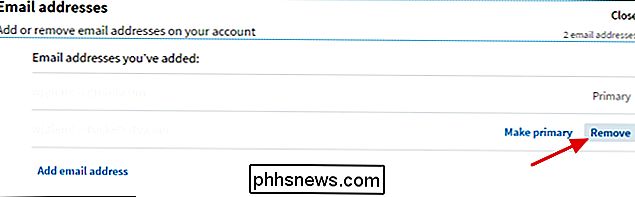
Ange vilka e-postmeddelanden du vill ta emot (och hur ofta)
När du har rengjort dina e-postadresser, vänd dig uppmärksamheten till de e-postmeddelanden som LinkedIn skickar dig till. Som standard får du e-postmeddelanden när du får ett inbjudan eller LinkedIn-meddelande från en annan användare, när det finns meddelanden om ditt nätverk eller aktiviteter, säkerhetsmeddelanden från LinkedIn och så vidare. Om du besöker webbplatsen ens ibland, behöver du inte bli underrättad om allt detta via e-post. Och medan du alltid kan blockera eller filtrera meddelanden från LinkedIn i din e-postapp, är du noga med att finjustera de e-postmeddelanden som LinkedIn skickar.
På sidan LinkedIn-inställningar växlar du till fliken Kommunikation och sedan i grunderna avsnittet, välj "E-postfrekvens". Observera att medan vi bara pratar om e-postmeddelanden här, ger denna grunder sida dig också kontroll över vem som kan skicka dig nätverksinbjudningar och om du får gruppinbjudningar alls.
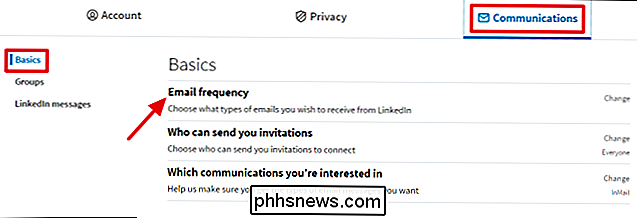
Epostfrekvens "delas upp i ett antal olika typer av e-postmeddelanden. Om du vill sluta ta emot meddelanden av en viss typ helt enkelt klickar du på På / Av-växlar bredvid den kategorin.
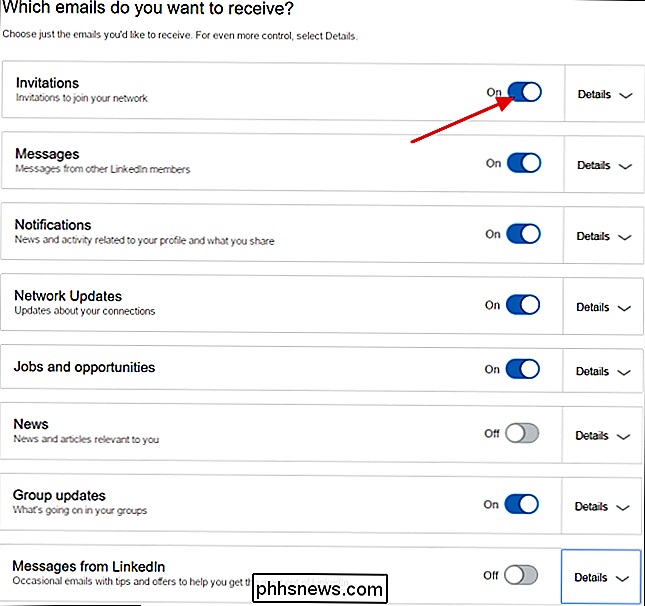
Du kan utöva ännu bättre kontroll över e-postmeddelanden för en viss kategori. Till exempel kanske du vill få e-postmeddelanden om inbjudningar att gå med i någons nätverk, men inte om anslutningsgrupper. Klicka bara på knappen Detaljer bredvid en kategori för att se vad du kan göra med det.
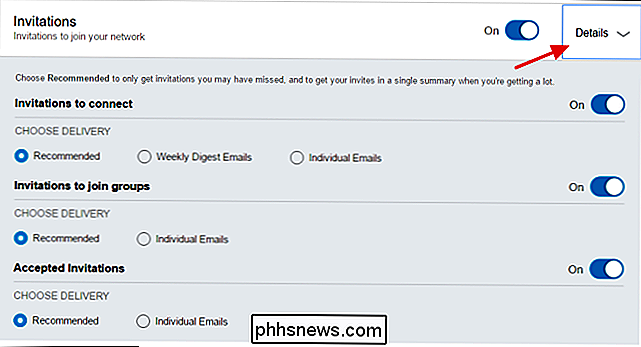
För varje typ av meddelande i en kategori ser du några alternativ (det du ser exakt beror på typen av meddelande). Du kan inaktivera varje typ av meddelande med dess på / av-växla. Om du lämnar meddelanden aktiverad kan du även styra frekvensen till viss del. Alla typer av meddelanden erbjuder de rekommenderade och individuella e-postfrekvenserna. Vissa har också ett veckosmältningsalternativ. Inställningarna fungerar så här:
- Rekommenderad . LinkedIn skickar e-postmeddelanden om objekt som den tror att du kanske har missat. Du kommer inte att se meddelanden om objekt som du ser när du är på webbplatsen. Och om LinkedIn har många meddelanden att skicka, kommer det att buntas i ett enda sammanfattande meddelande.
- Individuella e-postmeddelanden . LinkedIn skickar ett individuellt e-postmeddelande om varje enskilt objekt i den kategorin, oavsett om du redan har sett det när du loggat in på webbplatsen.
- Veckans Digest Email . LinkedIn skickar ett sammanfattande meddelande en gång varje vecka som innehåller information om varje enskilt objekt i kategorin, även om du redan har sett den på webbplatsen.
Med dessa inställningar kan du finjustera de typer av e-postmeddelanden du får och Hur ofta får du dem, om du inte vill släcka dem helt.
Kontrollera vilka typer av andra kommunikationer du är intresserad av.
Den slutliga uppsättningen av e-postmeddelanden som du har lite kontroll över avser introduktioner till nya personer av någon i ditt nätverk, InMail-meddelanden (LinkedIns eget e-postmeddelande) och möjligheter du kan lägga upp. Tillbaka på fliken Kommunikation på sidan Inställningar, klicka på "Vilka meddelanden du är intresserad av."
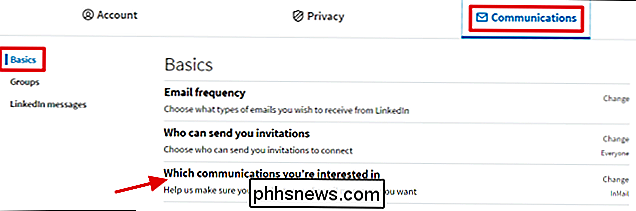
Tyvärr är du tvungen att få e-post om introduktioner. Dina enda val här är att få meddelanden om bara introduktioner eller att även ta emot meddelanden när någon skickar dig ett InMail-meddelande. Du kan också välja ett antal möjligheter som människor får skicka meddelanden om och till och med lägga till en anteckning för personer som vill kontakta dig. När du har gjort dina val klickar du på Spara.
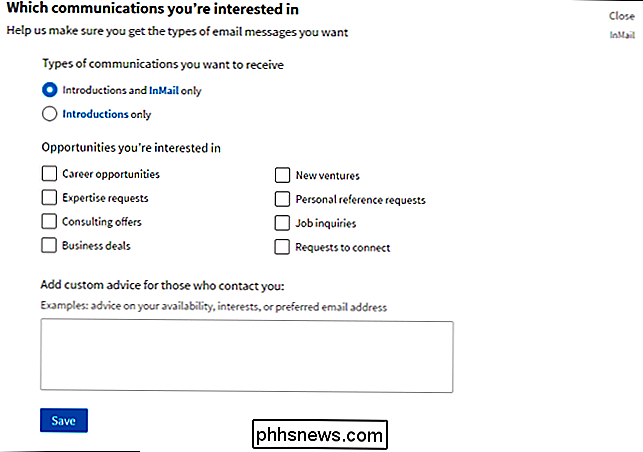
Om alla andra misslyckas: Skapa ett e-postfilter
Ibland verkar det som oavsett vad du gör, den enstaka emailen kryper fortfarande in. Kanske LinkedIn skapar en ny typ av anmälan som standard till På, eller kanske finns ett objekt som du glömde att avmarkera. I alla fall, när allt annat misslyckas, är det bästa sättet att förbanna LinkedIn-e-postmeddelanden att skapa ett filter som automatiskt skickar dem till papperskorgen.
Skapa ett filter skiljer sig åt i varje e-postklient. I Gmail går du till Inställningar> Filter och Blockerade Adresser> Skapa ett nytt filter. Det kan hända att du måste leta efter instruktioner för din mailklient som du väljer för att ta reda på hur du skapar ett filter.
En gång där, filtrera bara bort eventuella meddelanden från en adress som innehållerlinkedin.com. I Gmail ser det till att det här filtret ser ut så här:
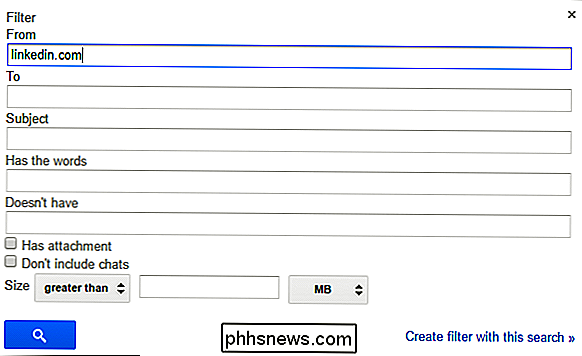
Om det finns e-postmeddelanden vill du se säkerhetsmeddelanden när ditt konto loggas in av en ny enhet - du kanske vill låta dem adressera genom . Återigen kommer det att se annorlunda ut i varje e-postklient, men i Gmail blockerar vi alla adressernalinkedin.comförutom adressen[email protected]:
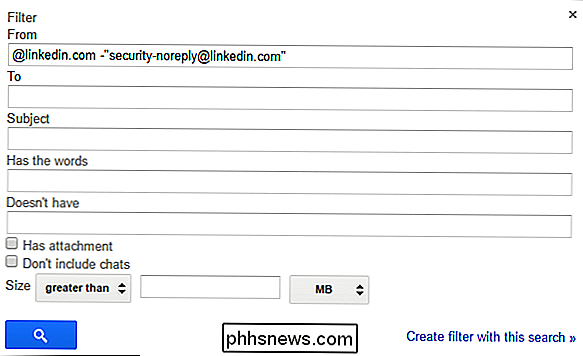
Ställ sedan in filtret för att radera (eller, om du föredrar, arkivera) vilken e-post som helst som matchar den här regeln.
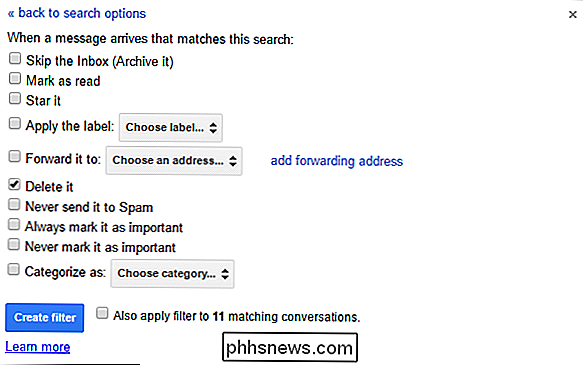
Med någon tur ser du aldrig dessa irriterande e-postmeddelanden igen.

Fix Microsoft Word har slutat fungera
Jag installerade nyligen Microsoft Office på en Windows-maskin och allt fungerade bra i några dagar, men helt plötsligt när jag öppnar Word får jag följande felmeddelande: Microsoft Word har slutat fungera Det ger mig möjligheten att kontrollera online för en lösning eller att stänga programmet.Efter dett

Så här skickar du en adress från skrivbordet till din telefon i Google Maps
Google rullade i veckan en ny global funktion för sin stationära kartapp som tillåter användare att automatiskt skicka adresser till deras ring med en enkel länk. Den här inställningen bör bidra till att minska hur lång tid du slutar kryptera mellan enheter på din väg ut genom dörren och effektivisera processen med att importera riktningar utan att lägga till några extra glut som kan sakta ner dig när du redan är sen för tandläkarens möte.



