Så här flyttar du muspekaren utan en mus
Nyligen skrev jag en artikel om hur man högerklickar på tangentbordet och många fann det användbart. Men jag fortsatte att få fler frågor som frågade mig hur de kunde styra muspekaren med tangentbordet. Om din pekplatta dör på din bärbara dator eller musen slutar fungera på skrivbordet, är det värt att veta hur man flyttar muspekaren runt tills du kan få ditt system tillbaka till det normala.
Självklart är det första steget att navigera utan mus med piltangenterna och tryck på Enter och Tab för att flytta mellan och öppna objekt. ALT + TAB kan du också växla mellan program och komma tillbaka till skrivbordet. ALT + F4 låter dig stänga program.
När du till exempel på skrivbordet trycker du på TAB flyttar du till Start- knappen där du sedan kan trycka på mellanslag eller Enter för att öppna Start-menyn. Om du fortsätter att trycka på fliken flyttas den till objekten som är fastade på aktivitetsfältet och sedan slutligen till anmälningsområdet innan du går tillbaka till skrivbordsikonen. Du kan sedan använda piltangenterna för att flytta runt.
Nu när du kan navigera runt lite, låt oss prata om att styra musen med tangentbordet.
Alternativ 1: MouseKeys
Tack och lov finns det en funktion inbyggd i Windows som kallas musknappar som låter dig använda det numeriska tangentbordet på tangentbordet för att flytta musen runt skärmen. Det låter dig även simulera ett högerklick, dubbelklicka och vänster-klicka. På stationära datorer använder du knappsatsen längst till höger på tangentbordet. På bärbara datorer måste du förmodligen aktivera Num Lock eller tryck och håll ned funktionsknappen innan du trycker på siffrorna.
För att aktivera musknappar i Windows, öppna Kontrollpanelen och klicka på Ease of Access .

Mot botten under Utforska alla inställningar ser du en länk med namnet Gör det lättare att använda musen .
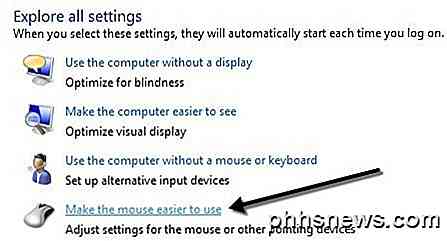
Klicka nu på knappen Aktivera musknappar . Detta möjliggör musknappar i Windows. Du kan också aktivera musknappar utan att behöva gå igenom kontrollpanelen genom att trycka ALT + Vänster SHIFT + NUM LOCK samtidigt. Observera att du måste använda den vänstra SHIFT-tangenten, eftersom den rätta inte fungerar.
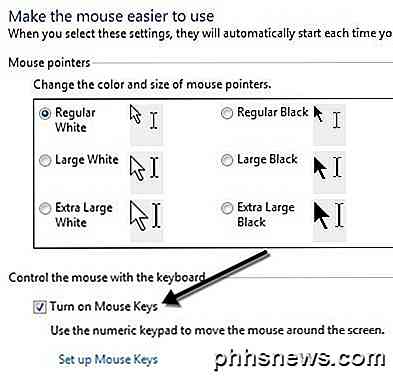
Klicka på Set up Mouse Keys för att konfigurera alla alternativ och inställningar. Du kan justera pekarhastigheten om du finner den för långsam eller snabb, och du kan också markera en ruta för att använda CTRL och SHIFT för att markören ska röra sig snabbare eller långsammare.
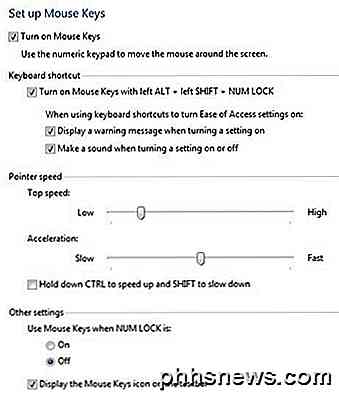
Den andra huvudinställningen att notera är under Övriga inställningar . Som standard fungerar musknapparna endast när NUM LOCK är På . Du kan ändra detta till Av om du vill. Om musknappar används, ska du se en liten liten musikonen i systemfältet, annars kommer den att ha en röd X över musen.


Här är kontrollerna, förutsatt att du har ett numeriskt tangentbord, för att köra musknappar. Du borde nu kunna flytta markören runt med bara tangentbordet. För att klicka på något, tryck först /, - eller * för att välja lämplig knapp på musen. Tryck sedan på 5 för att antingen klicka eller högerklicka, beroende på vilken knapp du valde.
För att dubbelklicka på något måste du välja vänster musknapp (/) och tryck sedan på + (plus) tecknet. Du kan också dra och släppa objekt genom att först flytta muspekaren över objektet och sedan trycka på 0 för att starta dra och . (period) för att släppa den.
- 2 = Flytta ner
- 8 = Flytta upp
- 4 = Flytta vänster
- 6 = Flytta höger
- 7 = Flytta diagonalt upp till vänster
- 9 = Flytta diagonalt upp till höger
- 1 = Flytta diagonalt längst ner till vänster
- 3 = Flytta diagonalt under höger
- 5 = En gång knappen vald, kommer
- / = Välj Vänster musknapp
- - = Välj Höger musknapp
- * = Välj båda knapparna
Alternativ 2: NeatMouse
Det bästa sättet att styra musen är det överlägset bästa musknapparna, eftersom du inte behöver installera någonting och det låter dig helt enkelt styra musen helt. Men om du av någon anledning inte gillar musknappar eller inte kan få den till jobbet kan du hämta och installera ett program från tredje part som heter NeatMouse.
Jag har redan nämnt det här programmet i min lista över verktyg för att finjustera musen, så jag kommer inte att gå in i detalj här om det. Det fungerar i grunden exakt som musknappar, förutom att du kan ändra snabbtangenterna till något annat om du vill. Det har också ett tangentbordsmodifierare för rullning, vilka musknappar inte har.

Så nästa gång du fastnar utan mus, behöver du inte oroa dig! Du kan enkelt styra muspekaren med hjälp av sifferknapparna på tangentbordet. Om du har några problem med hjälp av musknappar, var god att skicka en kommentar. Njut av!

Överför bokmärken från Firefox till Chrome
Har du bytt till Google Chrome från Firefox ? Om så är fallet vill du förmodligen överföra alla dina värdefulla bokmärken och eventuellt din välorganiserade bokningsverktygsfält till Chrome . Processen att överföra bokmärken mellan webbläsare är ganska rakt framåt. Du kan ungefär följa stegen nedan för att överföra bokmärken mellan två webbläsare.Först måste du exporter

Så här konfigurerar du och använder en lösenord på Apple Watch
Du säkerställer säkert din iPhone med Touch ID eller ett lösenord. Om du har en Apple Watch kan du också säkra det mot obehörig åtkomst. Dessutom måste du ha en lösenkod aktiverad på din klocka för att kunna använda Apple Pay. Du tänker antagligen: "Men jag vill inte skriva in ett lösenord på den lilla skärmen varje gång jag vill använd min klocka.



