Inaktivera adaptiv ljusstyrka i Windows för att fixa problem med mörkerskärmen

Om du bara installerat Windows 8 eller Windows 10 på din bärbara dator och skärmen inte kommer att ligga på den ljusstyrka du vill ha, är det förmodligen eftersom funktionen för adaptiv ljusstyrka inte fungerar direkt på ditt system. Så här inaktiverar du det.
Det är naturligtvis bäst att få funktionen att fungera, så du kan se till att uppdatera drivrutinerna. Om du fortfarande vill avaktivera gör du det här.
Justera ljusstyrkan i Windows 8 eller Windows 10
Precis så är vi tydliga. Så här ändrar du ljusstyrkan på din Windows 8-bärbara dator ... + I genvägsknappkombination (det är en huvudstad i), och då ser du ljusstyrkekontrollen där.
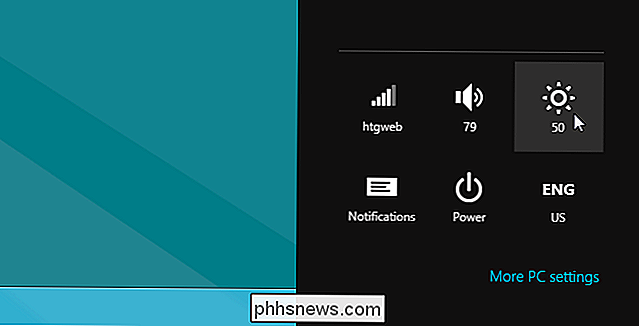
Om du befinner dig i Windows 10 kan du klicka på ikonen Meddelanden i facket för att glida ut panelen , som kommer att se lite annorlunda ut, men bör ha en ljusstyrka på den.
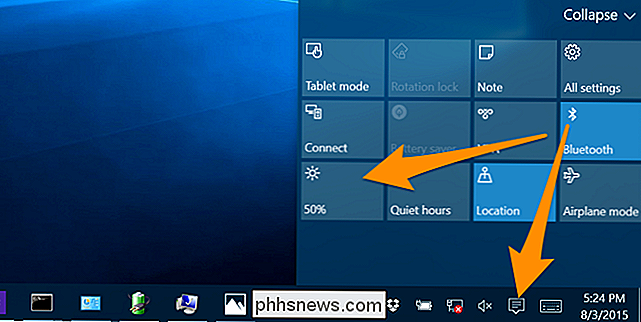
På min MacBook Air behöll denna inställning fluxuating upp och ner.
Inaktivera adaptiv ljusstyrka i Windows 8 eller 10
Slå på Windows tangent och skriv sedan in "Power Options" i sökningen, som kommer att dra upp Power Options-panelen.
Klicka här länken "Ändra planinställningar" på den valda planen.
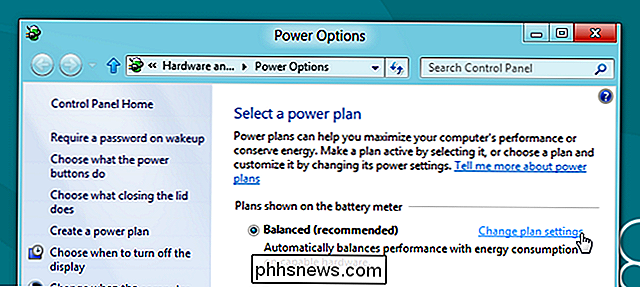
Klicka sedan på "Ändra avancerad ströminställningar "länk.
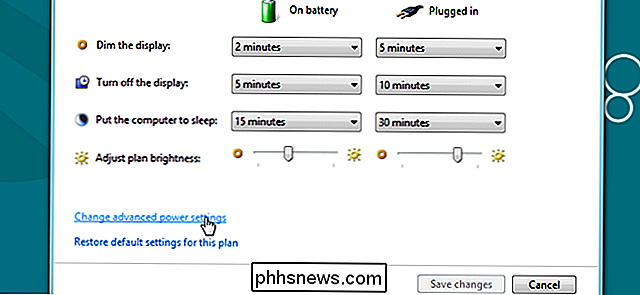
Och nu bläddra ner till Display -> Aktivera adaptiv ljusstyrka och ändra inställningarna där till Off.
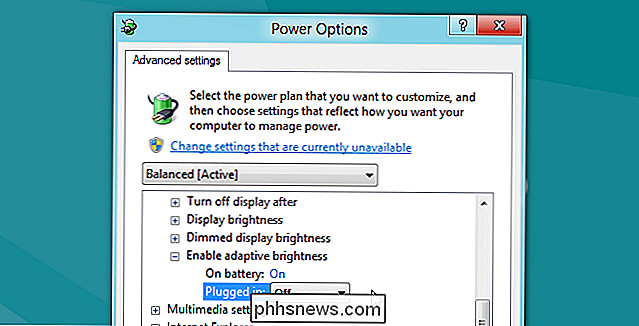
Ändra th Inställningen fixar mina ljusstyrkaproblem på min MacBook Air som kör Windows via Boot Camp.

Så här skapar du animerade GIF-filer från bilder med Photoshop CS6
Jag tog nyligen några roliga bilder av min kusin och ville skapa min egen animerade GIF istället för att använda den "Auto Awesome" som skapades automatiskt av Google+. Eftersom jag har installerat Photoshop CS6, tänkte jag att jag skulle ge det ett skott och se vad som händer. Först trodde jag att det skulle vara ganska rakt framåt: importera bilderna till separata lager och spara det bara som en GIF-fil med animering. Fel!Om

Facebook har nu två "dolda" inkorgen, så här får du tillgång till dem
Du kanske har hört att det finns en något okänd Facebook-inkorg där potentiella scads av filtrerade meddelanden går att dö. Det visar sig att det faktiskt finns två. Så här ser du till att du får alla dina meddelanden. Saker förändras, och med det, Facebook. För en kort tid sedan blev Internet överraskad över en "dold" och "hemlig" inkorg som höll en trupp av förlorade meddelanden.



