Så här använder du klippverktyget i Windows för att ta skärmbilder

Det finns massor av verktyg där ute för att ta skärmdumpar i Windows. Du kanske inte behöver installera en tredjepartsapp. Skärverktyget, som ingår i Windows Vista och senare, låter dig ta skärmdumpar samt redigera och kommentera dem.
Vi kortfattat täckte verktyget Snipping i våra artiklar om att ta skärmdumpar på nästan vilken enhet som helst och ta skärmdumpar i Windows 10, men vi kommer att gå in mer i detalj här och visa hur du tar, sparar, redigerar, noterar och skickar skärmdumpar, samt hur du anpassar inställningarna i klippverktyget.
För att komma åt klippverktyget, tryck Start , skriv "snipping tool" och klicka sedan på resultatet. Även om det är på Start-menyn kan du också överväga att högerklicka på det och välja "Pin till aktivitetsfältet" eller "Pinna till Start-menyn" för att göra det lättare att komma åt i framtiden.
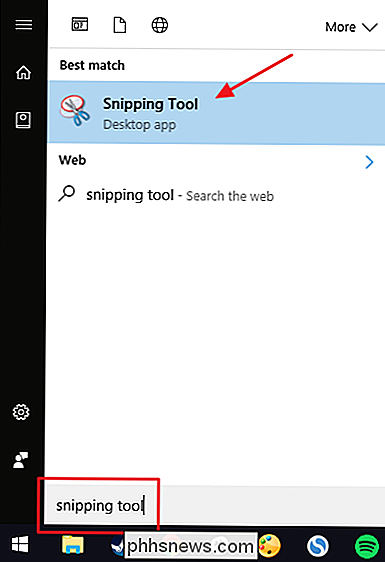
Innan du börjar: Ange inställningsverktygsalternativ
Fönstret Snipping Tool har några grundläggande funktioner, som att ta en ny skärmdump, avbryta en skärmdump som du har börjat och ta en fördröjd skärmdump (om du har Windows 10). Vi går över alla, men först låt oss titta på de inställningar du kan konfigurera genom att klicka på knappen "Alternativ".
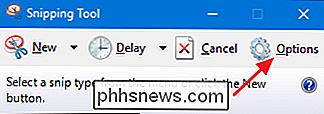
I fönstret Alternativ kan du ange hur appen beter sig och ser ut.
"Programmet "Kan du ändra följande inställningar:
- Dölj instruktion

jontext
. Döljer texten du ser under knapparna i fönstret "Snipping Tool". - Kopiera alltid snips till Urklipp . Kopierar alla skärmdumpar till Windows Urklipp, så att du kan klistra in dem i andra applikationer som ordbehandlare och bildredigerare.
- Inkludera URL under snips (endast HTML) . Sparar dina skärmdumpar som Single File HTML eller MHT-dokument. När du tar en skärmdump i ett Internet Explorer-fönster ingår webbsidans webbadress i skärmdumpen.
- Fråga om att spara snips innan du avslutar . När du stänger klippverktyget låter appen spara dig några bilder som du inte redan har sparat.
- Visa skärmöverlagring när skärverktyg är aktivt . Som standard visas en vit överläggning i det område som kommer att fångas när du tar en skärmdump med snittverktyget. Om du inte vill ha det här överlägget, stäng av det här alternativet.
I avsnittet "Urval" i fönstret Alternativ kan du ändra följande inställningar för färgpalett i skärverktyget:
- Bläckfärg . Ändrar färgen på markeringsgränsen som visas när du skapar en snip. Välj en färg från rullgardinsmenyn.
- Visa urval bläck efter snips fångas . När det här alternativet väljs visas gränsgränsen runt snipen efter det att den har tagits med den färgfärg du har valt.
När du är klar väljer du alternativen, klicka på "OK" för att återgå till det huvudsakliga klippverktyget
Ta ett grundskärmdump
Om du vill ta en skärmdump med skärverktyget klickar du på nedpilen till höger om knappen "Ny".
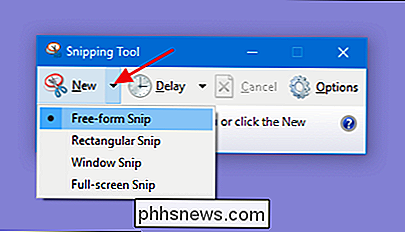
Du får se fyra val här:
- Gratis -form Snip . Med denna snip kan du rita vilken form som helst med muspekaren och tar sedan en skärmdump av det valda området.
- Rektangulärt Snip . Med denna snip kan du rita en rektangel med din pekare och tar sedan en skärmdump av det rektangulära valet.
- Window Snip . Med denna snip kan du klicka på vilket öppet fönster som helst för att ta en skärmdump av den synliga delen av fönstret. Detta innebär att om något av innehållet i fönstret är avskärmt, kommer avskärmspartiet inte att fångas.
- Fullskärmssnip . Med denna snip kan du ta en skärmdump av hela din bildskärm. Om du har flera bildskärmar kommer innehållet på alla dina bildskärmar att fångas.
Observera att när menyn är öppen kommer en av markeringarna att ha en svart punkt bredvid den. Detta indikerar standardtypen av skärmdump som snittverktyget tar om du bara klickar på knappen "Ny" istället för att öppna sin rullgardinsmeny. Standardvalet är alltid den sista skärmdumpen du utförde.
Om du har valt en typ av snip och sedan ändrat dig, kan du alltid klicka på "Avbryt" -knappen när som helst innan du tar skärmdumpen för att återgå till fönstret Snipping Tool.
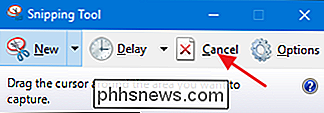
Ta ett fördröjd skärmdump
Fram till Windows 10 var snittverktyget oförändrat eftersom det introducerades i Windows Vista. I Windows 10 har Snipping Tool alla samma funktioner som tidigare men lägger också till möjligheten att ta en fördröjd skärmdump. Om du klickar på pil nedåt kommer knappen "Fördröjning" att se att du kan välja ett tal mellan 0 och 5. Detta nummer representerar hur många sekunder skärverktyget väntar mellan tiden du klickar på "Ny" och tiden den faktiska skärmdumpen tas. Detta ger dig tid att göra saker som öppna menyer i ett fönster, eftersom när du klickar på menyerna Snipping Tool kommer andra windows att stänga.
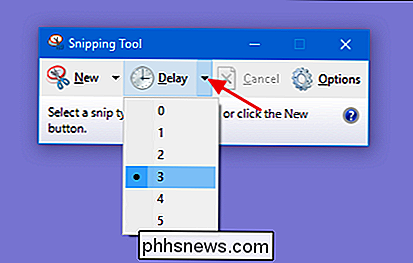
Observera att standardinställningen precis som med menyn "Ny" har en svart punkt som indikerar vilken tid som ska användas om du bara klickar på knappen "Fördröjning" istället för att använda sin rullgardinsmeny.
Arbeta med ett bildskärm efter att ha tagit det
När du har tagit några skärmbilder med hjälp av Snipping Tool, öppnas i ett redigeringsfönster. Redigeringsverktygsredigeraren låter dig redigera och kommentera skärmdumpen. Du har också flera nya alternativ på verktygsfältet. Knapparna "Ny" och "Fördröjning" returnerar dig till det vanliga skärverktyget så att du kan ta fler skärmdumpar.
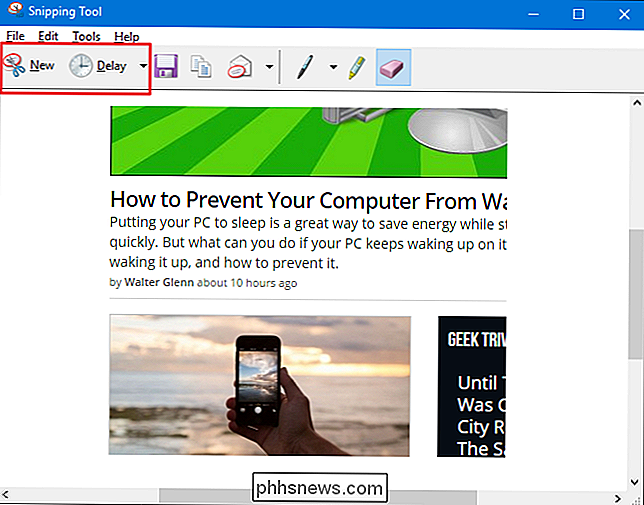
Klicka på "Spara" -knappen för att spara bilden på disken, knappen "Kopiera" för att kopiera bilden till Urklipp eller på knappen "E-post" för att öppna ett nytt e-postmeddelande med den redan bifogade bilden.
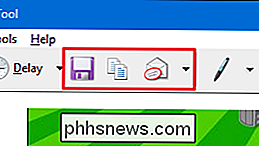
Till höger om dessa knappar ser du några anteckningsverktyg. Med pennverktyget kan du rita på bilden i olika färger. Klicka på knappen "Pen" och dra sedan vad som helst på bilden. För att ändra färg på pennan, klicka på nedpilen på knappen "Pen" och välj en färg.
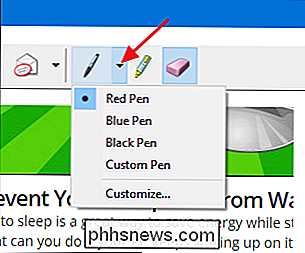
På rullgardinsmenyn kan du också välja "Anpassa" för att komma åt fler färger, samt ändra tjocklek och tips på din penna.
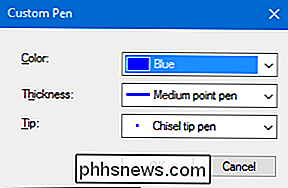
Klicka på "Highlighter" -knappen för att markera vilken del av bilden som helst med en tjock, genomskinlig gul linje. Tyvärr är gult den enda färgen som högljuset erbjuder.
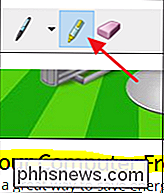
Och slutligen gör Eraser-verktyget din markör till en suddgummi som låter dig ta bort noteringar du har gjort. Det fungerar inte som den suddgummi som du kan hitta i andra bildredigeringsappar. Snipperverktyget suddgummi raderar inte någon del av din ursprungliga fångade skärmdump. Du kan inte heller använda den för att radera delar av dina kommentarer. Klicka på raderaren på en enskild annotering - som en rad som du har ritat - för att radera hela anteckningen.
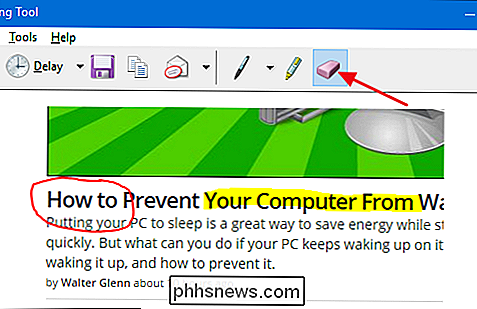
Medan det verkligen finns mer kraftfulla skärmdumpar och bildredigeringsappar finns där ute, är det inbyggda skärverktyget ganska användbart. Detta gäller speciellt om du bara tar en tillfällig skärmdump eller befinner dig på ett system utan en annan bildredigeringsapp. Snipping Tool har lite begränsade funktioner, men det fungerar ganska bra för grundläggande skärmdumpar.

Så här stänger du av låsskärmen på din Nintendo-switch
När du vaknar din Nintendo Switch från viloläge måste du gå igenom en lite tröttsam låsskärm. Först måste du trycka på A för att låsa upp låsskärmen och tryck sedan på valfri knapp tre gånger till verkligen låsa upp konsolen. Låsskärmen använder inte ett lösenord eller en PIN-kod, så det finns ingen säkerhet involverad.

APFS Förklarade: Vad du behöver veta om Apples nya filsystem
Apples MacOS 10.13 High Sierra ger ett nytt filsystem som heter "Apple File System", som i stor utsträckning ersätter det äldre HFS + filsystemet . Apple File System, även känt som APFS, har som standard använts på iPhones och iPads sedan iOS 10.3 och används även på Apple Watch och Apple TV, men nu är det äntligen på Mac.




