Inaktivera omstart nu meddelande efter Windows Automatiskt uppdateringsmeddelande
En av de viktigaste och ibland mest irriterande funktionerna i Windows är Windows Update. Den andra tisdagen i varje månad släpper Microsoft sina mjukvaruuppdateringar och korrigeringsfiler för Windows, som vanligtvis är många, och de flesta datorer får dessa uppdateringar automatiskt om Windows Update är aktiverat.
Du kanske märker att din dator saktar ner medan dessa uppdateringar är installerade i bakgrunden. När de är installerade startar datorn normalt automatiskt 5 minuter efter att installationen är klar.
Om du sitter på din dator kan du antingen omstart omedelbart eller du kan välja att skjuta upp och bli påminnad igen efter ett visst intervall. Om du inte befinner dig i närheten av datorn, startar den bara efter tidsintervallet. Om du var i mitten av något arbete och råkar vara borta från datorn för ett tag, så kan du sluta förlora något av ditt arbete på grund av automatisk omstart.

Jag tror definitivt att standardinställningarna är bra för de flesta användare eftersom uppdateringarna vanligtvis är säkerhetsrelaterade och bör installeras ASAP för att undvika skadliga program, spionprogram eller hackningsförsök.
Med detta sagt känner jag också att vissa aspekter kan tweaked för kraftanvändare som jag själv. Jag kontrollerar rutinmässigt efter uppdateringar när jag vill och installerar dem på egen hand. Om du har disciplinen att starta om datorn någon gång i taget, så är det ok att inaktivera auto-omstartsfunktionen och fördröja de mjuka påminnelserna som dyker upp var 10: e minut.
Jag ska visa dig hur du konfigurerar båda dessa inställningar i grupprincip och jag går också igenom ett par andra inställningar där och i kontrollpanelen. Tyvärr fungerar allt detta bara på Windows 7 Pro, Ultimate och Enterprise och Windows 8 Pro. Om du har start-, hem- eller icke-proversioner av Windows kan du inte komma in i grupprincipinställningar.
Inställningar för gruppuppdatering för Windows Update
Låt oss först tala om hur du inaktiverar automatisk omstart och hur du ändrar det intervall som du får påminnelser från Windows för att installera uppdateringarna. Vi måste göra båda dessa uppgifter i grupprincipredigeraren.
För att komma till grupprincipredigeraren klickar du på Start och skriver in gpedit.msc . I Windows 8 kan du börja skriva när du är på startskärmen.
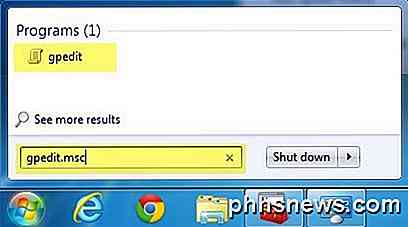
Navigera nu till följande säkerhetsinställningar:
Lokal datapolitik - Datorkonfiguration - Administrativa mallar - Windows-komponenter - Windows Update
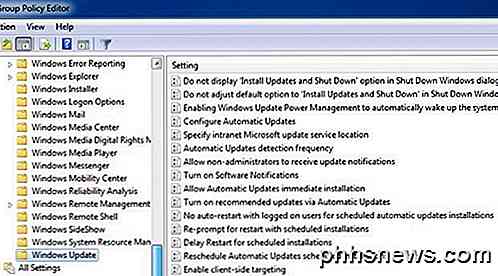
Nu ser du ett gäng alternativ på höger sida relaterat till Windows Update . Det finns i princip två inställningar som vi måste manipulera för att få vad vi vill ha.
Ingen automatisk omstart med inloggade användare för schemalagda automatiska uppdateringsinstallationer
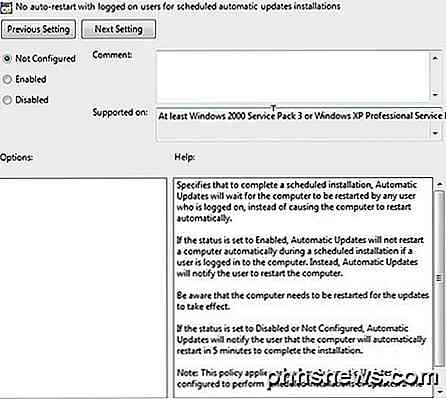
Ställ in den på Enabled och Windows väntar på den inloggade användaren för att starta om datorn istället för att automatiskt starta om. Som du kan se i Hjälp-fältet kommer användaren fortfarande att påminnas om att starta om datorn, men det kommer inte att hända automatiskt.
Du bör också observera att den här inställningen endast gäller om Windows Update är konfigurerad för att automatiskt installera uppdateringar. Jag pratar om de här inställningarna i avsnittet Kontrollpanelen.
Re-prompt för omstart med schemalagda installationer
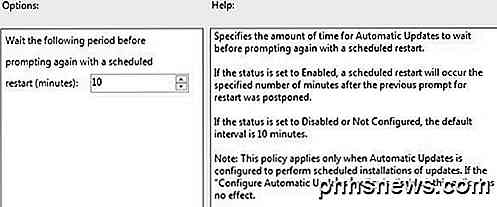
Med den här inställningen kan du konfigurera omstartsmeddelandet för att komma upp igen, men med ett längre intervall. Fortsätt och dubbelklicka på inställningen och ställ in den på Aktiverad . Du ser standardvärdet är 10 minuter. Fortsätt och byt till något som 1440 minuter, vilket är en dag. Det här är bättre om du fortfarande vill påminnas, men inte så ofta.
Det finns ett par andra användbara inställningar att veta om här utöver ovanstående två.
Fördröj omstart för schemalagda installationer
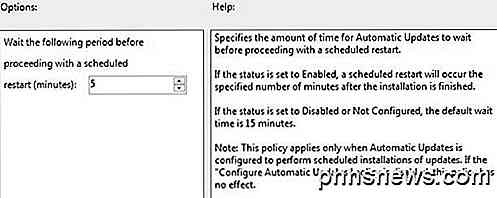
Om du inte vill helt stänga av automatisk omstart kan du fördröja dem med den här inställningen. Istället för det normala 5-minutersintervallet kan du ange en längre period för Windows att vänta innan en automatisk omstart görs. I mitt fall skulle jag förmodligen fortfarande sakna det längre intervallet, så jag använder inte det här alternativet, men det är värt att veta om.
Tillåt automatisk uppdatering omedelbar installation
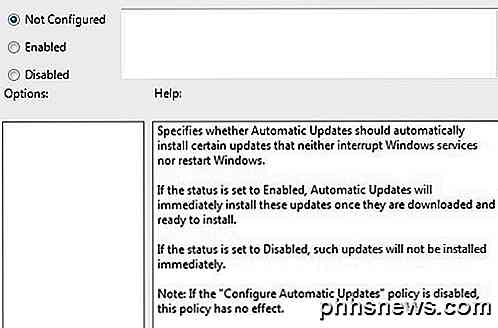
I inställningarna för Windows Update-kontrollpanelen om du har valt nedladdningsuppdateringarna, men låt mig välja om du vill installera dem, kanske du stöter på problem där vissa uppdateringar inte kommer att installeras trots att de inte behöver starta om eller störa med Windows-tjänster.
Om du aktiverar de här inställningarna, installerar Windows bara de uppdateringarna och väntar på att du bestämmer när du ska installera resten av dem.
Inställningar för Windows Update-kontrollpanelen
Låt oss nu ta en snabb titt på kontrollpanelens inställningar för Windows Update. Klicka först på länken Ändra inställningar på höger sida.
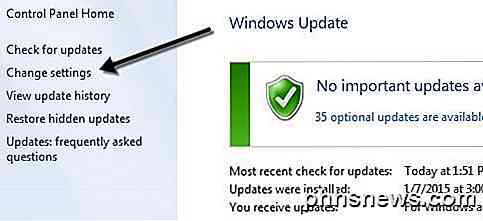
Du får se flera olika inställningar med ett par kryssrutor. Det första du förstår är att det finns tre typer av uppdateringar för Windows: viktiga uppdateringar, rekommenderade uppdateringar och valfria uppdateringar.
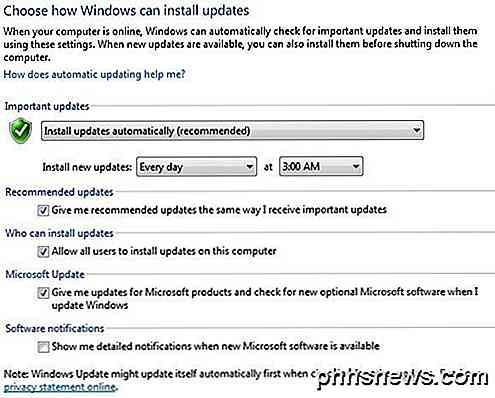
Viktiga uppdateringar korrigera kritiska problem, medan rekommenderade uppdateringar brukar hantera icke-kritiska problem. Om rekommendationerna Ge mig rekommenderade uppdateringar på samma sätt som jag får information om viktiga uppdateringar, rekommenderas uppdaterade uppdateringar som följer samma inställningar som du har för viktiga uppdateringar.
Valfria uppdateringar laddas aldrig ner eller installeras automatiskt, oavsett hur dina inställningar är konfigurerade.
Det första avsnittet handlar om viktiga uppdateringar och det rekommenderade alternativet är Installera uppdateringar automatiskt . Med den här inställningen får du automatisk omstart och påminnelserna.
Du kan också välja Hämta men låt mig välja om du vill installera dem, Kontrollera efter uppdateringar men låt mig välja om du vill hämta eller installera dem och leta aldrig efter uppdateringar .
Det finns en sektion som heter Microsoft Update och det här kommer i grunden att ge dig uppdateringar relaterade till andra Microsoft-produkter som du kanske har installerat på ditt system. Jag rekommenderar att du lämnar den kontrollerade, eftersom det kan vara ganska användbart om du använder en hel del annan Microsoft-programvara.
Så förhoppningsvis förklarar du hur du kan konfigurera Windows Update enligt dina önskemål utan att riskera din dator. Om du har några frågor, skriv en kommentar. Njut av!

Vad är Windows Event Viewer och hur kan jag använda det?
Windows Event Viewer visar en logg över program- och systemmeddelanden, inklusive fel, informationsmeddelanden och varningar. Det är ett användbart verktyg för att felsöka alla typer av Windows-problem. Observera att även ett korrekt fungerande system kommer att visa olika varningar och fel i de loggar du kan kombinera med Event Viewer.

Felsökning av Windows 10 går inte till viloläge
Jag har redan skrivit om hur man åtgärdar problem med Windows 7, inte kommer att sova och Windows 8 kommer inte att sova, men jag har inte pratat om sömnproblem i Windows 10. På grund av det stora antalet maskiner och ett stort antal hårdvaror att Windows kan fortsätta, kommer varje enskild version av Windows att få problem att sova i vissa situationer.Ibland



