Hur man startar och spårar träningspassar med Apple Watch

Apple Watch gör en mängd saker som den genomsnittliga armbandsuret bara kunde drömma om, och en av de viktigaste av dessa är möjligheten att starta och spåra träningspass.
Att använda klockan för att spåra träningen är mycket annorlunda än vad du kan göra med Aktivitetsmonitorn, som är passiv och fungerar oavsett (om du inte stänger av den i Watch-appen på din iPhone) av oavsett om du verkligen tränar.
På klockan startas träningspasset vanligtvis genom att fråga Siri.
Till exempel kan du starta en utomhus körning genom att hålla klockan upp till munnen och säga något som "Hey Siri, starta en utomhuskörning. "
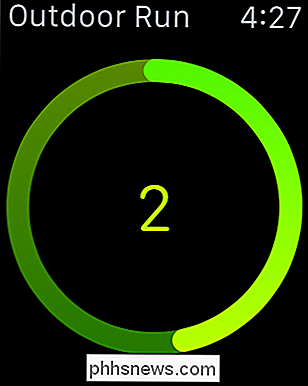
När du börjar träna får du en 3-sekunders nedräkning.
Du kan också starta ett träningspass genom att helt enkelt trycka på träningsapplikationen på din klocka och bläddra till träning du vill börja och sedan knacka på det.

Du är inte begränsad enbart till att springa och gå, du kan också välja att cykla, el liptikaler, rodd, trappsteg eller du kan skapa en "annan" träning.
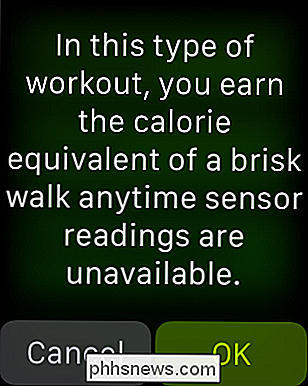
Den "andra" träningen kommer att ge dig "kaloriekvivalent av en rask promenad" när "sensoravläsningar är otillgängliga".
The Watch kommer då att räkna ner och börja spåra din tid, kalorier brända och avstånd.
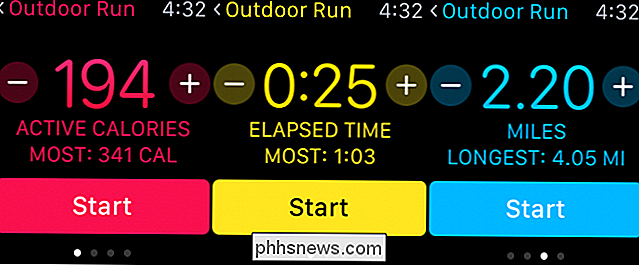
Vi vill återigen betona att träningen är annorlunda än den information som spåras av aktivitetsmonitorn i det här träningspasset är inriktat på ett enda träningspass, medan
När du är inblandad i ett träningspass kan du spåra din förfluten tid, nuvarande takt, avstånd, aktiva kalorier, totala kalorier, och hjärtfrekvens.
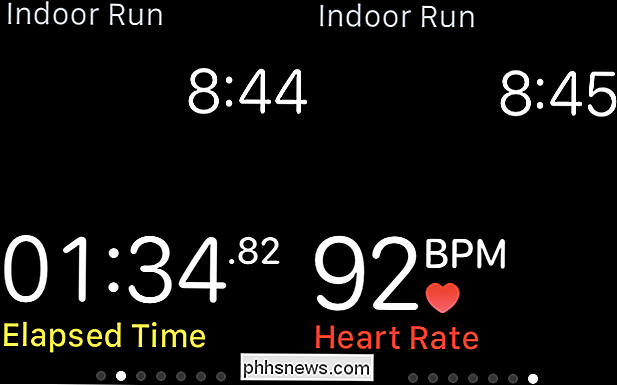
När du tränar kan du se hur du gör genom att svepa åt vänster - direkt genom alternativen.
När du avslutar din träning eller om du behöver pausa den, tryck helt enkelt på Vaktens skärm tills Du ser alternativen att sluta, pausa och låsa skärmen.
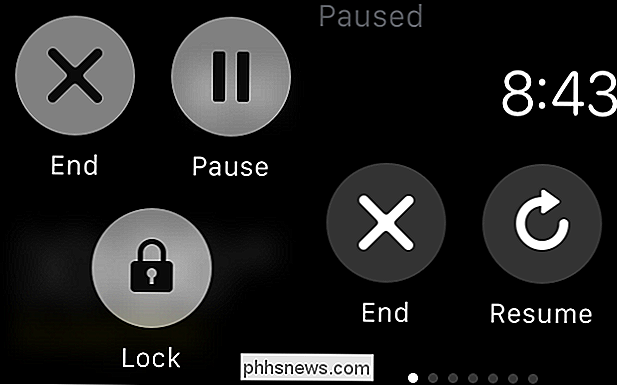
Tryck på klockans ansikte när du är redo att avsluta eller pausa ditt träningspass.
Om du pausar din träning, kan du vidare bestämma om du vill avsluta det därifrån eller fortsätt det när du är färdig med din paus.
När du avslutar ett träningspass får du en sammanfattning av ditt resultat och ges möjlighet att spara eller kassera det.
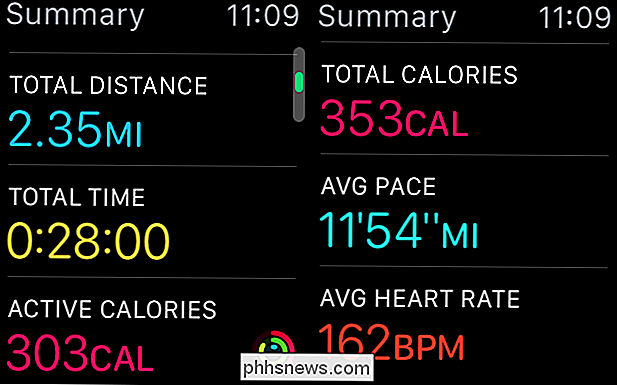
Om du sparar ett träningsprogram synkroniseras det med din iPhone där du kan sedan se den och andra (och hålla reda på dina framsteg) i Aktivitetsapp.
Spårningsövningar med Aktivitetsapp
Vi berörde kort detta i vår artikel om Aktivitetsmonitorn, men vi vill bara fokusera på det idag så du vet och förstår hur det fungerar.
I Aktivitetsappen hittar du möjligheten att se din träning och hela dagen.
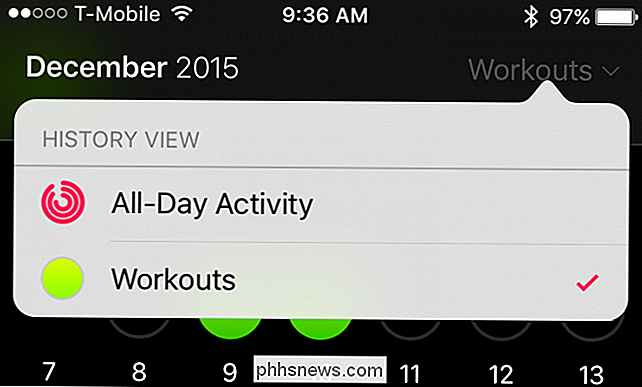
Titta på dina träningspassar kan du trycka på vilken dag som helst som är markerad i grönt och se dina träningspassar för den dagen.
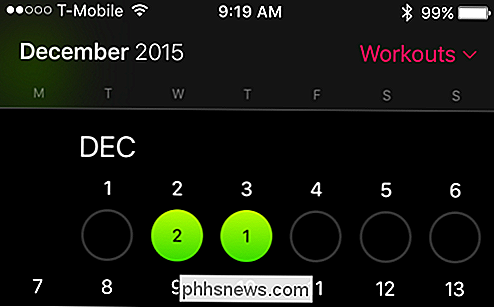
Du kan även få åtkomst till denna information från skärmdagens aktivitetsskärmar genom att bläddra ner till avsnittet "Workouts" och knackar på dem.
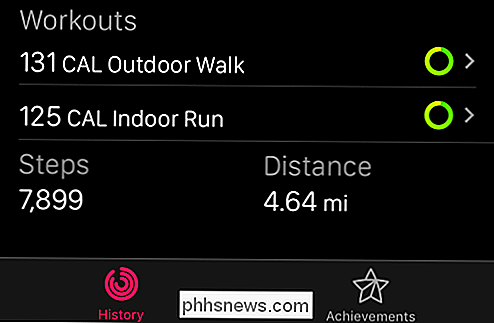
Workouts är uppdelade precis som de är när du får en sammanfattning i slutet av en. Du kommer att se totala kalorier, aktiva kalorier och total tid.
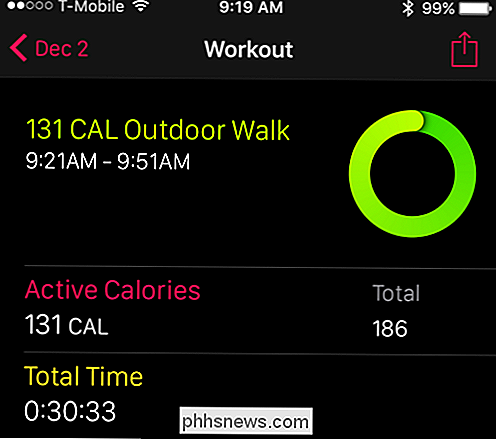
Dessutom ser du total räckvidd, din genomsnittliga takt och din genomsnittliga hjärtfrekvens.
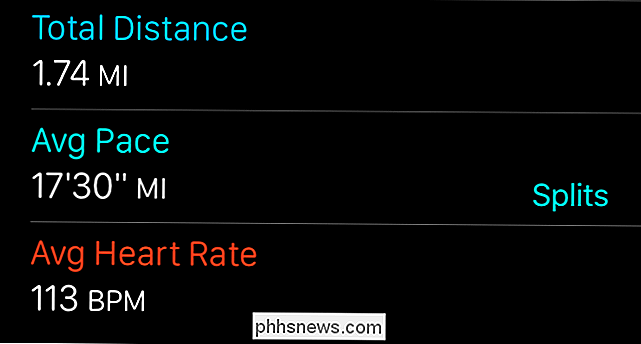
Vi hoppas att du hittade den här artikeln användbar, och du är Använda din Apple Watch för att få full effekt av dina träningspass.
Att kunna spåra dem och notera att dina framsteg är ett kraftfullt och effektivt sätt att ständigt och konsekvent driva dig.
Om du har några frågor eller kommentarer skulle du Gilla att lägga till, vänligen lämna din feedback i vårt diskussionsforum.

Så här använder du Geektool för att anpassa din Macs skrivbord
Geektool är ett program för att lägga till anpassningsbara widgets till Macs skrivbord. Geektool körs nästan helt på skalskript, som uppdateras några sekunder för att visa användbar information på skrivbordet. Anpassa Geektool görs enkelt med förpackade skript som heter Geeklets, som kan installeras snabbt och inte kräver kunskap om skalskript som ska användas.

Vad är skillnaderna mellan MP3, FLAC och andra ljudformat?
Digitalt ljud har funnits länge, så det måste finnas en mängd ljudformat där ute. Här är några av de vanligaste, vad skiljer dem, och vad de ska använda. Innan vi pratar om vardagliga ljudformat är det viktigt att du förstår grunderna, och det innebär förståelse av PCM. Efter det kommer vi att ta itu med komprimerade format.



