Hur man tar emot meddelanden från ditt hus Om din ugn eller A / C brytas

Om du är hemifrån och ugnen eller A / C bryts ner, kan dåliga saker inträffa. Om du har en nästtermostat kan du få besked när det händer, så att du kan åtgärda problemet innan det blir ... ja, ett ännu större problem.
En trasig ugn eller A / C-enhet är inte bara besvärlig av sig själv , men det kan orsaka många andra sekundära problem. Om ugnen bryts ner riskerar du att vattentanken fryser och brinner öppen och om luftkonditioneringen misslyckas på mitten av sommaren riskerar du att göra ditt hus varmt, vilket kan vara ett problem för alla husdjur som du kanske har lämnat ensam för ett par dagar.
Tack vare en snygg onlinetjänst som heter IFTTT kan du få meddelanden på din telefon när din Nest Thermostat känner av att inomhustemperaturen har dyppat under eller stigit över vad den är inställd på. Så om du ställer in din luftkonditionering till 74 grader och din Nest Thermostat rapporterar att det är 78 grader i ditt hus, det är ett meddelande om att något är fel.
Om du inte har använt IFTTT tidigare, kolla in vår guide för att få började för information om hur man skapar ett konto och ansluter appar. Sedan kom tillbaka hit för att skapa de nödvändiga recepten.
För din bekvämlighet har vi skapat de två recepten i sin helhet och inbäddade dem här - så om du redan är välbekant i IFTTT, klicka bara på "Lägg till" knappen nedan. Ett recept är för vintern när ugnen är på och den andra är för sommaren när luftkonditioneringen är på. Du måste ansluta nästtermostaten och sms-kanalen om de inte redan finns.
Om du vill anpassa recepten (som du sannolikt vill göra om du vill använda en annan anmälningsmetod än SMS ), här är hur vi skapade den. Börja med att gå till IFTTTs hemsida och klicka på "Mina recept" längst upp på sidan.
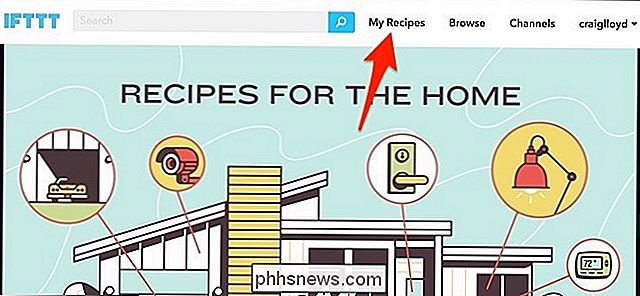
Klicka sedan på "Skapa ett recept".
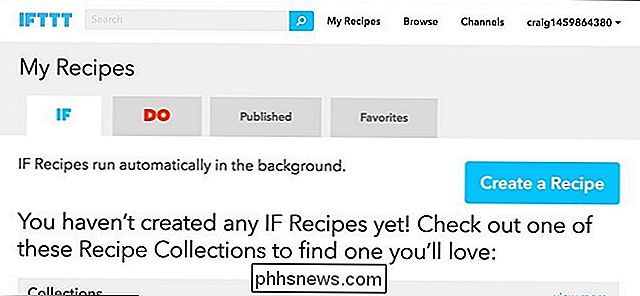
Klicka på "detta" markerat i blått.
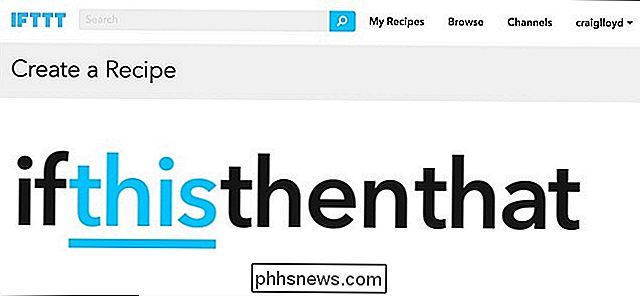
Typ " Nest Thermostat "i sökrutan eller hitta den i nätet av produkter och tjänster under det. Klicka på den när du hittar den.
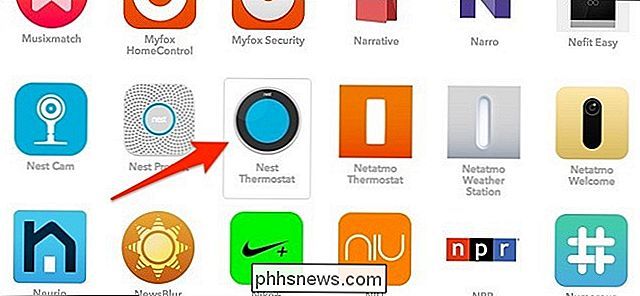
Nästa, på sidan "Välj en utlösare", klicka på "Temperaturökningar ovan".
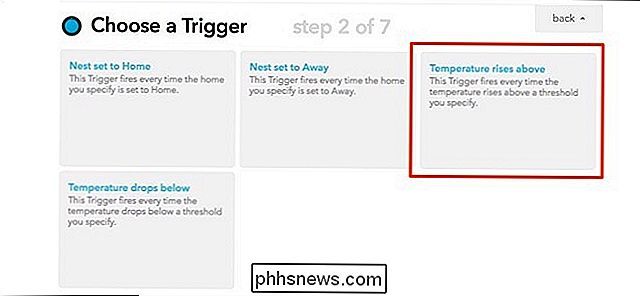
På nästa sida väljer du din Nesttermostat under "Vilken enhet?" Och sedan ange i en temperatur tröskel. När din Nest Thermostat upptäcker en inomhus temperatur över detta nummer, får du en anmälan. Välj även Fahrenheit eller Celsius under "Degrees in".
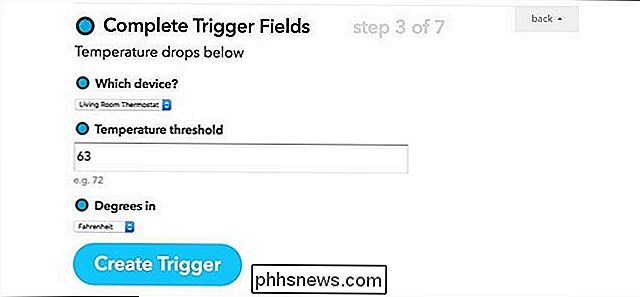
Klicka sedan på "det" markerat i blått för att ställa in den åtgärd som händer när utlösaren brinner.

Skriv "SMS" i sökrutan eller hitta det i nätet av produkter och tjänster under det. Klicka på den när du hittar den.
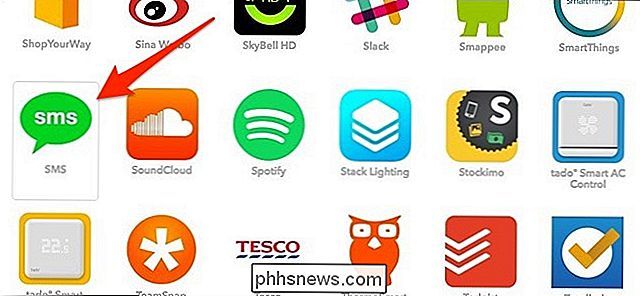
Klicka på "Skicka ett SMS".
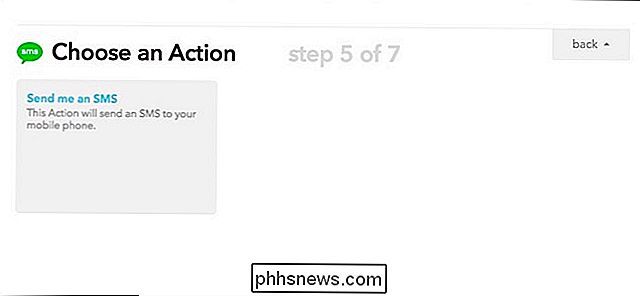
Skriv in meddelandet som du vill få närhelst utlösaren brinner och klicka sedan på "Skapa åtgärd".
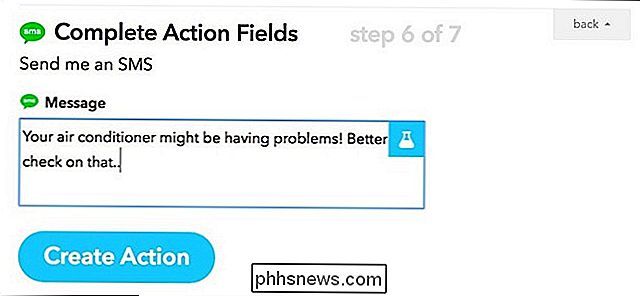
På nästa sida, ge ditt recept en anpassad titel om du vill och klicka sedan på "Skapa recept".
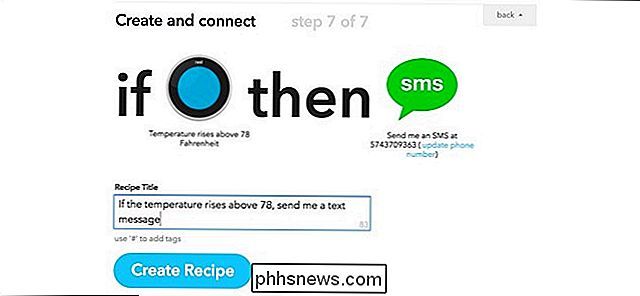
Ditt recept är nu live! Du kan skapa ett liknande recept på den här, men för vintern, så om innertemperaturen någonsin sjunker under vad din Nesttermostat är inställd på, kan du få en SMS-varning. I grund och botten upprepar du bara stegen ovan, men på sidan "Välj en utlösare", istället för att välja "Temperatur stiger ovan" väljer du "Temperaturminskningar nedan".
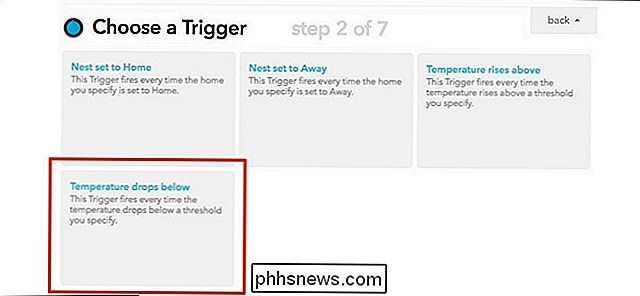
Därifrån kommer du in i en numrera några grader kallare än vad du har värme inställt på termostaten, så när inomhustemperaturen blir kallare än så får du en anmälan som berättar att din ugn sannolikt kommer att ha problem.

Komma igång med Garageband på OS X
Apples förpackade verktyg för ljudredigering och sångskrivning är inte svårt att använda, även med minimal erfarenhet av musiksammansättning. Garageband är överraskande kraftfull för att vara så lätt och kan användas för allt från enkel ljudredigering till en full låtskrivares studio. Obs! Det här är en guide för Garageband på OS X.

Så här låser du din iPhone kameras exponering och fokuserar på iOS
Vi har pratat om kameran på iPhone nyligen och det är överens om att det är en av de bästa, om inte bäst kamera på en mobiltelefon. Idag vill vi förklara hur du låser kamerans exponering och autofokus. Normalt när du använder kameran på din iPhone eller iPad kan du trycka på skärmen och fokusera på det område du väljer.



