Så här ripper du Blu-Ray-skivor med MakeMKV och handbroms

Till denna dag finns det väldigt få sätt att titta på din Blu-Ray-samling på datorn utan att skälla ut pengar för privilegiet, även om du redan äger en Blu-Ray-enhet och köpte dina filmer. Istället är det enklare att rippa dina Blu-Rays till din dator och spela dem i vilken app du vill ha. Här är det bästa sättet att göra det, och hur du behåller dina filstorlekar tillräckligt små för att lagra hela din samling.
RELATERAD: Så här dekrypteras och rippas DVD-skivor med handbroms
På så sätt behöver du inte att byta skivor kan du spela dina filmer i vilken app du vill, och du kan även strömma dem till dina andra enheter. Du kan till och med lägga till din gamla DVD-samling. Om du vill rippa dina DVD-skivor fungerar den här processen också, men vi fokuserar på Blu-Rays-vår rekommenderade process för DVD-skivor är lite annorlunda.
Vad du behöver
Du behöver några verktyg för att börja rippa din Blu-Ray-kollektion. Innan du börjar, se till att du har installerat följande:
- En Blu-Ray-enhet. Om datorn kom överallt med någon skiva, var det förmodligen en DVD-enhet. Men du behöver en Blu-Ray-läsare för att rippa dina Blu-Ray-skivor (självklart). Lyckligtvis kan du få dem online för mindre än $ 60. Om du vill bränna dina egna Blu-Ray-skivor behöver du en enhet som kan läsa och skriva till tomma Blu-Rays, men vi antar att du bara vill lagra dem på hårddisken .
- MakeMKV: Denna applikation, tillgänglig för både Windows och MacOS, ripper dina Blu-Rays till en MKV-fil. Det är allt. MakeMKV erbjuder en gratis beta som fungerar i 30 dagar, men det är lite vilseledande. Varje månad kan du antingen hämta den senaste versionen av betaen eller aktivera programmet med den senaste beta-nyckeln i forumet. Detta förlänger på rätt sätt försöksperioden på obestämd tid. MakeMKV hävdar att det bara är en beta-produkt, men det har varit i "beta" i flera år, så det kan vara ledigt länge. Just nu borde du inte behöva betala för detta program.
- Handbroms: MakeMKV kommer att rippa din Blu-Ray-film precis som på skivan, som kan vara över 20 eller 30 GB i storlek. Så vi använder Handbrake för att komprimera dina MKV-filer till något lite mer hanterbart, utan att förlora mycket kvalitet. Det är inte absolut nödvändigt, men det är slöseri med resurser att spara, spela och strömma stora videofiler om du inte behöver.
Det här är allt du behöver. När du har alla tre av dessa saker installerade, ta tag i dina favorit Blu-Ray-filmer och börja.
Steg 1: Rippa din Blu-Ray med MakeMKV
RELATED: Vad är en MKV-fil och hur Du spelar dem?
Först måste du göra en grundläggande rip på din Blu-Ray. MakeMKV är en död enkel app som gör en sak riktigt bra: Gör en fullstor, 1080p MKV-videofil från din Blu-Ray-skiva. När du har din MKV kan du krympa den, konvertera den eller modifiera den men du vill. Du kan även titta på den som-är, om du föredrar, men det är nog bättre om du krymper det lite senare.
För att rippa din film, sätt in skivan i din Blu-Ray-enhet och öppna MakeMKV. Efter en stund visas en stor Blu-Ray-ikon. Klicka här för att skanna titlarna på din skiva.
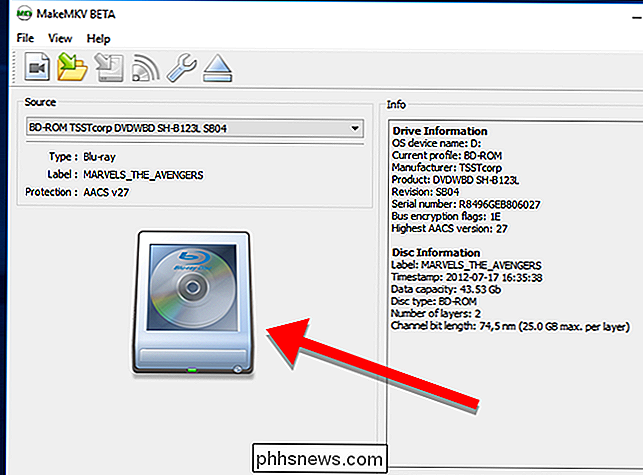
När MakeMKV har skannats efter titlar ser du en lista över dem i vänstra panelen i appen. Du kan välja vilka titlar du vill rita här. Denna lista innehåller specialfunktioner, raderade scener och allt annat på skivan. Det kan ta ett litet gissningsarbete för att ta reda på vilka spår som är, men om du bara vill ha filmen är det förmodligen det riktigt stora spåret som tar upp runt 20-30 GB på skivan. Välj bara de spår du vill rippa.
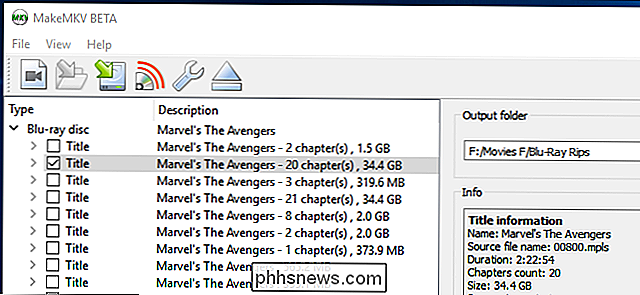
Nästa, till höger om fönstret, välj den mapp där du vill placera MKV-filen. Detta borde vara på en hårddisk som har gott om ledigt utrymme. Du kan se en uppskattning av hur stor filen ska vara i Info-avsnittet, men antar att du behöver en extra 20+ GB eller så bara i fallet (vilket du behöver senare för att konvertera din fil ändå). När du är klar klickar du på knappen Gör MKV med den gröna pilen.
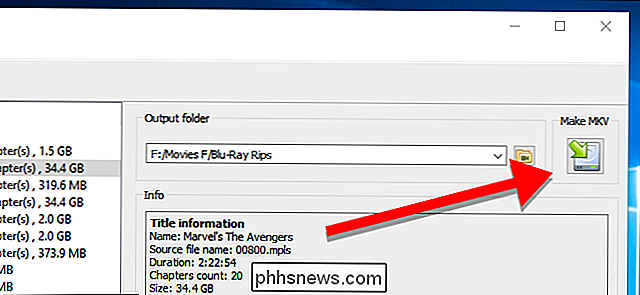
MakeMKV tar ett tag att rippa din film (vanligtvis ca 20 till 30 minuter). En grön progressiv bar låter dig veta hur långt processen är. Om du vid något tillfälle måste avbryta rippan, klicka på orangestoppikonen.

När rippan är klar visas en popup som den här. Nu kan du ta ut skivan från din skiva och till och med starta en ny rippa om du vill.
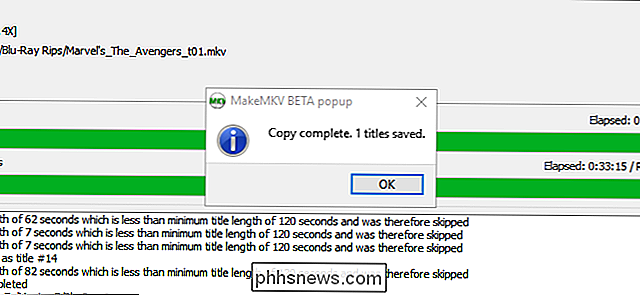
Om du vill titta på din film kan du ladda upp den i VLC, Plex, Kodi eller någon annan videospelare som stöder MKVs och börjar titta. Om du inte bryr dig om att spara utrymme på hårddisken, kan du stanna här. Vi kommer dock att tweak saker för att göra ditt bibliotek lite renare och effektivare.
Steg två: Krymp dina filmer till en rimlig storlek med handbroms
Om du öppnar mappen med din nyligen rippade film i den , märker du att det är förmodligen stort .
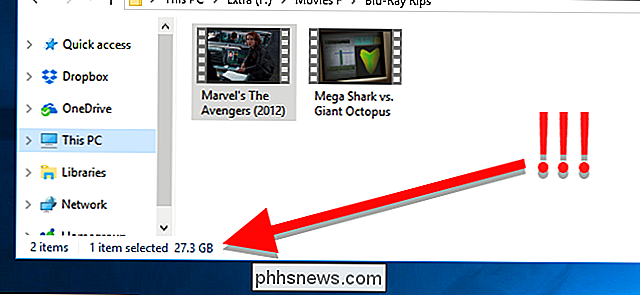
För att åtgärda detta, starta Handbrake och välj Arkiv för att öppna en enda video. Du kan också välja Mapp (Batch Scan) för att skanna flera videofiler på en gång, om du har flera rader du vill konvertera. Det här steget skannar bara detaljer om filerna innan du konverterar dem, så du kan välja en mapp som innehåller alla dina rader på en gång och bestäm sedan hur man konverterar dem senare.
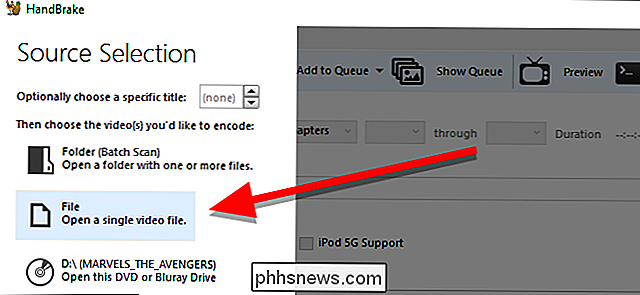
När handbromsen har skannat dina filer, kommer du att se ett fönster som det nedan. Om du har skannat flera filmer samtidigt, kan du välja vilken du vill konvertera genom att klicka på Titel-nedrullningen i avsnittet Källa.
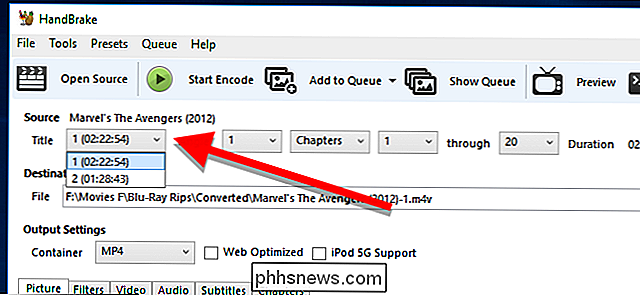
När du har valt din titel klickar du på Bläddra under avsnittet Destination för att välja var du vill sätta dina konverterade filer.
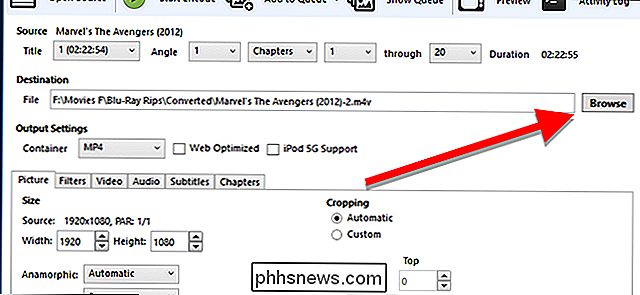
Nästa kommer den hårdare delen: Välja dina kvalitetsinställningar.
Det enklaste sättet att göra detta är att välja en förinställning från höger sida av appfönstret. Vilken du väljer beror på hur mycket av den ursprungliga videon du vill behålla. Till exempel kanske du vill se alla fantastiska detaljer i robotkampen i Stillahavsområdet eftersom den här filmen var designad med specialeffekter med hög upplösning i åtanke. Å andra sidan kommer du förmodligen inte att sakna mycket om du komprimerar din kopia av Vad vi gör i skuggorna, eftersom det är en relativt lågbudget indie-komedifilm som inte har massor av effekter . Dessutom är skämt roliga oavsett upplösning.
Med det i åtanke har du några alternativ för att krympa dina filmer:
- Använd en högkvalitativ högupplösningsinställning: Alla Blu-Strålar levereras i 1080p, men rippan du gjorde med MakeMKV är fortfarande okomprimerad från versionen på skivan. Välj en förinställning som Super HQ 1080p30 Surround för att hålla så mycket detaljer som möjligt och ändå minska filstorleken. Detta är det bästa alternativet att gå med för visuellt intensiva eller specialeffekter tunga filmer. (Observera att om du vill ha ljud av högre kvalitet kanske du vill gå till fliken "Audio" och ändra "AAC" -menyn till "DTS Passthru" eller "AC3 Passthru", beroende på om original ljudet är DTS eller AC3).
- Använd en förinställd högupplösning med lägre upplösning: Tekniskt högupplöst video innehåller både 1080p och 720p. Att gå ner till 720p kan låta som att det är en stor droppe i kvalitet, men i de flesta fall är det inte. Faktum är att en högkvalitativ 720p-fil med minimal komprimering brukar se bättre ut än en lägre 1080p-kvalitet med mycket komprimering. Om du vill minska din filstorlek ytterligare utan att ge dig för mycket videokvalitet, använd en förinställning som Super HQ 720p30 Surround eller HQ 720p30 Surround . Det här är idealiskt för filmer där visuella inte är så viktiga, eller sådana som inte ser så bra ut jämfört med moderna filmer ändå. Komedier, filmer med låg budgetfilm eller bara filmer du inte bryr dig om mycket, kan passa in i den här kategorin.
- Använd en förinställning med låg kvalitet, lägre upplösning: De två senaste förinställningarna borde täcka dig för de flesta saker , men om du behöver prioritera spara utrymme och inte bryr dig om bildkvaliteten för vissa filmer kan du gå ner till en lägre kvalitet och förinställd lägre upplösning som Very Fast 720p30 för att spara lite utrymme. Det här är perfekt för filmerna i din "dåliga film" -samling som Sharknado, Birdemic eller den nya Fantastic Four .
Det är upp till dig att bestämma om du bryr dig mer om högkvalitativ video eller spara utrymme på hårddisken. Lyckligtvis kan du fatta beslut från fall till fall.
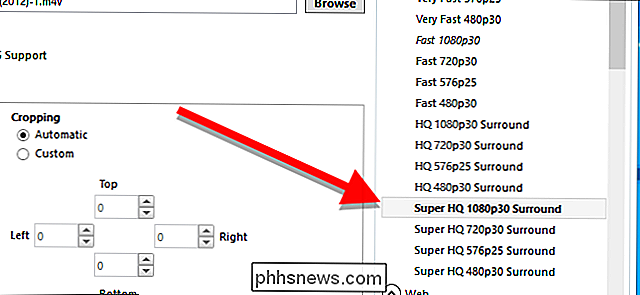
För de flesta bör de grundläggande förinställningarna göra tricket. Men om du vet vad du gör är det gratis att tweaka alla andra avancerade inställningar i fliken Video, ljud och undertext - om videokvaliteten inte är tillräckligt hög för dig, kan du till exempel ha en RF på 16 istället för 18 under fliken "Video". Du kanske också vill ändra Framerate från 30 till "Samma som källa".
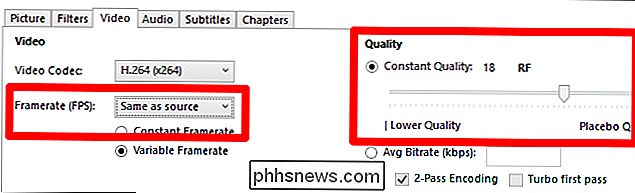
Slutligen, under "Container" kan du välja MP4 eller MKV. MKV erbjuder fler funktioner och kan innehålla lite högre kvalitetsvideo, men MP4 är kompatibel med flera enheter, särskilt mobila enheter som iPhone. Kontrollera den enhet som du vill spela filen på om den stöder MKV, gå med MKV, om inte, gå med MP4.

När du är redo att klicka, klicka på den gröna knappen Starta kod för att börja konvertera din video. Alternativt kan du klicka på Lägg till i kö och gå vidare till nästa titel som du skannat och klicka sedan på den gröna startkönsknappen när du har valt att välja förinställningar för alla dina filmer.
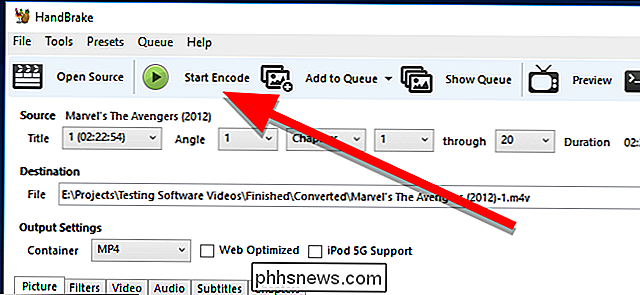
När dina filer är färdiga konverteras borde vara från lite till mycket mindre. Spela dem för att se till att de är en acceptabel kvalitetsnivå för dig, då kan du radera de ursprungliga ripporna. Nu är du redo att lägga till dina filmer i ditt bibliotek och börja titta på.

Så här installerar du Skyrim och Fallout 4 Mods med Nexus Mod Manager
Som många Bethesda-spel är modding en av de stora dragningarna av spel som Skyrim och Fallout 4 på datorn. Nexus Mod Manager är ett av de bästa sätten att installera mods på dina favoritspel, och vi är här för att visa dig hur du använder den. Nexus Mod Manager stöder faktiskt många andra spel också, inklusive The Witcher-spel, Dragon Age, Dark Souls och andra Fallout och Elder Scrolls spel, så du borde kunna anpassa instruktionerna för andra spel Nexus Mod Manager support.

Så här optimerar du Mozilla Firefox för maximal integritet
Som andra moderna webbläsare innehåller Firefox några funktioner som skickar data via Internet. Firefox kontakter som standard Mozilla, Yahoo och Googles servrar. Vi rekommenderar inte att du inaktiverar alla dessa funktioner, eftersom de gör användbara saker. Men vi ska förklara vad de olika alternativen är så att du kan fatta välgrundade beslut.



