Stavningskontrollräkningar i Excel

Excel stavningskontrollfunktion har inte alla klockor och visselpipor som Words gör, men det ger grundläggande stavningskontrollfunktionalitet. Du kan kontrollera stavningen av ord i cellerna i ett kalkylblad och lägga till ord i ordlistan.
Excel kontrollerar tyvärr inte din stavning när du skriver (genom att underlätta dem i rött) som Word gör. Du förstår bara att ett ord är stavat fel när du kör stavningskontrollen.
Stavningskontroll Kontrollera nuvarande kalkylbladet
För stavningskontroll av ett kalkylblad, klicka på fliken längst ner på skärmen för kalkylbladet på vilket du vill köra stavningskontrollen.
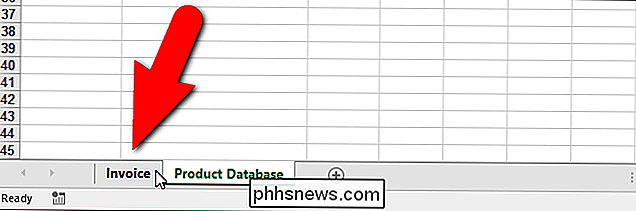
När du kör stavningskontrollen startar den från vilken cell som är vald, så om du vill starta stavningskontrollen vid "början" av kalkylbladet, sätt markören på cell "A1" innan du börjar.
När du är redo att starta stavningskontrollen, klicka på fliken "Recension".
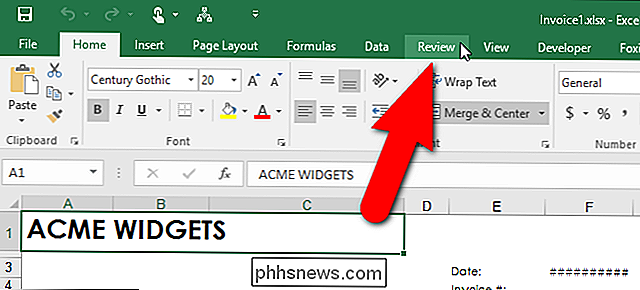
Klicka på "Stavning" i avsnittet "Bevisning". Du kan också trycka på "F7" med någon flik på bandet som är aktivt för att starta stavningskontrollen.
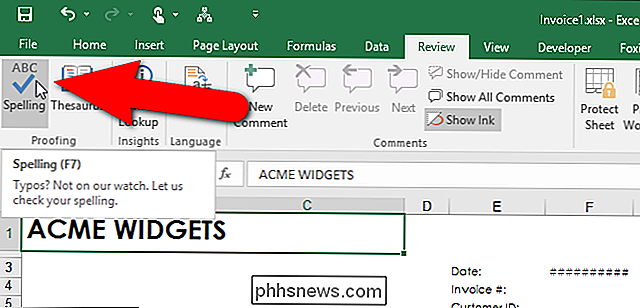
Den cell som innehåller det första ordet som inte finns i ordlistan är markerad och dialogrutan "Stavning" visas. Det ifrågasatta ordet visas i redigeringsrutan "Ej i ordbok". Du kan välja att "Ignorera en gång" eller "Ignorera alla" förekomster av felstavade ord om ordet verkligen är korrekt för dina ändamål. Om så är fallet kan du välja att "Lägg till i ordbok" om ordet är en du använder ofta.
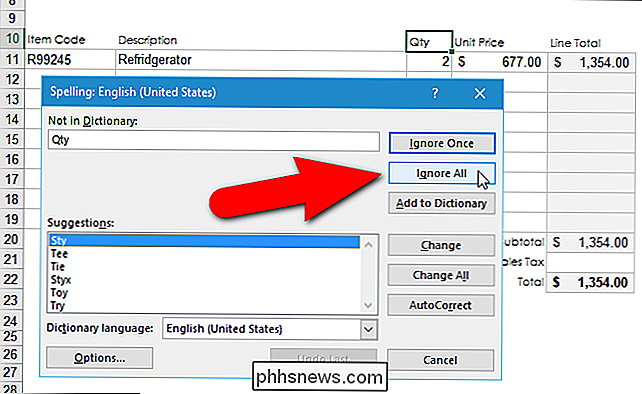
Om du faktiskt har felstavat ett ord kan du antingen välja rätt ordstavat ord från listan med "Förslag" eller skriv in rätt stavning i redigeringsrutan "Ej i ordbok" (om den inte finns med i listan "Förslag"). Klicka sedan på "Ändra". Om du vill ändra alla händelser av det här felet med samma förändring klickar du på "Ändra alla".
RELATERAD: Så här tilldelar tangentbordsgenvägar till symboler i Excel 2013
Om det ifrågasatta ordet är ett brukar du ofta misslyckas , kan du snabbt skapa en AutoCorrect-post för den så det kommer att korrigeras automatiskt nästa gång du gör misstaget. För att göra detta, skriv antingen in det rätta ordet i redigeringsrutan "Ej inordnad" eller välj det från listan "Förslag" och klicka på "AutoCorrect" i dialogrutan "Stavning". Förutom att korrigera ordet i ditt kalkylblad skapas automatiskt en autokorrigering. Nästa gång du skriver det felaktiga ordet på samma sätt kommer det automatiskt att ersättas med det ersättningsord du har angett. Vi pratar om AutoCorrect-poster och hur du skapar dem i vår artikel om att tilldela tangentbordsgenvägar till symboler i Excel.
När stavningskontrollen är klar visar en dialogruta att du berättar det. Klicka på "OK" för att stänga det.
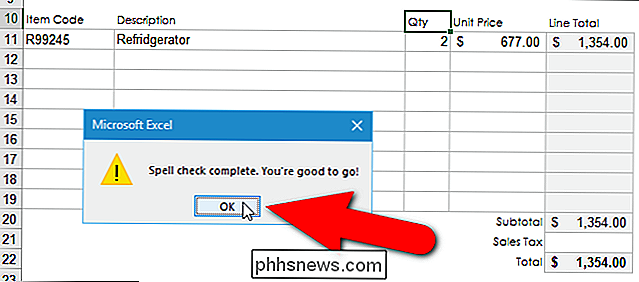
Observera att ordet "Refridgerator" på arbetsbladet "Faktura" inte hittades i stavningskontrollen av det här kalkylbladet. Det beror på att det är resultatet av en formel i den cellen som tog ordet från en cell i "Produktdatabas" -arkivet baserat på "Artikelnummer" som är inmatat på arbetsbladet "Faktura". För att korrigera "Refridgerator" måste vi köra en stavningskontroll i arbetsbladet "Produktdatabas", som vi kommer att göra i nästa avsnitt.
Kom ihåg när vi sa att du borde välja den första cellen i ett arbetsblad ("A1" ) innan du börjar stava kontroll? Om du glömde och startade stavningskontrollen från någon annan cell än "A1" kommer du att bli frågad om du vill fortsätta kontrollera stavningen i början av kalkylbladet innan stavningskontrollen avslutas. Klicka på "Ja" för att kontrollera resten av kalkylbladet som inte har kontrollerats än och då kommer du att se dialogrutan "Stavningskontroll komplett" ovan.
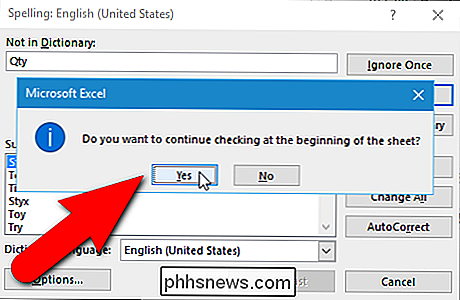
Stavkontrollera alla kalkylblad i en arbetsbok omedelbart
Som standard kontrollerar Excel stavning ditt nuvarande kalkylblad. Men vad händer om du har mycket kalkylblad i din arbetsbok och vill du kontrollera dem alla? Inga problem. Du kan enkelt göra det på en gång.
I vårt exempel finns det två arbetsblad i vår arbetsbok, "Faktura" och "Produktdatabas". I det föregående avsnittet kontrollerade vi bara arbetsbladet "Faktura". Nu väljer vi båda kalkylbladen i vår arbetsbok så att de båda stavningskontrolleras utan att behöva göra var för sig.
För att stava koll på alla kalkylblad i en arbetsbok högerklickar du på det aktuella kalkylbladet längst ner i Excel-fönstret och välj "Välj alla skivor" i popup-menyn.
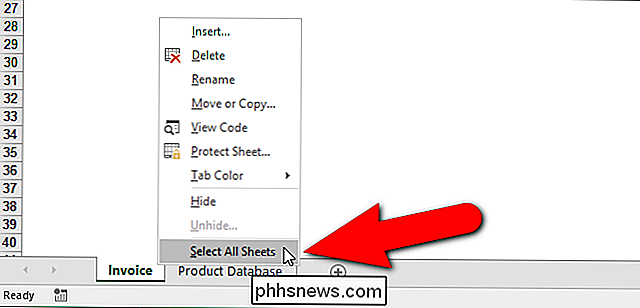
Observera i bilden ovan att den aktuella valda arbetsbladskategorin visas i vitt och den inaktiva fliken visar grå. När alla kalkylblad flikar är markerade visas alla med en vit bakgrund, som visas nedan.
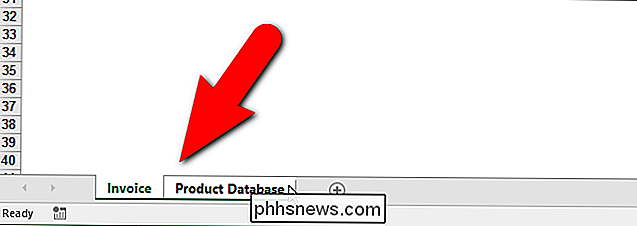
Nu när du börjar stava kontrollen kommer den att kontrollera alla kalkylblad i arbetsboken. I vårt fall, när stavningskontrollen kommer till det andra kalkylbladet eller databladet "Produktdatabas", hittar det en stavfel. För att rätta till felet väljer vi rätt ord i listrutan "Förslag" och klickar på "Ändra". Som vi nämnde tidigare i den här artikeln, kan vi, om vi tror att vi felstavade samma ord på samma sätt i andra celler i vår arbetsbok, klicka på "Ändra alla" för att korrigera dem samtidigt med samma korrigerade ord.
Kom ihåg, Du kan också skriva rätt ord i redigeringsrutan "Ej inordnad" och klicka på "Ändra" för att korrigera felet.
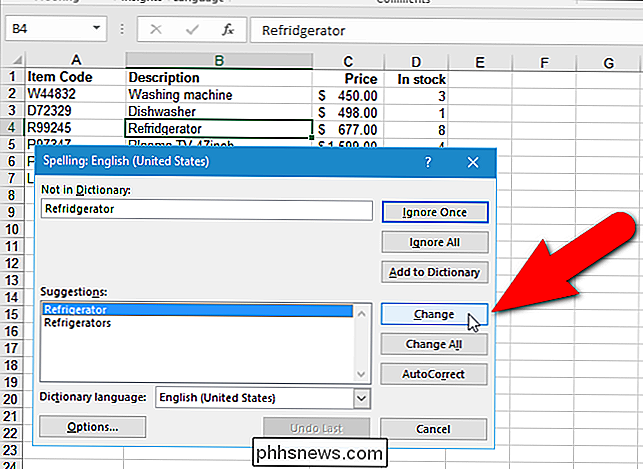
När stavningskontrollen är klar och dialogrutan "Stavningskontroll komplett" visas kanske du märker att det senaste korrigerade felet inte verkar korrigeras i cellen på arbetsbladet.
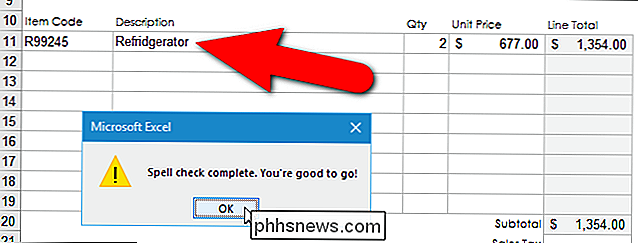
Oroa dig inte. När du klickar på "OK" för att stänga dialogrutan visas det korrigerade ordet i cellen.
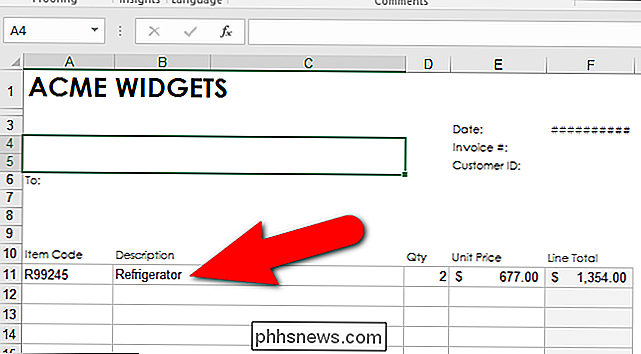
Du kan använda egna ordböcker för att lägga till ord du ofta använder i ordlistan, som inte redan finns i standardinställd ordlista, samt radera ord som du har lagt till med knappen "Lägg till i ordbok" i dialogrutan "Stavning". Du kan även skapa ytterligare anpassade ordböcker. Stavningskontrollen kan också begränsas till att endast använda huvudordlistan, även om det finns anpassade ordböcker tillgängliga.

Så här visar och döljer du kalkylbladsflikarna i Excel
Om du är kort på skärmutrymme kan du gömma delar av Excel-fönstret, till exempel bandet och kalkylbladens flikar . Vi har redan visat dig hur du döljer bandet, så här visar vi dig hur du döljer flikarna. Klicka på fliken "File". Klicka på "Alternativ" i listan till vänster. I dialogrutan "Excel-alternativ" klickar du på "Avancerat" i listan med artiklar till vänster.

Vad är en virtuell maskinhypervisor?
Hypervisorer är det som gör virtuella maskiner möjliga, och de är inte bara för servrar längre. Du brukar använda en varje dag och vet inte ens den. Om du inte använder en nu, kommer du inom en snar framtid. En hypervisor är programvara som existerar utanför ett gästoperativsystem för att avlyssna kommandon som skickas till datorns maskinvara.



