Aktivera Spårnings- och spårningsskydd i IE 11 och Edge
Som standard förblir Internet Explorer 11 och Microsoft Edge en funktion som heter Track inte inaktiverad. Det handlar i grunden om hur mycket information en webbplats och annonsörer kan fånga om dig när du surfar på webben. Som standard är Spår inte spår avstängd på alla andra stora webbläsare, inklusive Firefox, Safari, Chrome och Opera. Endast IE 10 har det som standard aktiverat.
Detta hade orsakat en ganska stor kontrovers eftersom många grupper anser att det borde uttryckas på användaren istället för att bli valt automatiskt för dem. Det var därför det var inaktiverat i IE 11 och i Microsoft Edge. Men om du vill slå på spår inte i IE 11 eller Edge, så här gör du det.
Det är värt att notera att begäran om spårning inte behöver hedras av den webbplats du besöker. Det är helt enkelt en begäran från din webbläsare, som eventuellt följs av webbplatsen.
Aktivera spår inte i IE 11
Öppna först Internet Explorer 11 och tryck sedan på ALT- tangenten på tangentbordet för att få filmenyn. Klicka på Verktyg och Internetalternativ . Du kan också klicka på kugghjulet längst till höger.

Klicka på Avancerat och rulla sedan ner till Säkerhetsavsnittet och markera kryssrutan Alltid skicka inte spårhuvud . I IE 11 heter det Skicka inte spåra förfrågningar till webbplatser du besöker i IE .
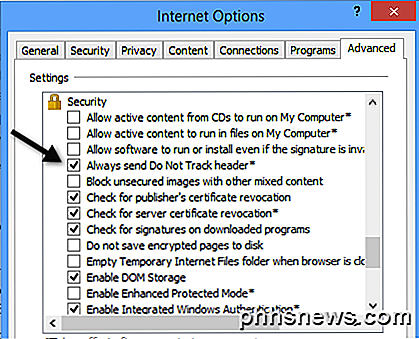
Det handlar om det. I Internet Explorer 11 (och först introducerad i Internet Explorer 9) kan du också aktivera spårningsskyddslistor för ännu mer spårningsskydd. För att göra detta klickar du på Verktyg - Spårningsskydd .
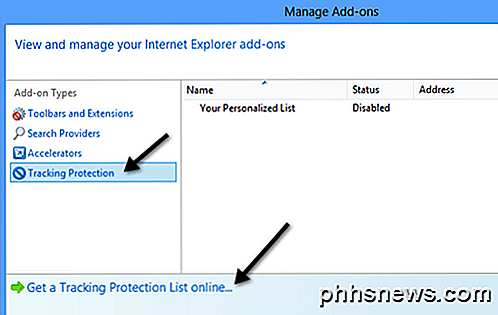
Du kan antingen skapa din egen personliga lista och lägga till webbplatser som du inte vill spåra dig eller du kan klicka på Få en spårningsskyddslista online och ladda ner dem som har skapats och uppdaterats av tredje part. När du har laddat ner en TPL klickar du på den och klickar sedan på Aktivera .
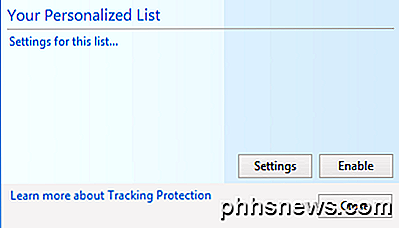
Det är två sätt att Internet Explorer 11 möjliggör spårningsskydd. Som standard inaktiveras inte spårnings- och spårningsskydd. Du vet nu hur du aktiverar eller inaktiverar endera.
Aktivera spårar inte i Microsoft Edge
För Microsoft Edge, klicka på de tre horisontella prickarna längst upp till höger och klicka sedan på Inställningar längst ner.
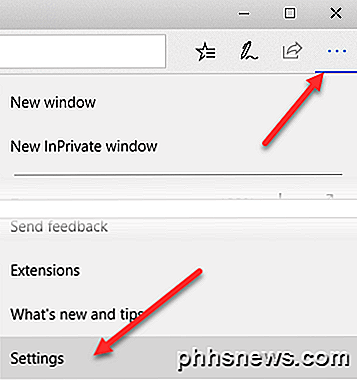
Klicka sedan på Visa avancerade inställningar, igen, hela vägen längst ner.
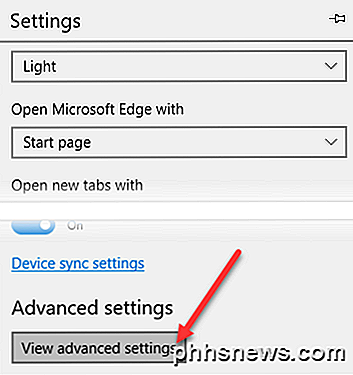
Slutligen, rulla ner till avsnittet Sekretess och tjänster och välj alternativet Skicka inte spåra förfrågningar .
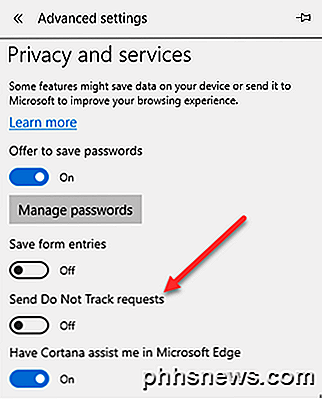
Nu kommer alla HTTP- och HTTPS-förfrågningar att inkludera Spåra inte. Dessutom, om du vill ha mer säkerhet och integritet, kan det vara en bra idé att helt enkelt använda InPrivate-surffunktionen i IE 11 och Microsoft Edge. Det här är detsamma som att använda Incognito-läget i Google Chrome. Njut av!

Hur man manuellt väljer vilken Ecobee-sensor som ska användas
Ecobee-serien av smarta termostater kan använda fjärrkontroll för att övervaka temperaturen i andra delar av ditt hus, i stället för precis där termostaten är. Tyvärr finns det inget enkelt och enkelt sätt att välja vilken sensor som ska användas när som helst. Det här är ett sätt runt det som låter dig välja vilken sensor som ska användas och när du ska använda den.

Hur man hanterar, anpassar och blockerar meddelanden i Android Lollipop och Marshmallow
Android har alltid gjort meddelanden konsekvent bra över sina olika iterationer. I Android Lollipop och Marshmallow har meddelanden blivit ännu bättre, vilket ger användarna specifik, granulär kontroll över meddelanden för varje applikation som är installerad på din enhet. RELATED: Hantera, anpassa och blockera meddelanden i Android Nougat Även om detta inlägg fokuserar specifikt på Lollipop (Android 5.



