Hur man lägger till en enhet i ditt hemKit Smarthome med iHome iSP5

Vad gör du om du vill lägga till en enhet i ditt HomeKit smarta hem, men enheten stöder inte HomeKit ? Du skapar en mellanhand med iHome iSP5, ett billigt HomeKit-aktiverat smart outlet.
RELATERAD: Vad är Apple HomeKit?
HomeKit är Apples smarthome-plattform och om du vill styra alla dina apparater och enheter med majestät av din röst genom Siri, måste du lägga till dem alla till ditt HomeKit hem. Om du har nyare HomeKit-vänliga saker, som andra generationens Philips Hue-nav, så är du helt upptagen. Men vad sägs om artiklar som inte är HomeKit-kompatibla? Vad händer om du vill styra en enkel lådafläkt i fönstret, en bordslampa, en gammal kaffekanna eller något antal av de många,
många , elektriska enheter som vi alla äger, är inte smarta någonting, än mindre HomeKit kompatibel? Vad händer om du har en äldre smarthome-enhet som inte är HomeKit-kompatibel men du vill använda den med ditt HomeKit-system? Det finns en enkel lösning för den situationen: ett HomeKit-kompatibelt smartt uttag. I stället för att byta ut den elektriska enheten med en HomeKit-kompatibel, kan du helt enkelt sätta i en smart kontakt mellan vägguttaget och nätkabeln för att fungera som en HomeKit mellanhand. Med andra ord: det låter dig styra nästan vilken apparat i ditt hus som helst som använder Siri.
Den här lösningen har en direkt uppenbar brist: det är binärt. Medan en enhet som är utformad för att vara en smarthome-produkt, som en nätverksbaserad musikspelare, kan ha en mängd inställningar och konfigurationsalternativ som är tillgängliga för det, är det enda som ett smart uttag kan göra att kontrollera flödet av el till enheten. I det avseendet kan den slå på och stänga av en radio, men det kan säkert inte byta stationen eller växla mellan radio och cd-ingångar.
Det betyder inte att vi borde ringa det smarta uttaget dumt, men som trots begränsningen att helt enkelt stänga av och på enheter, erbjuder smarta utsalgsmängder massor av ytterligare funktionalitet. Du kan styra enheten med din röst, ställa ut triggare baserat på tid på dagen och integrera enheten i hemkontrollscenar.
Låter som lösningen på din smarthome quandary? Låt oss titta på vad du behöver och hur du ställer upp det.
Vad du behöver
HomeKit är fortfarande relativt nytt, och det finns bara en handfull HomeKit-aktiverade uttag på marknaden. Snarare än att skicka ut dig för att sikta genom den framväxande marknaden och försöka undvika tidiga adoptionsfall, så styr vi dig bara till den enda modellen som vi rekommenderar framför allt de andra: iHome iSP5.

RELATERAD:
Hur att styra din HomeKit Smart Home när du är borta från hemmet Det är den mest ekonomiska HomeKit-smarta pluggen på marknaden. Andra försäljningsställen kostar $ 40-80, men iHome-modellen är $ 34 och säljs ofta för mindre. Det stöder inte bara HomeKit, men det kan också kommunicera via iHome-systemet, vilket har två stora fördelar.
Först betyder det att Android-användare i ditt hem kan styra iHome-pluggen via iHome Android-appen. För det andra betyder det att du inte behöver en Apple TV (för Remote HomeKit-åtkomst) för att styra kontakten när du är hemifrån (eftersom du kan skicka en signal till den via iHome-appen). Utöver allt det är det också värderat för upp till 1800W elektrisk belastning så att du kan styra allt från en låg-wattlampa till en högwatt-enhet som en rymdvärmare eller en växelströmsmotor.
Slutligen iHome iSP5 stöder också integration med Amazon Echo, Wink-navet och Nest-termostaten. Till skillnad från många smarthome-produkter som bara fungerar med en plattform, även om du helt överge HomeKit och skapar ett helt annat smarthome-system, kan du ta med iHome-kontakten med dig.
Installera iHome iSP5
Ställa in iHome iSP5 är väldigt enkelt, så länge du kommer ihåg att du i grund och botten sätter upp den två gånger (en gång för iHome-systemet och en gång för HomeKit-systemet). Om du inte tänker på det, kan installationsprocessen vara lite förvirrande eftersom det känns som om du upprepar allt.
Anslut bara iSP5 till ett uttag och tryck och håll ned knappen (som ligger på den lilla vingliknande nuben som sitter uppe från höger om enheten) i 12 sekunder tills indikatorlampan blinkar grönt och rött. Detta återställer enheten till fabriksinställningarna och säkerställer att det inte finns en långvarig konfiguration från kvalitetsprovet på fabriken. När du har kopplat in den och återställt den laddar du ner den kostnadsfria iHome Control-appen från App Store och startar den.
Du kommer att bli uppmanad att skapa ett iHome-konto.
Om du bara vill komma åt ditt iHome-uttag inomhus ditt hem,
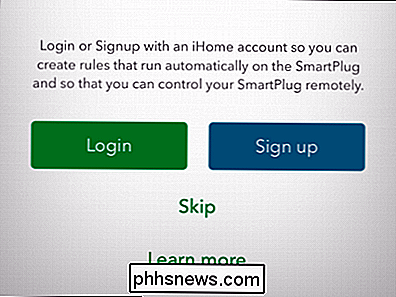
eller du har den nya Apple TV med HomeKit-stöd som tillåter fjärråtkomst, du kan hoppa över det här steget. Vi rekommenderar dock att du registrerar dig för ett konto, eftersom det ger säkerhetskopiering till pluggen oberoende av HomeKit och tillåter att icke-iOS-användare i ditt hem kontrollerar pluggen. Oavsett om du registrerar eller hoppar över steget , kommer programmet att uppmana dig att återställa pluggen. Joke är på dem, vi är ett steg framåt! Klicka på "Nästa" och ignorera prompten för att återställa enheten. Appen börjar börja söka efter enheter. Oroa dig inte om det verkar vara något - under sökprocessen finns ingen indikator och det står att inga enheter hittas men då kommer din enhet plötsligt att visas. Ge det åtminstone 30-60 sekunder.
Markera den hittade enheten och klicka på "Fortsätt".
Nästa blir du uppmanad att ansluta den till ditt Wi-Fi-nätverk. Välj det Wi-Fi-nätverk du vill använda - om din iOS-enhet har loggat in på det här nätverket innan det automatiskt anger inloggningsuppgifterna, annars fyller du ut dem.
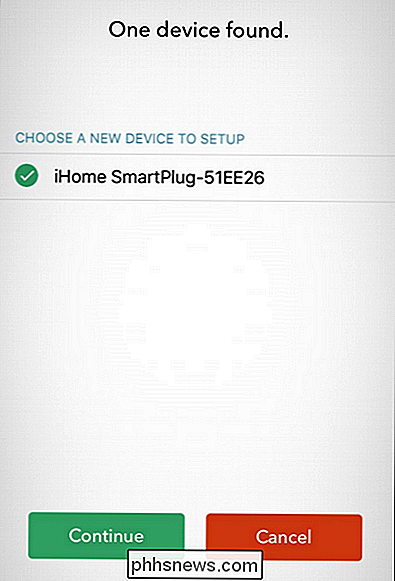
När du är ansluten till Wi-Fi-nätverket kommer du att vara uppmanas att skanna HomeKit-tillbehörskoden för enheten. Tillbehörskoden finns på både pluggen och omslaget på produkthandboken (se nedan).
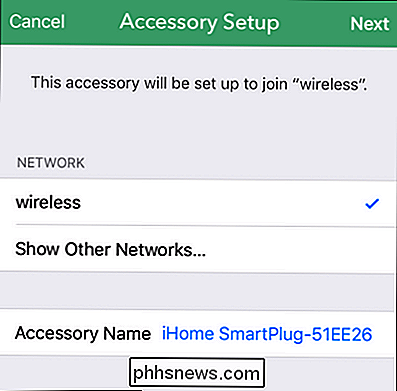
När enheten är ansluten till ditt HomeKit-system kommer du att uppmanas att namnge den. Välj ett namn som speglar vad pluggen kontrollerar som det här namnet blir hur Siri identifierar enheten. Om du till exempel skulle använda stickkontakten för att styra ett disco ljus skulle du vilja kalla det "Party Light" eller "Disco Ball" och inte "Living Room Plug".
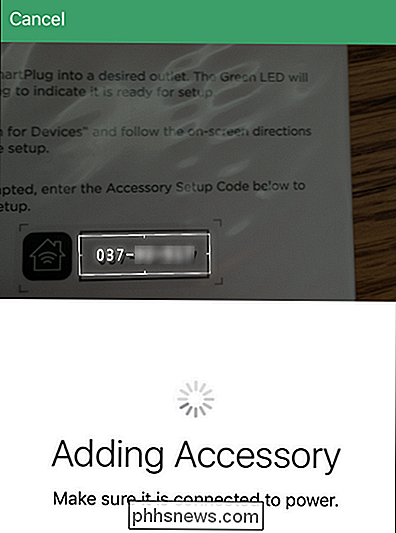
Efter namnet på enheten kommer du att vara uppmanas att tilldela det till ett rum. Använd igen namn som låter naturligt när du talar som vad du än namnet på rummet kommer att bli en del av den identifieringsprocess som Siri använder för att hitta den.
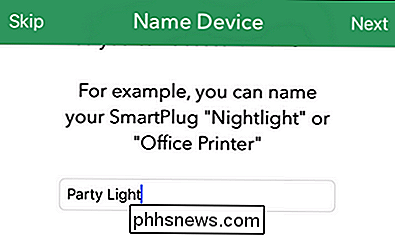
IHome app kommer att uppmana dig att identifiera vilken typ av enhet det är-ett ljus , en fläkt eller "annan" för någon annan elektrisk apparat. Detta steg är inte särskilt kritiskt, men det hjälper till att förbättra hur Siri förstår dina önskemål. Om till exempel Siri vet att kontakten styr en lampa i ditt sovrum, så kommer hon att svara på kommandot "stänga av sovrumslamporna".
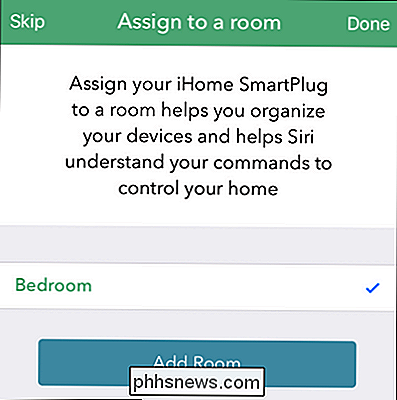
Efter det sista steget ser du din kontakt i listan över enheter, som så.

Testa kontakten genom att trycka på plug-ikonen. Även om du inte har något anslutet till det, blinkar det lilla H-indikatorlampan i hörnet av kontakten och du kommer här att klicka lite när den interna strömbrytaren aktiveras.
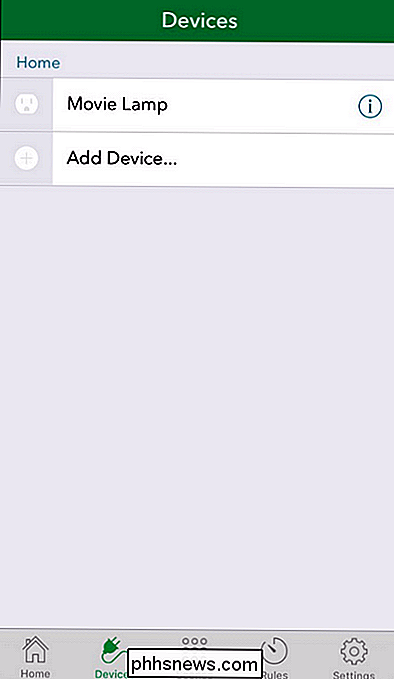
Styra pluggen
As Vi har bara visat att du kan styra kontakten genom att öppna iHome-enheten och knacka på posten för att slå på och stänga av strömmen. Du kan också fysiskt stänga och stänga av kontakten genom att trycka på knappen på kontakten (samma som du använde för att återställa den). Men låt oss vara riktiga här: du vill ha den futuristiska upplevelsen där du kontrollerar ditt hem med din röst eller automatiserar det.
För att styra kontakten med din röst kan du kalla Siri och utfärda ett kommando som "Siri, sätt på lamporna "(Om du sa till Siri att kontakten var för en lampa) eller" Slå på sovrummet "eller genom att adressera enheten med namn som" Siri, sätt på filmlampan "om pluggen är ansluten till ett ögonbesparande förspänningsljus bakom din vackra HDTV.
Förutom att styra kontakten via röst kan du dock ta in kontakten i dina HomeKit-scener, grupperingar och så vidare. IHome-appen erbjuder möjligheten att gruppera pluggen, skapa scener och ställa in enkla timerbaserade utlösare, men det finns en stor brist: den fungerar bara med andra iHome-enheter. Medan det kan vara bra om du bara vill ställa in kontakten för att slå på en lampa på natten medan du är på semester eller något sådant, hjälper det inte att integrera kontakten smidigt i ditt större HomeKit-system.
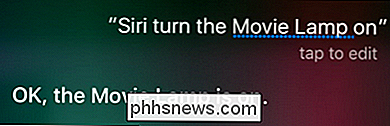
RELATERAT:
Så här kombinerar du olika HomeKit-produkter till rum, zoner och scener Men den installationsprocess som vi genomförde i föregående avsnitt lyckades lyckligtvis med pluggen ett namn och en rumbaserad identifierare som kännetecknas över HomeKit-systemet . Du vet vad det betyder? Det betyder att varje applikation som kan styra HomeKit-systemet kan komma i kontakt med din kontakt.
Vi har visat dig hur man kombinerar olika HomeKit-produkter i rum, zoner och scener med den utmärkta hemsidan, och när du öppnar den appen direkt efter det ställa in iHome-kontakten, pluggen var där och läsa för att inkludera i vilka scener eller triggers vi ville skapa.
Det här är mycket mer flexibelt än att använda iHome-appen, eftersom det betyder att iHome-pluggen kan existera vid sidan av alla våra andra HomeKit-enheter (och utan det krångel med att använda två separata appar för att konfigurera allt).
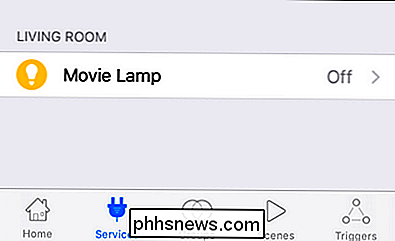
Med mycket liten kostnad och några minuter att konfigurera allt kan du enkelt vända en dum apparat eller enhet till en smart HomeKit-aktiverad en.

Gridlines och rad- och kolumnrubriker i Excel
Gridlines och rad- och kolumnrubrikerna kan vara användbara när du tittar på data på kalkylblad som skrivs ut i Excel. Vi visar hur du aktiverar ett par inställningar för att visa rader och rader och kolumnrubriker på dina tryckta kalkylblad. Skriv ut rader Öppna arbetsboken och välj det arbetsblad som du vill skriva ut raderna för .

Windows 10 är ute idag: Ska du uppgradera?
Windows 10 är äntligen ute - typ av. Microsoft lovade inledningsvis att alla skulle kunna utnyttja erbjudandet om kostnadsuppgradering den 29 juli, men du kanske måste vänta ett tag innan Microsoft erbjuder uppgraderingen till din dator. Vi rekommenderar att du håller på med Windows 10, åtminstone för lite medan.



