Så här återställer du ditt glömda Gmail-lösenord

Som en av sina tidigaste tjänster är Gmail fortfarande hörnstenen i Googles online-närvaro. Så när du glömmer ditt Gmail-lösenord, och jag vill inte överskatta saker här, är det i grund och botten som om du är ett Internet-spök som spökar på ditt tidigare livs hallar.
Okej, det är inte så illa. Men du vill ändra ditt lösenord och få tillgång till ditt konto så fort som möjligt.
Gmail's standardåterställningsförfarande
- Gå till inloggningssidan för Gmail och klicka på länken "Glömt lösenord".
- Fyll i det senaste lösenordet du kommer ihåg. Om du inte kommer ihåg en, klickar du på "Prova en annan fråga."
- Ange den sekundära e-postadressen du använde när du konfigurerade ditt Gmail-konto för att få ett e-postmeddelande för återställning av lösenord.
Gmail har några olika sätt att Bekräfta din identitet och återställ (eller återställ) ditt lösenord. Lyckligtvis är de alla utlagda i en fin liten trollkarl som Gmail kommer att gå dig igenom steg för steg.
Starta lösenordåterställningen är ganska enkelt: klicka bara på "Glömt lösenordet" -länken på Gmail- på sidan. Du kommer då att visas och frågar dig om att lägga in det sista lösenordet du kan komma ihåg. Om du kan komma ihåg ett korrekt lösenord och har du ett backup-system inrättat, så blir du ombedd att fortsätta på flera olika sätt. Om du inte kommer ihåg någon av dem klickar du på "prova en annan fråga."
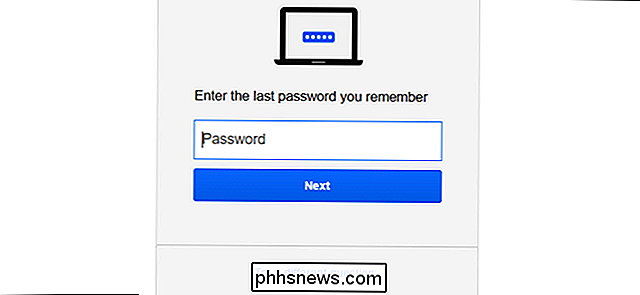
Det nästa alternativet skickar en kod till ett återställnings-e-postmeddelande, vilket antar att du har en sekundär återställnings-e-post (som du satte dig tillbaka när du skapade ditt Gmail-konto i första hand). Med hjälp av det här alternativet skickas en länk till ditt sekundära e-postkonto (som inte behöver vara Gmail), med en 6-siffrig kod som låter dig skapa ett nytt lösenord och återställa åtkomst till ditt konto. Kontrollera ditt mail på det här sekundära kontot för att se koden och ange det för att låsa upp en ny lösenordsgenerator. Nyare konton kan också ha ett alternativ för säkerhetskopiering av telefonnummer, se nedan.
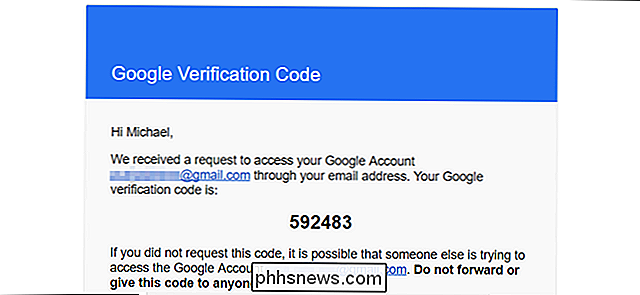
Om det inte fungerar, säg att du inte har tillgång till det konto som du ursprungligen utsåg som säkerhetskopia, antingen klicka på "försök annan fråga "igen. Nu går vi in i äldre, mindre säkra metoder för kontoskydd, som säkerhetsfrågor som "vad är din mors kvinnliga namn". Du borde kunna svara minst en av dessa.
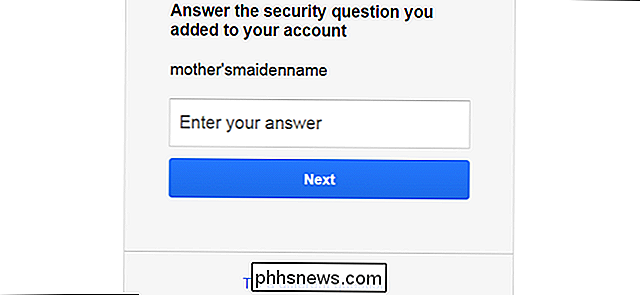
Skapa nu en ny lösenord och bekräfta det. Nu har du tillgång till ditt konto igen. Här är en primer om hur man väljer ett nytt lösenord som är både säkert och minnesvärt.
Säkra ditt konto
RELATERAT: Så här säkrar du ditt Gmail- och Google-konto
När du har skapat ett nytt lösenord , Kommer Google att be dig att kontrollera säkerhetsinställningarna som är kopplade till ditt Gmail-konto (och ditt större Google-konto i allmänhet). Vi rekommenderar starkt att du lägger till ett telefonnummer och en aktuell backup-e-post, om du inte redan har dessa kopplade till ditt konto. De tillåter enkel återställning via en fyrsiffrig stift som levereras via e-post eller textmeddelande.
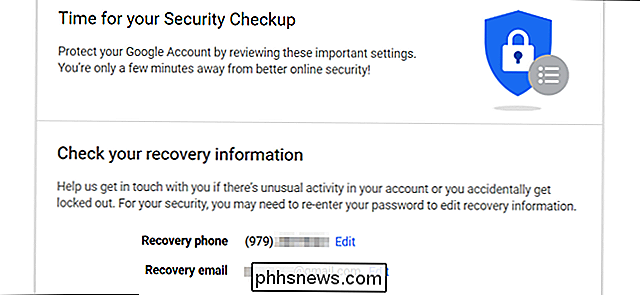
Även om Gmail tidigare stödde säkerhetsfrågor tillåter du inte längre att lägga till några nya, bara ta bort åtkomst till gamla. Detta är en åtgärd som införts eftersom säkerhetsfrågor suger sjukt för att ge faktisk säkerhet. Din gamla kommer fortfarande att fungera så länge du inte tar bort den manuellt på den här sidan.
När du väl är inloggad på ditt Gmail-konto, gå till Inloggningssidan för Google-konto genom att klicka på din profilbild (det är bara det första bokstav med ditt förnamn om du inte har ställt in) i det övre högra hörnet, sedan "Mitt konto".
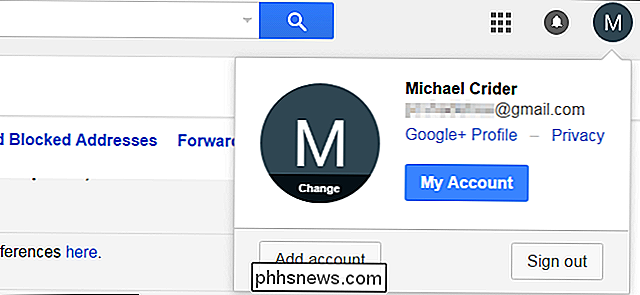
RELATERAD: Så här ser du andra enheter inloggade på ditt Google-konto
På detta sida, klicka på "Logga in på Google". Här kan du kontrollera ditt återställnings-e-postadress och telefonnummer igen och se vilka enheter som senast öppnades för ditt konto och från vilka platser. Om någonting ser ut som ett resultat av det senare kan någon försöka komma åt ditt konto för fängslande ändamål.
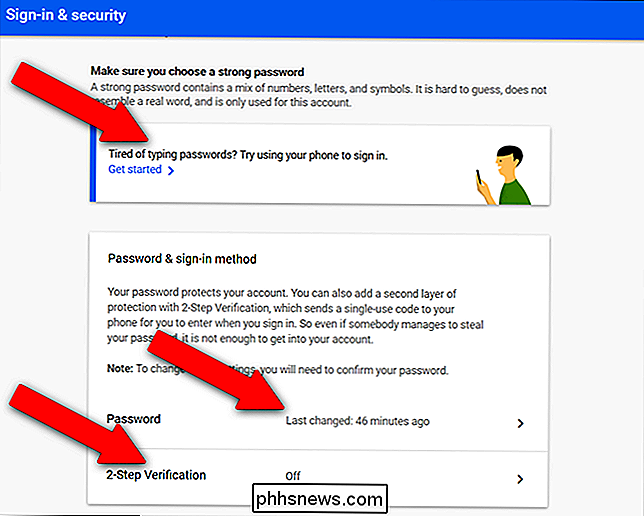
Det finns andra alternativ på inloggningssidan som du kanske vill utforska. Konfiguration av tvåfaktors autentisering rekommenderas starkt, och om du använder det här Gmail-kontot på din smartphone kan du få en autentiseringsprompt där istället för att manuellt skriva in ett lösenord på webben.
Bildkrediter: Andy Wright / Flickr

Hur man låser din Google Chrome-profil med ett lösenord
Chrome gör det väldigt enkelt att byta profiler i webbläsaren. Om andra använder din dator och du vill hindra dem från att komma åt din Chrome-profil, som innehåller dina bokmärken, historik och eventuellt även sparade lösenord, kan du låsa den med ditt lösenord för Google-kontot. För att låsa din Chrome-profil med Ditt lösenord för Google-konto, du måste lägga till en ny person till Chrome som övervakad användare.

Så här skapar du en startbar säkerhetskopiering av hela datorn på en extern enhet
Döda hårddiskar är stressiga. Dina filer kan vara borta för alltid, vilket är tillräckligt illa, men du kan inte heller använda din Mac tills du installerar en ny. Om du arbetar på en tidsfrist, är det ett problem. Därför bör du ha en säkerhetskopierbar säkerhetskopiering. Med rätt programvara kan du göra en extern kopia av ditt macOS-system som ger dig tillfällig tillgång till allt: dina program, dina dokument och allt annat.



