Aktivera privat visning i IE 11 och Microsoft Edge
Om du vill surfa på Internet och inte har din sök- eller surfhistorik inspelad lokalt på din dator, är det privata webbläsningsläget (kallat InPrivate) i IE 11 och Microsoft Edge ett bra alternativ att överväga.
Observera att om du aktiverar privat surfning i webbläsaren, hindrar webbläsaren från att lagra din historik och förhindrar att webbplatser lagrar cookies. Det gör dig inte anonym på webben eller förhindrar att webbplatser spårar dig eller vet vilka du är medan du är online.
Om du är intresserad av fler steg du kan ta för att verkligen säkerställa din surfning, kolla in mitt tidigare inlägg om att rensa din sök- och surfhistorik.
Läs också till slutet eftersom det finns en ganska stor skillnad mellan IE 11 och Edge när det gäller hur du kan vara mer produktiv med privat surfningsläge.
InPrivate Browsing i IE 11
Det är väldigt enkelt att aktivera privatläget i Internet Explorer 11, vilket också ingår i Windows 10, om du inte visste. Klicka bara på kugghjulsikonet längst upp till höger om fönstret.

Klicka sedan på Säkerhet och klicka sedan på InPrivate Browsing . Som du kan se från skärmbilden nedan kan du också bara trycka på CTRL + SHIFT + P på tangentbordet, vilket är mycket snabbare.
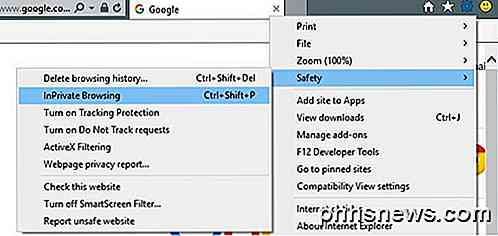
Hur som helst kommer ett nytt IE-fönster att dyka upp och du ser InPrivate-indikatorn till vänster om adressfältet.
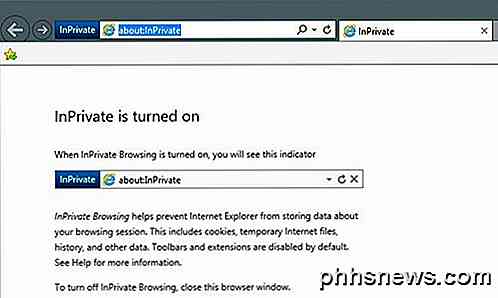
Du får också ett litet meddelande som anger vad IE 11 inte kommer att lagra i privata surfningssessioner. Detta inkluderar kakor, tempfiler, sökhistorik, etc. Dessutom är verktygsfält och tillägg också inaktiverade eftersom det ibland kan spåra eller spela in din historia också.
InPrivate Browsing i Microsoft Edge
För Edge-användare är det ett klick mindre att komma in i InPrivate-surfningsläge. Högst upp till höger och klicka på den nya alternativikonen som har de tre punkterna. Den knappen verkar byta till en ny ikon i varje version av Windows!
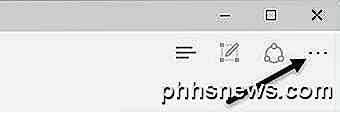
Klicka sedan bara på New InPrivate-fönstret och du är bra att gå. Som med IE 11 kan du också använda CTRL + SHIFT + P-genvägen.
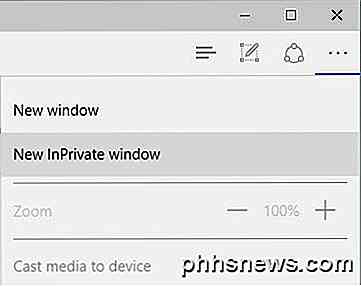
I kant är InPrivate-indikatorn längst upp i webbläsarfönstret i motsats till att vara bredvid adressfältet som i IE 11.
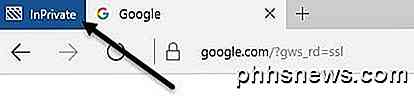
Om du tycker att du surfar privata lägen, kanske du vill läsa mitt inlägg och aktivera det privata läget som standard när du öppnar din webbläsare.
Kolla även in mina inlägg på privata lägen i Google Chrome eller Opera och använd privatläget i Firefox.
Edge vs IE 11 Pin till Aktivitetsfältet
Förutom att aktivera privatläget som standard, kan du, som jag nämnde ovan, också ta en IE 11 InPrivate-session och peka den på din aktivitetsfält.
För att illustrera, öppna IE 11 och öppna sedan ett nytt fönster i InPrivate-läget. Besök nu vilken sida du vill ha laddad när du öppnar det här InPrivate-fönstret. I stället för att behöva skapa din egen anpassade genväg för att öppna en InPrivate-session, ta bara fliken och dra den ner till din aktivitetsfält.
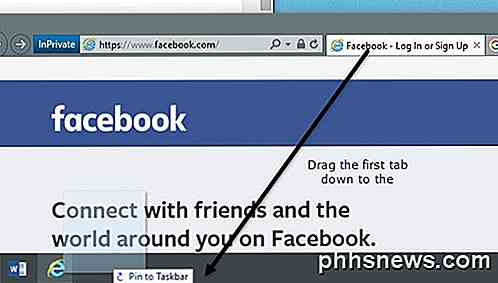
Vad som är bra är att det även kommer att använda fav-ikonen från webbplatsen i Aktivitetsfältet. I mitt exempel gick jag till Facebook i privat läge och drog sedan sin flik till min aktivitetsfält.
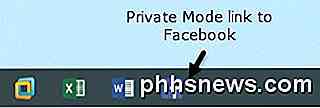
Nu när jag klickar på det objektet i min aktivitetsfält, får jag genast sätta i privat läge och det laddar upp den specifika webbplatsen. Tyvärr är den här funktionen ännu inte tillgänglig i Microsoft Edge. Om du försöker dra en flik ner till aktivitetsfältet händer ingenting.
InPrivate-läget fungerar exakt detsamma i både IE 11 och Edge, men Edge är standardwebbläsaren i Windows 10. Om du hittar påpekningen till aktivitetsfältet bekvämt kan du använda IE 11 för det ändamålet. Om du har några frågor, skriv gärna en kommentar. Njut av!

Så här tar du bort ett ord som du har lagt till i ordlistan på Mac OS X
De flesta Mac-program använder operativsystemets stavningskontrollfunktion och delar samma personliga ordbok. Så om du lägger till ett anpassat ord i din ordlista i ett program kommer andra Mac-appar inte att detektera det som ett typsnitt i framtiden. Men det finns inget uppenbart sätt att ta bort ett ord från ordlistan om du av misstag lägger till en.

3 Alternativ till nuvarande TrueCrypt för din kryptering behöver
TrueCrypts dramatiska avstängning i maj 2014 lämnade alla chockade. TrueCrypt var go-to-rekommendationen för fulldisk-krypteringsprogram, och utvecklarna sa plötsligt att koden var "inte säker" och stoppad utveckling. Vi vet fortfarande inte varför TrueCrypt stängdes - kanske utvecklarna var pressas av en regering, eller kanske var de helt enkelt sjuka på att upprätthålla det.



