Allt du behöver veta om Google Chromes profilomkopplare

Du kanske har märkt att en ny knapp läggs upp i övre högra hörnet av Chrome-webbläsaren. Det här är det nya hanteringssystemet för avatarprofil, vilket ger en del coola funktionaliteter som du kan hitta användbara.
Vad är profilhanteringssystemet? Det låter dig använda olika Chrome-profiler samtidigt, så att du kan använda olika bokmärken, ha separata tillägg, plugin-program och allt annat du kan tilldela det.
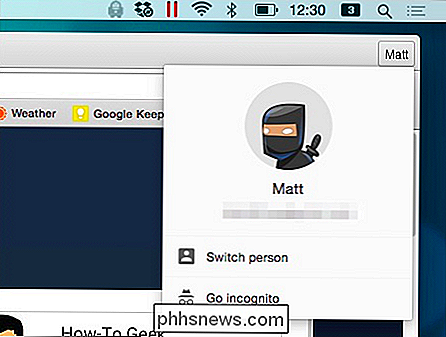
Så, oavsett dina surfvanor, kan du byta Håll separata, distinkta profiler i din Chrome-installation. Bäst av allt kan du faktiskt använda varje profil tillsammans med andra (erna) så om du känner att saker på jobbet blir lite tråkiga och du vill komma åt dina roliga saker, kan du helt enkelt byta till din andra profil och lämna det tråkiga , arbetsprofil som körs i bakgrunden!
Konfigurera och använda det
Profilväxlaren kan nås genom att klicka på namnknappen som visas i följande skärmdump.

Oavsett om du använder Chrome för OS X eller Windows (eller en annan smak helt), processen för att använda omkopplaren är densamma. Du kommer att se en liten knapp i det övre högra hörnet av din webbläsare, som förmodligen kommer att ha ditt namn på det, som det ses här i Windows-versionen.

Obs, om du inte använder Chrome med en Google-konto, eller har inte konfigurerat det ännu, måste du klicka på ikonen för lilla personer.
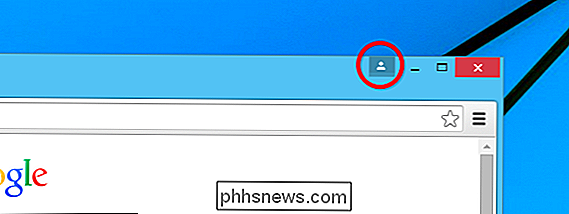
Oavsett när ditt konto är upprättat eller du är inloggad, ska du se namnet på kontot . Så är frågan då vad du kan göra här?
Lägga till konton och personalisering
Antag att du är redo att gå, klicka på knappen med ditt namn på det och en så kallad ny avatar management system visas.
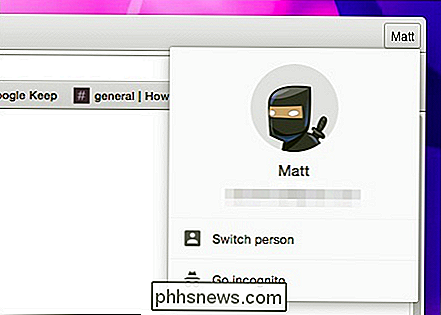
Så här ser det ut i Windows.
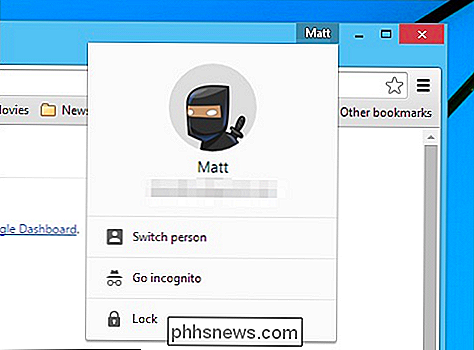
Om du klickar på "byt person" visas en profilväljare. De två panelerna är praktiskt taget identiska förutom i vår Windows-version visas det med ett Lås-alternativ, vilket kräver att du anger ditt lösenord för Google-konto för att låsa upp det.
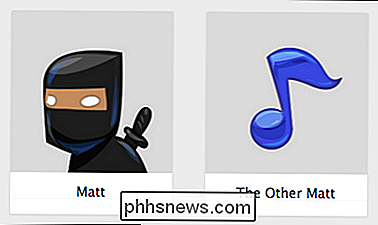
Härifrån är det ganska enkelt och enkelt att använda. Människor Inställningar
Profiler hanteras med en lämplig titel "Människor" i Chrome-inställningarna. Härifrån kan du administrera till dina befintliga profiler, lägga till nya, ta bort gamla och importera bokmärken och inställningar.
Låt oss lägga till en person för att illustrera hur det fungerar. Om du inte har något annat konto att lägga till kan du hoppa över den här delen. Annars fortsätt och klicka på knappen "Lägg till person ...".
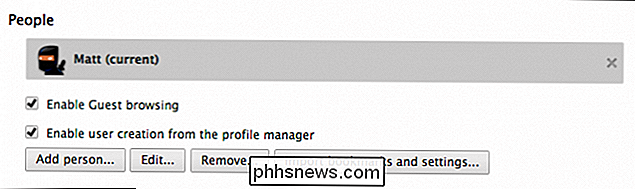
Ge dig själv ett namn och välj en avatar, klicka sedan på "Lägg till" och du blir ombedd att logga in på ett annat Google-konto. Därifrån kommer den profilen att kopplas till det aktuella kontot.
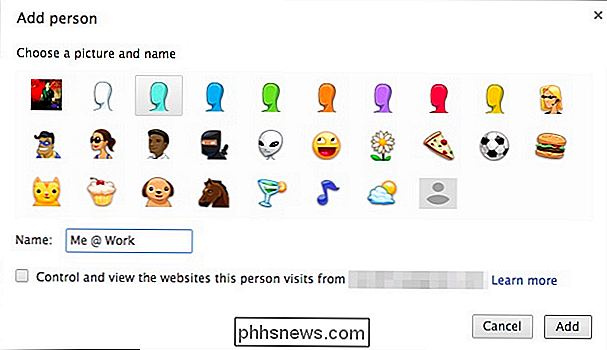
Alternativt kan du kolla rutan för att kontrollera och visa webbplatser från ett etablerat Google-konto. Detta skapar ett övervakat konto vilket innebär att användaren bara kan visa webbplatser du väljer. Du kan hantera det här övervakade kontot genom att besöka www.chrome.com/manage.
Our personavsnitt visar vår nya profil.
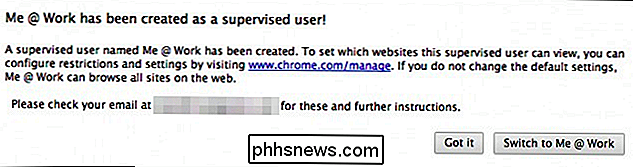
Du kan förmodligen lägga till så många profiler som du vill, så du, din make, barn och alla som använder samma dator kan alla ha sina egna Chrome-profiler. Självklart är delning av samma webbläsare på samma system användarprofil förmodligen lite otillräckligt. Alla borde vanligtvis ha sin egen systemanvändarprofil på någon delad maskin, men det kan man säga om du ville.
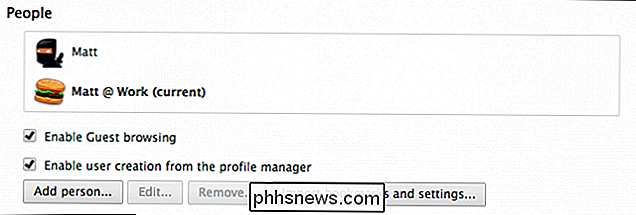
Ha kul med det
Förutom att välja roliga avatarer för att representera dina profiler, kan du få en lite kul med titellinjeknappen också. Normalt kan du bara använda ditt namn, vilket är helt rimligt, men du kan också använda uttryckssymboler och emoji.
Vi visade dig emoji-ins och outs i den här artikeln. Om du vill ändra ditt profilnamn till ett annat namn eller uttryckssymboler eller emojis måste du öppna Chrome-inställningarna, välja profilen under People och klicka på "Edit ..."
Att byta ut det till ett uttryckssymbol är lika enkelt som att skriva det, till exempel om du vill att det ska vara en shrug ¯ _ (ツ) _ / ¯ eller bara ett enkelt leende :-) eller en annan favorit.
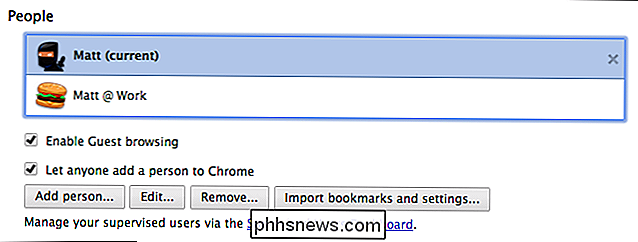
Att använda emoji , du behöver först tillgång till emoji-tecknen. På OS X 10.9 eller senare använder du tangentkombinationen "Command + Control + Space" och på 10.7 och 10.8 använder du "Command + Option + T". I följande exempel byter vi vårt namn till lila devil + panda + hamburgare och klickar sedan på "Spara".
Se nu, vårt profils namn representeras av emoji på titelfältet. Du kan använda en eller så många tecken som du föredrar, men det kan bli lite upptagen efter ett tag.
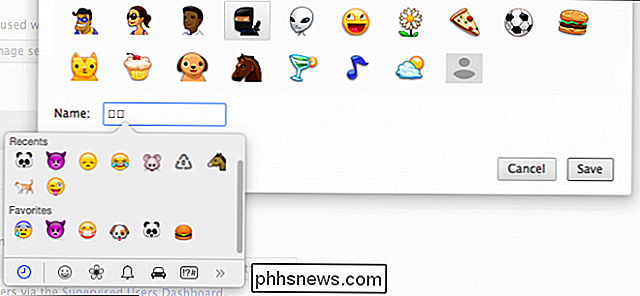
Om du vill göra samma sak på Windows (8.x och senare) öppnar du återigen dina Chrome-inställningar, väljer profilen under folk, klicka på "Redigera ..." och öppna sedan det emoji-tangentbordet. För att göra detta klickar du på tangentbordsknappen på aktivitetsfältet.
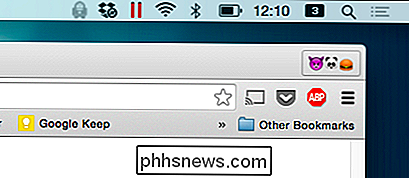
Om du inte ser den här ikonen högerklickar du på aktivitetsfältet och väljer "Verktygsfält -> Rör tangentbord". Med det emoji touch-tangentbordet nu på skärmen kan du radera ditt namn och välja mellan dina nya tecken.

När du är klar klickar du på "Spara" och du kommer igen att visas på "title bar" -knappen.
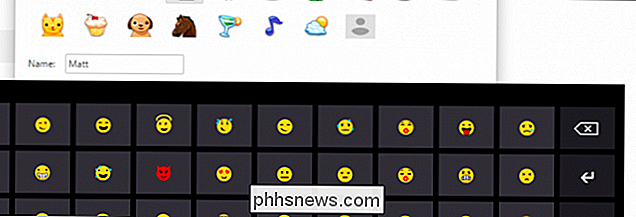
RELATED:
Använda Emoji på din Smartphone eller PC Profilhanteringssystemet i Chrome är ganska enkelt och ett bra alternativ, till exempel om du vill ha en profil där du behöver vissa extensions inaktiverade, eller du vill behålla separata uppsättningar bokmärken, använda specifika appar eller någon kombination av dessa, då gör Chrome det enkla att göra.
Vi hörs av dig nu, vi välkomnar dina kommentarer, till exempel hur du använder den här funktionen personligen och professionellt. Vänligen tala upp i vårt diskussionsforum och låt oss veta vad du tycker.

Hur man organiserar alla kablar under skrivbordet
Om du tittat under ditt skrivbord och äntligen tröttnat på kablarna nedan, så här organiserar du den där rotten och får dina kablar under kontroll. RELATERAD: Behöver du verkligen köpa dyra kablar? För det mesta bryr du nog inte hur alla dina kablar ser ut i första hand. När allt kommer omkring är de dolda under ditt skrivbord, där ingen kommer att se dem ändå.
Så här lägger du till en AirDrop-ikon i MacOS-dockan
Du vet att du kan använda AirDrop för att snabbt dela filer mellan Mac och IOS-enheter, men på Mac är Airdrop typiskt dold. Det finns en ikon i Finderens sidofält, och det är det. RELATED: AirDrop 101: Skicka enkelt innehåll mellan närliggande iPhones, iPads och Macs Om du vill att AirDrop ska vara lite mer framträdande, Du kan lägga till en ikon för den till Dock, men det tar lite arbete.



