Så här ställer du in Philips Hue Lights

Philips Hue är ett riktigt coolt Wi-Fi-aktiverat belysningssystem som låter dig slå på och stänga av dina lampor direkt från din smartphone (eller från andra smarthome-kontrollerande enheter, som Amazon Echo). Det är ett av de första stegen i att göra ditt hus till en smarthome av framtiden. Så här ställer du in dina Philips Hue-lampor med den nya Philips Hue-appen.
Hue har funnits en stund men de släppte nyligen en helt ny app med ett helt nytt gränssnitt som gör det lite lättare att hantera och kontrollera dina smarta lampor. Det kan vara lite av en inlärningskurva jämfört med den gamla appen (som du fortfarande kan ladda ner för iOS och Android), men när du förstår grunderna kan du komma att upptäcka att det är mycket bättre än den gamla Hue-appen. (Det saknas dock några funktioner från den gamla appen, som vi kommer att diskutera senare i den här guiden).
Du kan ta den nya appen här, och om du redan har dina lampor inbyggda, gå ner till inställningssektionen i den här guiden. Om du är ny på Hue, låt oss prata om vad Hue kan göra och vad du får i rutan.
Vad är Philips Hue?
Belysning har utvecklats dramatiskt de senaste åren, särskilt med introduktionen av LED-lampor, som använder mindre ström, håller längre tid och kostar mindre att fungera på lång sikt.
Smart belysning tar ännu ett steg framåt, och Philips leder vägen med sin Hue-serie av smarta lampor. Det här är glödlampor som fungerar med alla vanliga ljusuttag som du redan har i husets lampor, men de har några tillagda interna komponenter som gör att de kan styras trådlöst från din smartphone.

Det finns en handfull olika nyansljus glödlampor som Philips erbjuder. Den mest populära är den $ 199 Hue White och Color Starter Kit, som levereras med den nödvändiga Hue Bridge, samt tre Hue-lampor som kan ändra färger och göra alla möjliga snygga saker. Du kan också få den billigare $ 79 Hue White Starter Kit som levereras med Hue Bridge och två Hue White-glödlampor, som inte är mer än bara dämpbara mjuka vita glödlampor.
Eftersom lamporna inte kan anslutas direkt till ditt hem Wi -Fi-nätverket, Hue Bridge är ett nav som fungerar som mellanslag av sorter. Din glödlampor ansluter till navet och navet ansluter till routern.
Detta innebär lite mer setup än vad du kanske hade förväntat dig, men det är väldigt lätt att ställa in Philips Hue-lampor. Det här är vad du behöver göra för att få allt igång.
Så här ställer du in Philips Hue Lights
När du avmarkerar dina Philips Hue-lampor får du en Hue Bridge, en kraft adapter, en Ethernet-kabel och antingen två eller tre glödlampor, beroende på vilket startpaket du köpte. Hue White och Color startpaketet kommer med tre glödlampor, medan Hue White startpaketet kommer med två glödlampor.

Börja med att skruva in lamporna i lamporna som du vill styra trådlöst och var noga med att vrida Slå på för dessa ljusarmaturer. Philips Hue-lamporna slås automatiskt på och låter dig veta att de fungerar ordentligt och är klara att kopplas till Hue Bridge.

Anslut sedan Hue Bridge genom att ansluta nätadaptern till Bridge och den andra sluta till ett tillgängligt uttag. Därefter ansluter du ena änden av Ethernet-kabeln till Bridge och den andra änden till en ledig Ethernet-port på baksidan av din router. Du måste ansluta den direkt till din router med en Ethernet-kabel. Hue Bridge har inte Wi-Fi inbyggd. istället använder den Wi-Fi i din router.
Vänta tills alla fyra lamporna lyser på nyans broen, och när det händer kan du börja installationsprocessen.

Hämta sedan den nya Philips Hue Gen 2 app för iOS eller Android. Var medveten om att det finns många Philips Hue-appar från tredje part tillgängliga, så om du söker efter det i appbutiken vill du vara säker på att ladda ner den officiella för att du ska kunna starta dina lampor först.
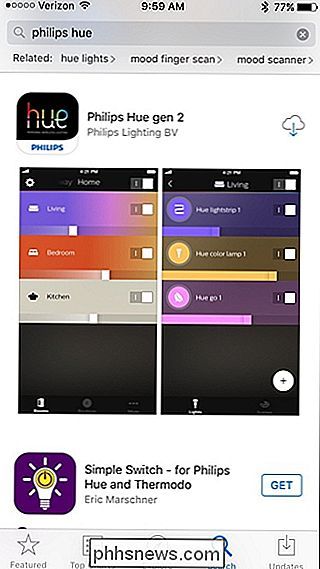
När du har öppnat appen börjar det automatiskt att söka efter en nyans bro.
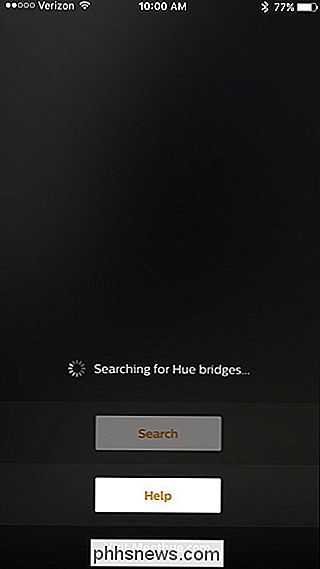
När du har hittat ditt, tryck på "Set up".
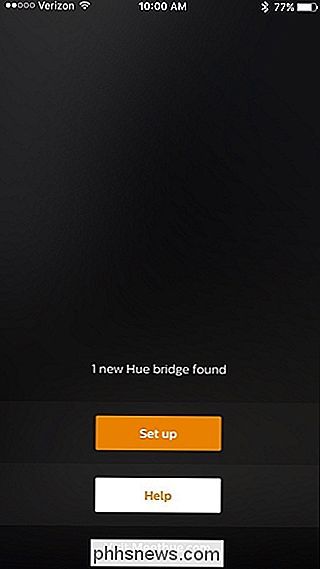
Nästa, tryck på länkknappen på din Hue Bridge. Det kommer att vara den stora runda knappen i mitten.
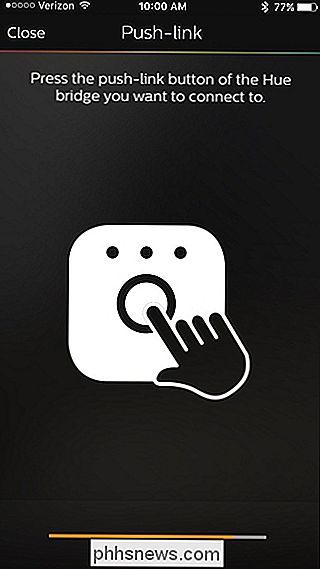
När det är anslutet, tryck på "Acceptera".
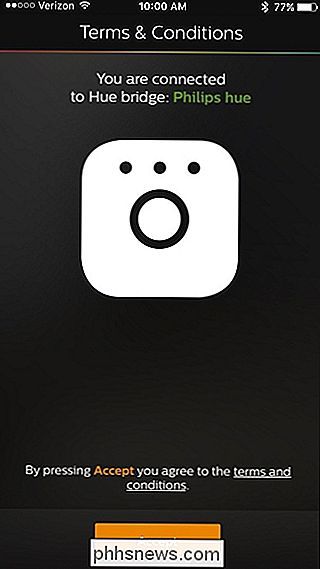
Nästa är det dags att ställa in HomeKit och Siri om du är en iOS-användare. Tryck på "Parbro" längst ner.
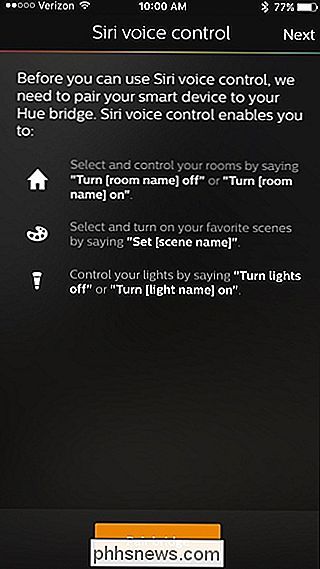
Tryck på "Mitt hem" längst ner och ge ditt hem ett namn. "Hem" fungerar vanligtvis bara bra i det här fallet. Tryck på "Skapa hem" när du är färdig.
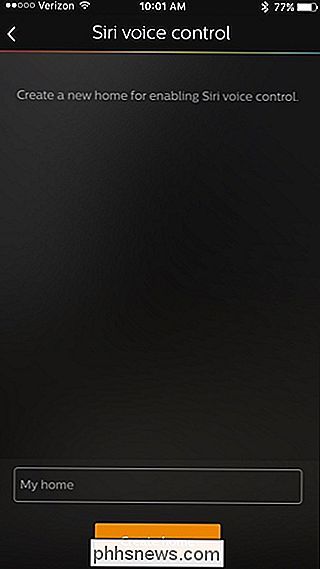
Nästa måste du skanna konfigurationskoden för tillbehör som finns på baksidan av Hue Bridge. Håll telefonen upp till den här koden och det kommer att upptäcka den automatiskt.
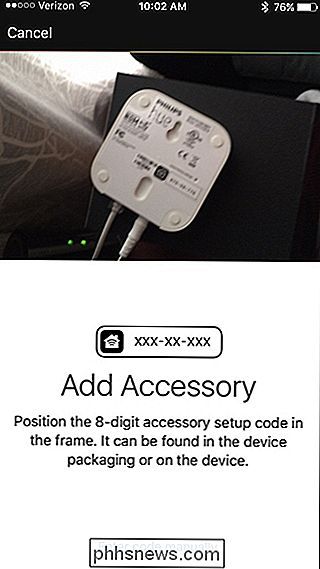
Det är dags för din Hue Bridge att upptäcka alla dina lampor. Tryck sedan på ikonen "+" i det nedre högra hörnet.
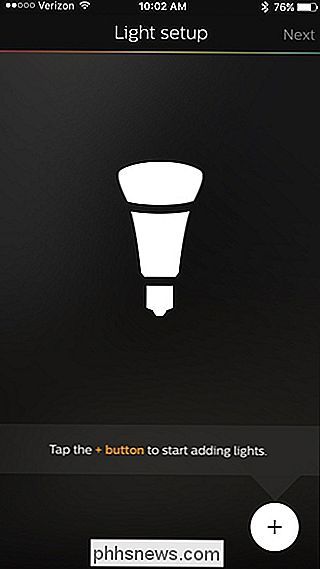
Knacka på "Sök".
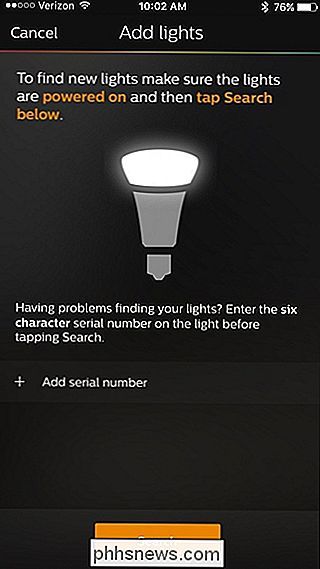
Det kommer att ta flera minuter för att hitta alla dina glödlampor, men när det är klart kommer det att berätta hur många glödlampor den hittat nära toppen. Om det inte hittar alla dina glödlampor, kan du trycka på "+" -ikonen igen och välj sedan "Lägg till serienummer" för att manuellt lägga till glödlamporna i din inställning. Oroa dig inte, det här är en ganska vanlig nödvändighet. När du har hittat alla dina Hue-lampor kommer appen att uppmana dig att gruppera dem i rum för enklare kontroll. Klicka sedan på ikonen "+" i det nedre högra hörnet på nästa sida.
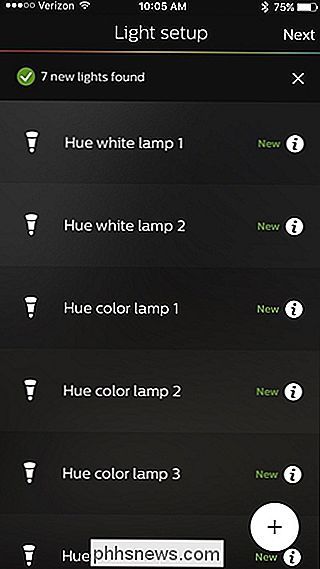
Tryck på textrutan längst upp och ge ditt första rum ett namn.
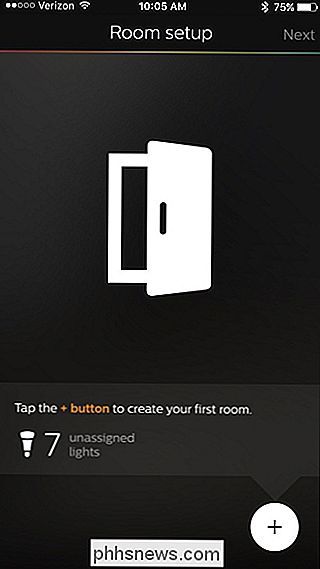
Tryck sedan på "Rumstyp" och välj
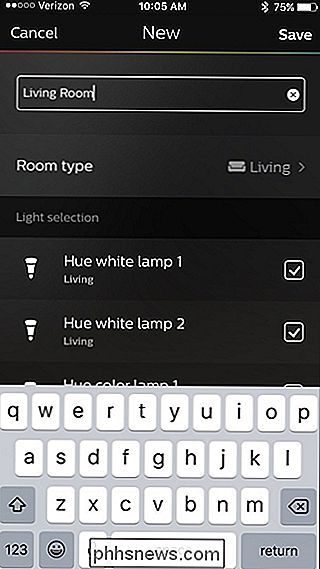
Nästa, under "Ljusval", markera eller avmarkera några lampor som du inte vill ha i samband med det här rummet och tryck sedan på "Spara" i det övre högra hörnet.
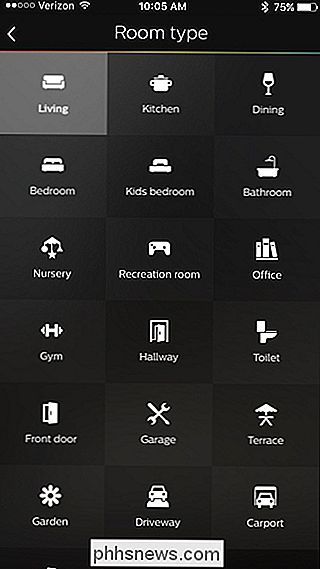
Tyvärr är den här delen ganska dålig utformad: Om du använder nya glödlampor kommer de alla att ha generiska namn som "Hue white lamp 1", och du vet inte nödvändigtvis vilken som är vilken. Fortsätt och gissa för nu - om det är fel kan du gå tillbaka till inställningarna och ändra den. Vi kommer att diskutera detta senare i guiden.
Lägg till fler rum om du vill genom att trycka på ikonen "+" längst ner. Annars klickar du på "Nästa" i det övre högra hörnet.
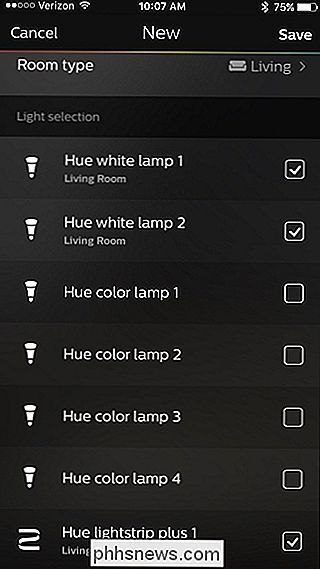
Du är klar med den ursprungliga installationsprocessen. Knacka på "Låt oss gå" för att börja styra dina nyansljus.
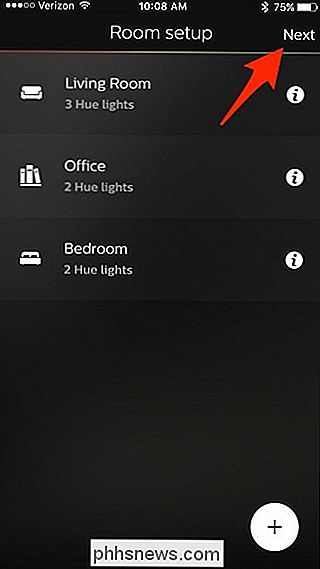
Så här byter du om och omformar dina nyansljus
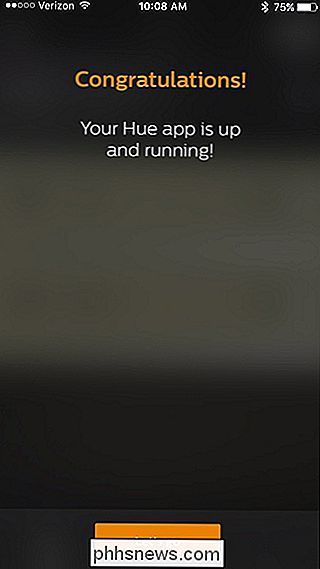
Nu är det dags att ändra om någon av dina lampor är i fel rum. Om så är fallet, tryck på inställningsväxelikonet i det övre vänstra hörnet från huvudkontrollskärmen.
Välj först "Ljusinställning".
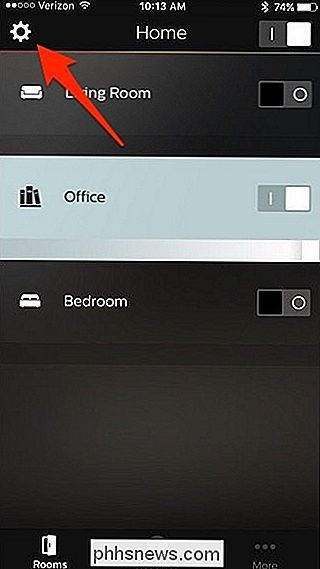
På den här sidan kan du trycka på någon glödlampans namn för att se den blinka . Tryck sedan på den lilla cirkulära ikonen för att byta namn på ljuset till vad du vill.

Knacka i textrutan och ge glödlampan ett nytt namn efter eget val. Detta kommer att göra det mycket lättare att berätta vilka lampor som.
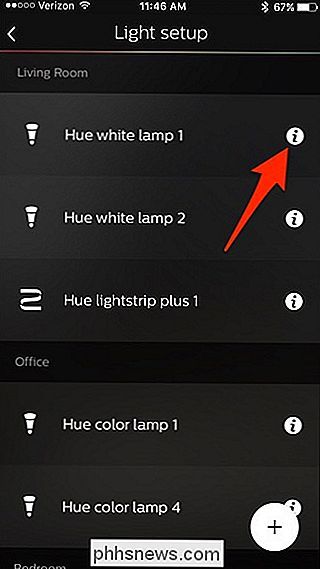
När du har bytt namn på alla dina lampor, gå tillbaka till Inställningarna och välj "Rumsinställning".
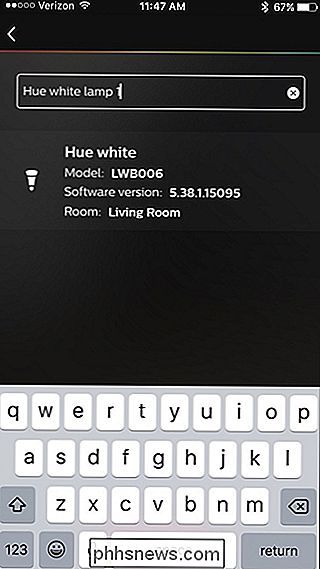
Sedan kan du upprepa rumsskapsprocessen som beskrivs ovan, men med dina lampor ordentligt benämnda.
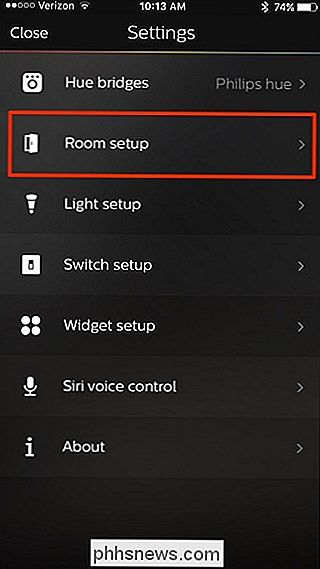
Så här styr du dina Philips-lampor
På huvudkontrollskärmen kan du slå på och stänga av ett rum med knappen till höger. Du kan också justera ljusstyrkan med hjälp av stapeln under rumnamnet.
Du kan också trycka på ett rum för att styra varje glödlampa individuellt.
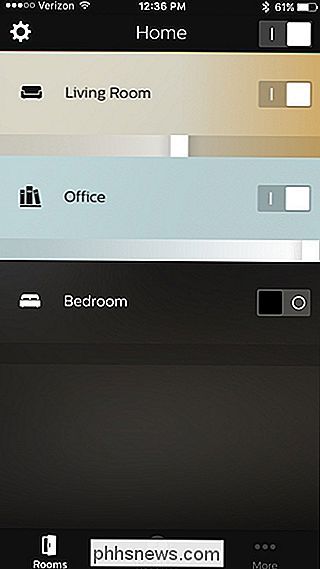
Att trycka på cirkeln på en individuell glödlampa kommer att ge färgväljaren, där du kan byta glödlampa till någon färg om du har de dyrare färgtonerna och färglamporna. Du kan också trycka på "Vita" för att välja en vit färgtemperatur.
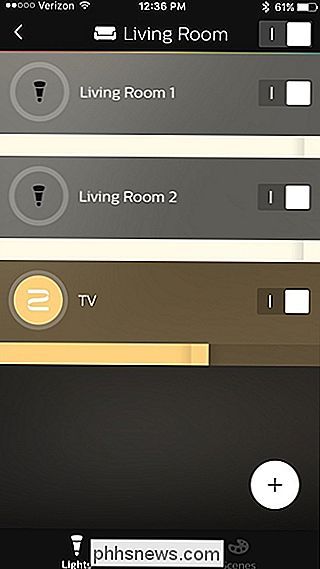
Det finns också en "Recept" sektion som kan ändra färgtemperaturen baserat på olika humör och scenarier.
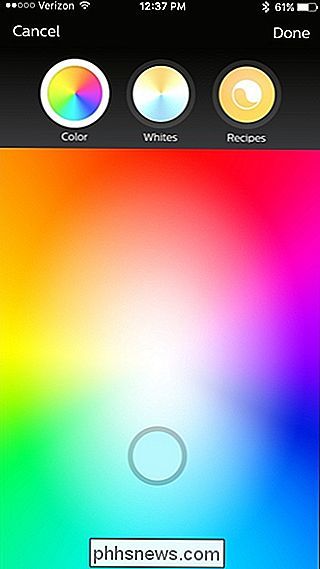
Styr dina lampor från avar med fjärråtkomst
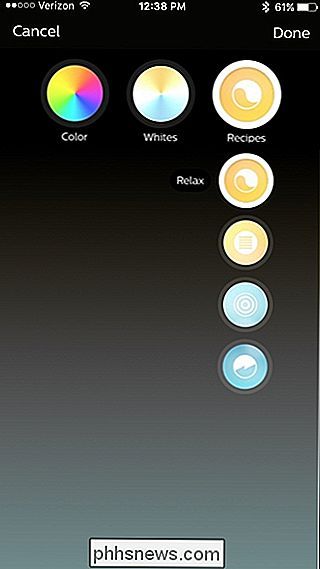
Om du vill kunna styra dina Hue-lampor när du är hemifrån måste du skapa ett konto på Philips webbplats (om du inte redan har en). Du kan göra det genom att först trycka på "Mer" i det nedre högra hörnet på huvudkontrollskärmen.
Därifrån knackar du på "Logga in på min nyans".
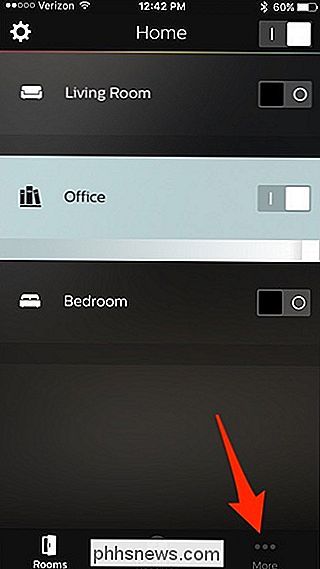
Välj "Logga in" längst ner.
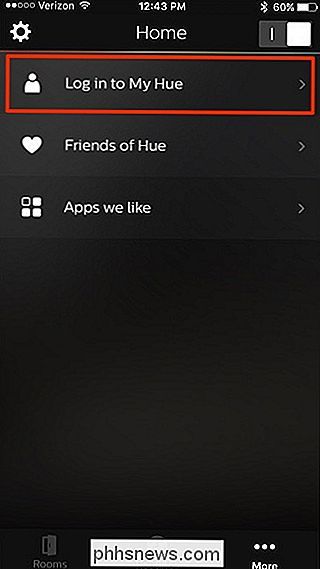
Philips Hue webbplats laddas i din webbläsare. Gå vidare och välj "Skapa ett konto" längst ner eller ange din e-postadress och ditt lösenord för att logga in om du redan har ett konto.
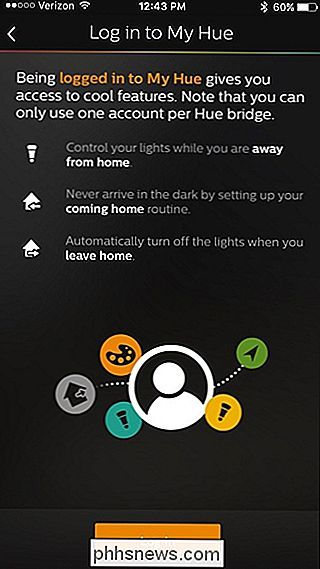
Skriv in ditt namn, e-postadress, lösenord och godkänna villkoren . Tryck sedan på "Nästa steg".
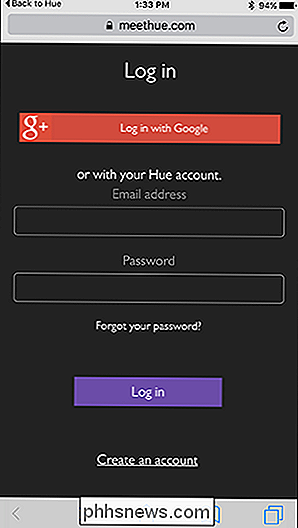
Nästa måste du trycka på Push-Link-knappen som du gjorde tidigare när du först ställde in Hue Bridge.
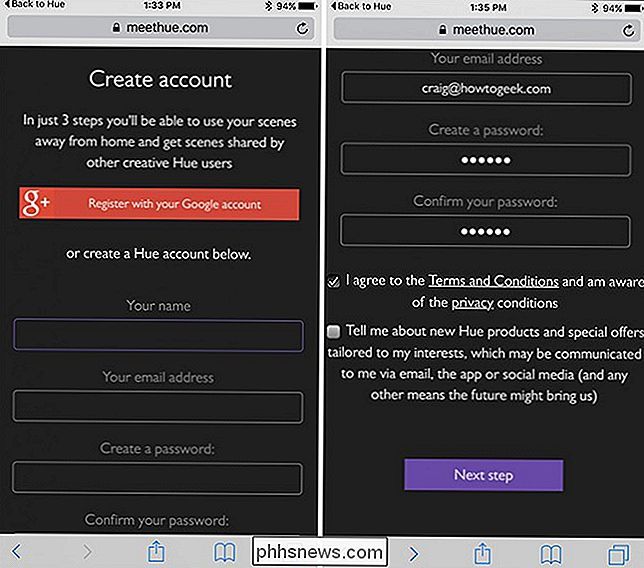
Webbplatsen verifierar navet och det borde verifiera anslutningen. Hit "Fortsätt".
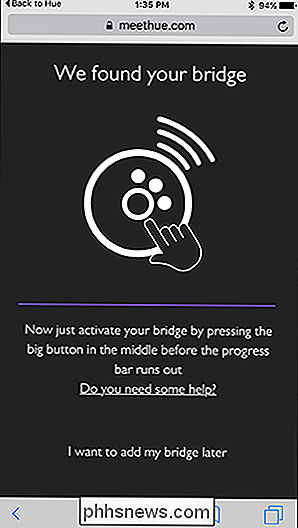
På nästa sida vill du välja "Ja" när det ber om tillgång till din bro för att styra dina lampor medan du är hemifrån. Efter det kommer du att tas tillbaka till Philips Hue-appen och fjärråtkomst kommer nu att aktiveras.
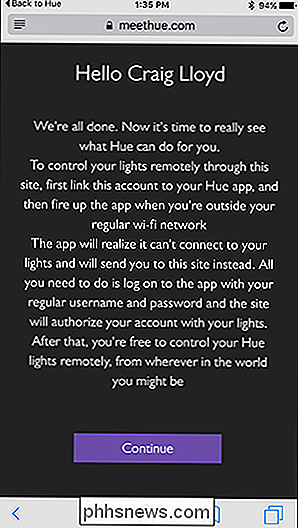
Vad du kan göra med dina Philips-lampor
Det kan vara fantastiskt att slå på och stänga av dina lampor från din smartphone, och sätta dem på och av med Siri är väldigt bekvämt. Men det finns en handfull saker du kan göra som inte bara innebär att du släpper dina lampor på och av. Här är några av de grundläggande funktionerna i Philips Hue-lampor som du kan aktivera i Philips Hue-appen.
Skapa "Scenes"
I världen av Philips Hue är "scener" ett fint uttryck för förinställningar. Om det finns en viss färg du gillar, eller en viss ljusstyrka du använder ofta kan du skapa en scen för den. På så sätt kan du, istället för att ändra färgen på varje enskild glödlampa, ändra hela rummet till din favoritförinställning med en knapptryckning. Även om du inte har färgstarka färgtoner, kan du fortfarande skapa scener med dina vitlampor för specifika ljusnivåer (som "dagtid" och "natt").
Från huvudskärmen i Philips Hue app, välj ett rum och tryck på "Scenes" längst ner (eller toppen, om du är en Android-användare).
Det kommer att finnas en handfull färdiga scener, men om du vill skapa ditt eget, tryck på "+" -ikonen i det nedre högra hörnet.
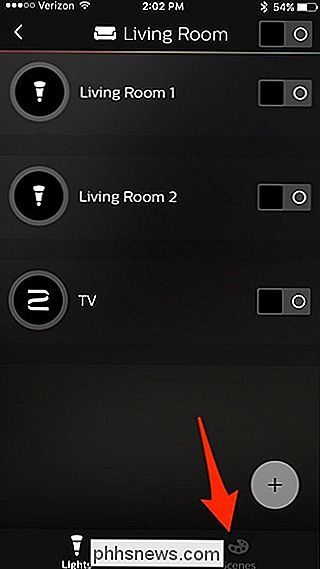
Härifrån kan Hue-appen skapa dig en bild från ett foto. Appen har några inbyggda bilder, men du kan också använda ett foto som finns på din telefon.
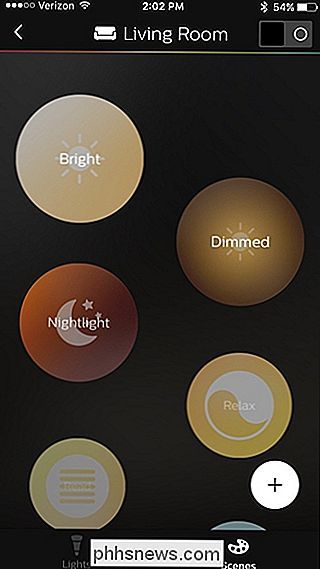
Alternativt kan du skapa en scen genom att gå till sidan om ett rum och inställningen om du vill ha mer finkornig kontroll. glödlamporna till hur du vill ha dem. Tryck sedan på ikonen "+".
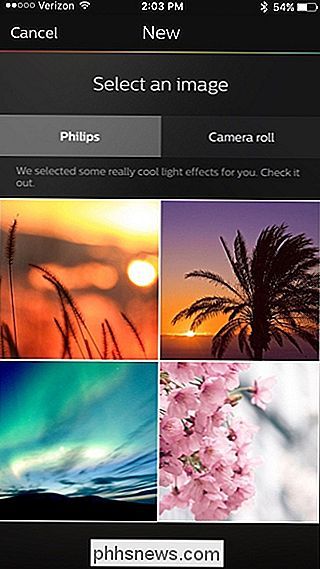
Därifrån, ge scenen ett namn och tryck på "Spara". Du kan sedan komma åt scenen på sidan "Scenes" och släcka den för att få dina ljus till det exakta läget.
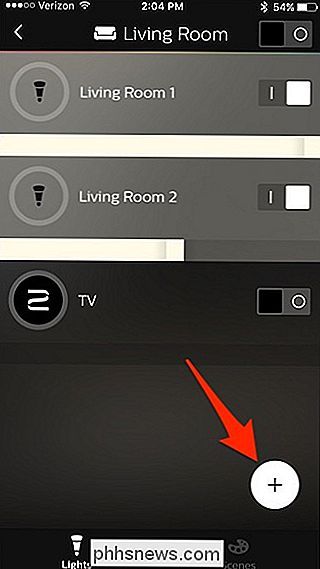
Slå av lamporna när du lämnar
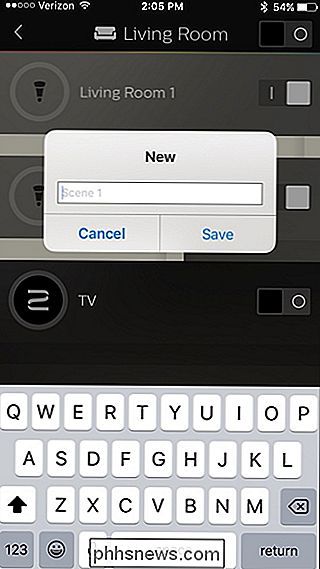
Den nya Philips Hue-appen låter dig använda geofencing för att vända av och på dina lampor när du går och kommer hem, så behöver du aldrig ta en ljusbrytare igen.
Vi har redan täckt det med den gamla appen, och metoden är fortfarande mestadels, förutom du ll knacka på "Rutiner" längst ner och välj "Home & Away".
Skapa Wake-Up Alarmer
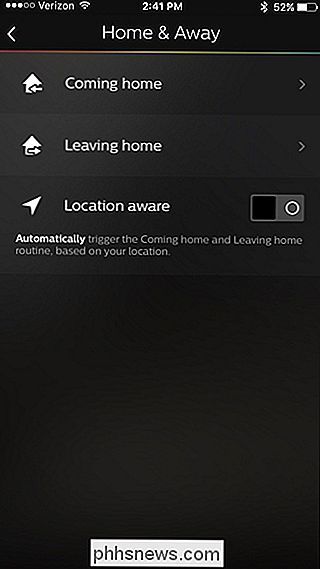
Du kan också använda Philips Hue-appen för att skapa ett väckarklocka som långsamt tappar dina ljus på att simulera en soluppgång.
Något som det här är väldigt trevligt om du vaknar innan solen faktiskt kommer upp, eller i ditt sovrum får du inte mycket solstrål.
Vi har också täckt detta Förflutet med den gamla Philips Hue-appen, men processen är liknande i den nya appen. Bara knacka på "Rutiner" längst ner och välj "Vakna upp" för att skapa ditt väckarklocka.
Bristerna i Gen 2 Hue App
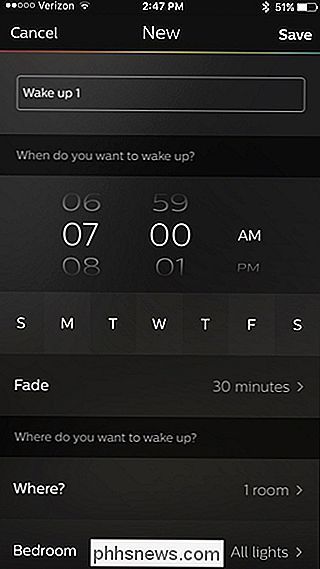
Medan den nya Philips Hue-appen ger ett nytt utseende och layout Det gör det lite lättare att styra dina Hue-lampor, det saknar faktiskt några användbara funktioner från den ursprungliga appen, vilket är otroligt frustrerande.
Gen 2-appen låter dig inte gruppera ljus så att du kan justera färgen och temperaturen på två eller flera lampor samtidigt - istället måste du skapa en scen för vilken färgkombination du vill ha. Dessutom kan du i Gen 1-appen välja ut egna färger från ett foto med ett eyedropper-verktyg när du skapar en scen - något som den nya appen inte gör.
Det värsta av allt: den nya appen verkar inte synkronisera över dina scener från den gamla appen, även när du loggar in på ditt Hue-konto på den nya appen och synkroniserar den via My Hue-webbplatsen. Dina gamla scener kommer inte att dyka upp, och det är säkert att säga att scenerna överlag ges mindre fokus än tidigare.
Tack så mycket, det finns många apper från tredje part som enkelt grupperar och iConnectHue är vår favorit, som det kan göra en massa saker. Alternativt kan du fortfarande ladda ner Gen 1-appen och använda den som du gjorde tidigare. Förhoppningsvis kommer Philips att åtgärda dessa omissions snart.

Så här använder du kommandog History i Windows PowerShell
Windows PowerShell har en inbyggd kommandoradsfunktion som ger detaljerad information om de kommandon du har kört. Liksom Command Prompt kommer PowerShell bara ihåg din kommandoradshistorik för den aktuella sessionen. Använda kommandoradsbufferten RELATERAD: Geekskola: Lär dig att automatisera Windows med PowerShell PowerShell tekniskt har två typer av kommandog History.

Hur man erbjuder eller begär hjälp under en nödsituation med Facebook
Facebooks säkerhetscheck är mest känd för att låta folk veta att du är säker i en nödsituation. Men om du befinner dig i det drabbade området av en katastrof och du behöver hjälp eller vill erbjuda andra för att hjälpa andra, kan du hitta personer som använder det också. Så här hittar du hjälp eller volontär.



