Hur man ställer in RetroArch, den ultimata Allt-i-ett-Retro-emulatorn

Önskar du att du kan bläddra i en massiv samling retrospel från din soffa utan att behöva ansluta en massa av system eller cobble tillsammans olika emulatorer? RetroArch gör det möjligt. Denna allt-i-ett-emuleringsstation kan köra nästan alla retrospel som är tänkbara, och fungerar på Windows, Mac och Linux-datorer.
RetroArch är fantastisk, men det är lite knepigt att installera. Men gör inte panik, för det är långt ifrån omöjligt. Så här ställer du RetroArch på din hemmabiosystem eller någon annan dator, så att du kan emulera alla dina favorit retrospel i ett slag.
Vi har visat dig hur du spelar dina favorit retrospel på din Windows-dator , och de verktyg som fortfarande fungerar. RetroArch gör det enklare genom att lägga alla dina spel på samma ställe och ge dig ett sofforbättat gränssnitt för att bläddra i din samling. Om du är en Nintendo, PlayStation, Sega eller till och med DOS fanatiker kan du lägga till dina favoriter i en enhetlig meny.
Steg 1: Hämta RetroArch
Gå till Libretros hemsida och klicka sedan på "Nedladdningar" länk i menyn till höger. Här hittar du den senaste versionen för din plattform. Om du till exempel är Windows-användare klickar du på mappen "Windows".
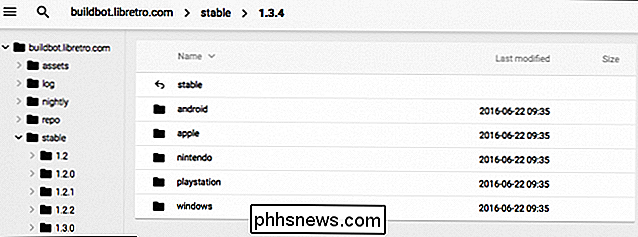
Bläddra och du hittar ett 7-postarkiv som innehåller Retroarch. Du måste ladda ner och installera 7-Zip om du inte redan har, för att öppna arkivet. Dra innehållet i det här arkivet till en mapp och lägg den mappen överallt du vill. Jag lägger mina i "D: Retroarch", men det är upp till dig.
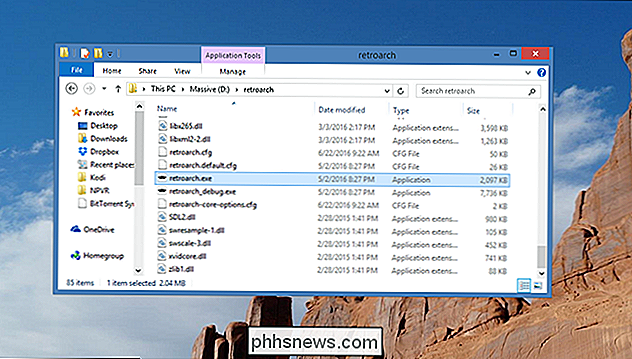
För att starta RetroArch, dubbelklicka på "retroarch.exe".
Steg två: Konfigurera dina kontroller
RetroArch användargränssnitt kan vara överväldigande först och kasta dig direkt till en meny med konfigurationsalternativ. Oroa dig inte: det är enklare än det ser ut.
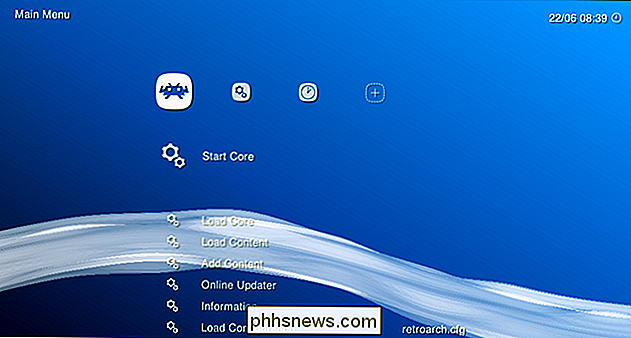
Det första du behöver veta är att musen inte är användbar här. Klicka var du vill, ingenting kommer att hända. I stället bläddra i menyn med piltangenterna. Upp och ner rullar genom listan; höger och vänster hoppar från en meny till en annan, indikerad av ikonerna längst upp på skärmen. "Enter" låter dig välja ett menyalternativ, "Backspace" låter dig hoppa tillbaka en nivå.
Om du vill bläddra i din samling från soffan med en gamepad, är det första du vill gör är inställd på din controller för att arbeta med RetroArch. I våra test fungerade en Xbox 360-kontroller utan att behöva bläddra i menyn, eller om du vill konfigurera knapparna annorlunda, kan vi ändra det.
Med ditt tangentbord , gå till menyn Inställningar, som representeras längst upp på skärmen med två växlar. Bläddra ner till "Input" och tryck sedan på Enter.
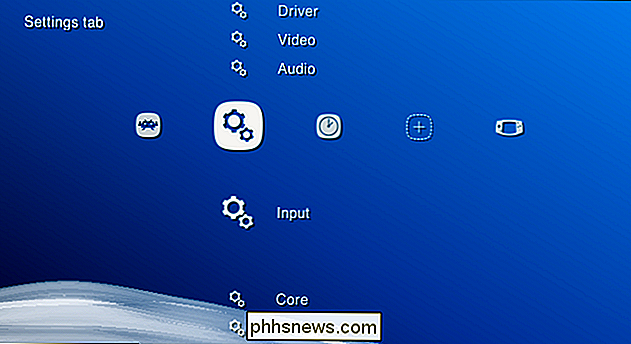
Nu rulla ner till "Input User 1 Binds" och bläddra ner till "User 1 Bind All". Klicka på det och du kan kartla knappar till din gamepad.
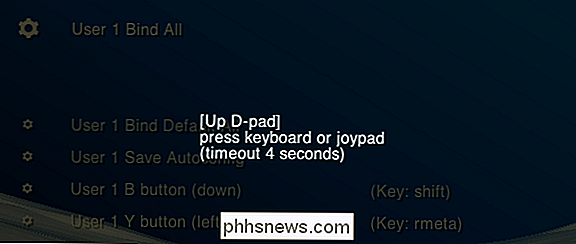
RetroArch-bindningarna fungerar över alla emulatorer, och är utformade för att konsekvent efterlikna de gamepads som följde med lämpliga system. Du bör helst konfigurera din joystick så att knapparna stämmer överens med dem i bilden:

Gör det och de flesta spel ska spela exakt som du kommer ihåg, men du kan konfigurera saker annorlunda om du föredrar det. När det här är inställt kan du navigera i RetroArch-menyerna med bara din gamepad, så sätt tangentbordet bort om du inte vill ha det.
Om du ställer in en multiplayer-rigg, upprepa den här processen för alla dina styrenheter. Det är alla värt det jag lovar.
Steg tre: Ladda ner emulatorer (aka "Cores")
Nu när du har lärt dig hur du navigerar RetroArch är det dags att lära dig några begrepp. RetroArch är inte själv en emulator; istället är det ett front-end som kan driva ett stort antal emulatorer. Dessa individuella emulatorer kallas kärnor inom RetroArch, och du måste ladda ner lämpliga kärnor för spelen du vill köra.
Men elda inte din webbläsare: du kan installera kärnor från inuti RetroArch. Gå tillbaka till den första kolumnen i RetroArch, rulla sedan ner till "Online Updater".
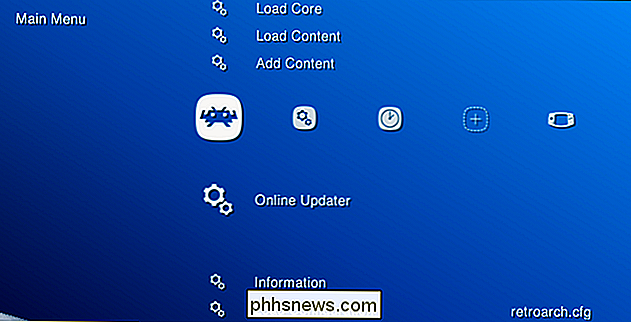
Välj "Core Updater", det första objektet i den resulterande menyn. Härifrån kan du ladda ner ett brett utbud av kärnor. Bläddra igenom menyn och ladda ner så många kärnor som du vill. Kärnor sorteras efter de system de efterliknar, så ladda ner något för att köra alla dina spel.
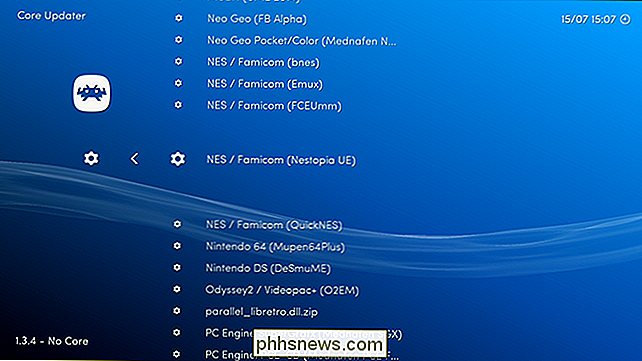
Om du inte är säker på vilken kärna du ska välja för ett visst system, oroa dig inte, du kan experimentera för att ta reda på vilka kärnor arbeta bäst senare. För det mesta ska de dock vara likartade, så välj bara en.
Steg fyra: Lägg till din ROM-samling
Nu när du har lagt till några kärnor är det dags att lägga till dina ROM-skivor. Vi antar att du redan har en samling ROM-skivor i den här handboken.
RetroArch kan skanna en mapp full av ROM-skivor och organisera dem för dig. Från huvudmenyn, gå till "Lägg till innehåll". Välj "Scan Directory", och sök igenom ditt filsystem tills du hittar din mapp full av ROM-skivor. Den gula texten längst ner på skärmen visar dig dina framsteg. När allt är klart, gå till startskärmen och du får se en ny ikon: kontrollerna för varje system du har lagt till. Använd den högra pilknappen för att komma åt menyerna och bläddra i spelen.
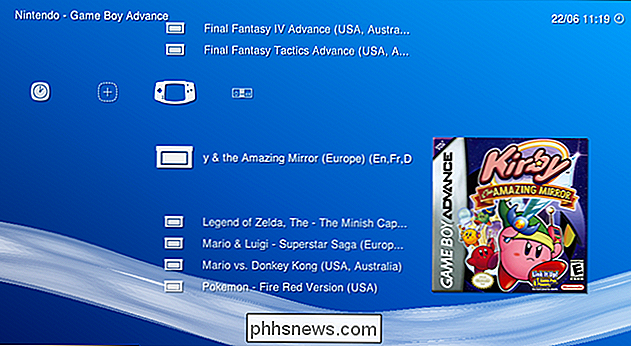
Härifrån kan du bläddra i din spelsamling. Försök att öppna någon av dem, och du kommer att bli frågad vilken kärna du vill köra spelet med. Välj en, så kommer du äntligen till en skärm där du kan köra spelet.

Grattis! Du har nu en ganska cool emuleringsuppställning som du kan styra från din soffa. Komma att spela!
Steg fem: Fortsätt tweaking, om du vill
öronsögda läsare observerar utan tvekan de miniatyrer som visas i ovanstående steg. Du kan hitta dessa miniatyrer i avsnittet "Online Updater" där du hämtade kärnor, under "Thumbnails Updater". Välj bara de system du har lagt till ROM-skivor för och du har miniatyrer bakat i gränssnittet.
Faktum är att du faktiskt kan uppdatera kärninformationsfilerna, tillgångarna och allting medan du är i Online Updater. annan. Det handlar bara om att rulla ner listan och välja allt.
RELATED: Åtta avancerade RetroArch-funktioner som gör Retro Gaming Great Again
Effektanvändare bör också kolla in fliken Inställningar där du kommer hitta videon, ljudet och en mängd andra inställningar. Du behöver inte gå in och tweak dessa saker, men strömanvändare kommer att älska att dyka i och få allt att fungera precis rätt. Den här forumtråden har till exempel bra inställningar för den perfekta NES- och SNES-upplevelsen. Kolla in vår guide till RetroArchs avancerade funktioner om du verkligen vill få den bästa upplevelsen.
Hur man ökar storleken på text och ikoner på en iPhone
Du kan göra text större och mer läsbar på din iPhone eller iPad, men du kan också öka storleken på appikonen, textiketter och användargränssnitt på din iPhone 6, 6 Plus, 6S eller 6S Plus så det är lättare att använda. RELATERAD: Hur man gör text större och mer läsbar på iPhone eller iPad Av som standard är din iPhones skärmupplösning i "Standard" -läget.

6 Gratis Online Screen Sharing Tools
Jag har jobbat i IT i 5 år, och jag har lärt mig att programdelsdelning / skärmdelningsprogram gör livet mycket enklare för både användare och administratörer. Det är inte bara ett bra sätt att tillhandahålla teknisk support till användarna, men det är också ett fantastiskt sätt att dela data och samarbeta med andra på distans snabbt och enkelt.Jag har använt



