Hur snabbt Sök och ersätt text på vilken dator som helst

Behöver du ersätta ett ord med ett annat ord, eller ta bort texter direkt från ett dokument? Använd bara sök och ersätt - vilken applikation eller webbläsare du använder, du har redan ett enkelt verktyg för att hitta och ersätta.
Kopiera klistra in texten i ett av följande program och kopiera sedan klistra in den i din ursprungliga ansökan senare. Du kan vanligtvis gå igenom ersättningarna en för en eller klicka på knappen "Ersätt alla".
Windows
Anteckningsblanketten som ingår i Windows erbjuder inte den här funktionen, men WordPad gör det. För att öppna WordPad, tryck på Start-knappen för att öppna Start-menyn eller Start-skärmen, skriv WordPad och tryck på Enter.
Kopiera klistra in texten som du vill ändra i WordPad. Klicka på Ersätt-knappen i redigeringsdelen på bandet - det finns under fliken Hem. Skriv texten som du vill ersätta i rutan "Hitta vad", skriv texten du vill ersätta den med i rutan "Byt ut" och klicka sedan på "Ersätt alla" för att ersätta allt. Du kan ta bort text genom att skriva in den i rutan "Hitta vad" och lämna rutan "Ersätt med" tom.
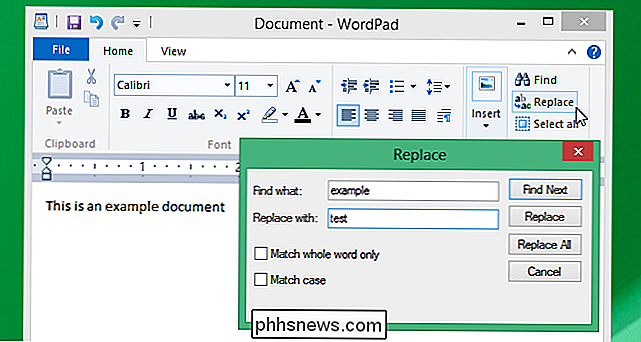
Microsoft Office
Microsoft Office har egna inbyggda sök- och ersättningsfunktioner, liksom Alternativa kontorsuper som LibreOffice och Apples sidans applikation. Du hittar i allmänhet bara det här alternativet under Redigera-menyn i alla Office-paket eller ett kraftfullt textredigeringsprogram som du använder.
I Microsoft Word klickar du över till fliken HOME på bandet och klickar på Ersätt i redigeringsavsnittet . Du kan klicka på knappen Mer för att komma åt olika alternativ, inklusive jokertecken.
Om du vill använda jokertyper använder du tecknet * - det kan matcha alla olika tecken och ett antal av dem. Låt oss säga att du skrev "h * k" i rutan Sök vad. Detta skulle matcha "heck", "hack" och "how-to geek" - vilken textsträng som börjar med en "h" och slutar med en "k."
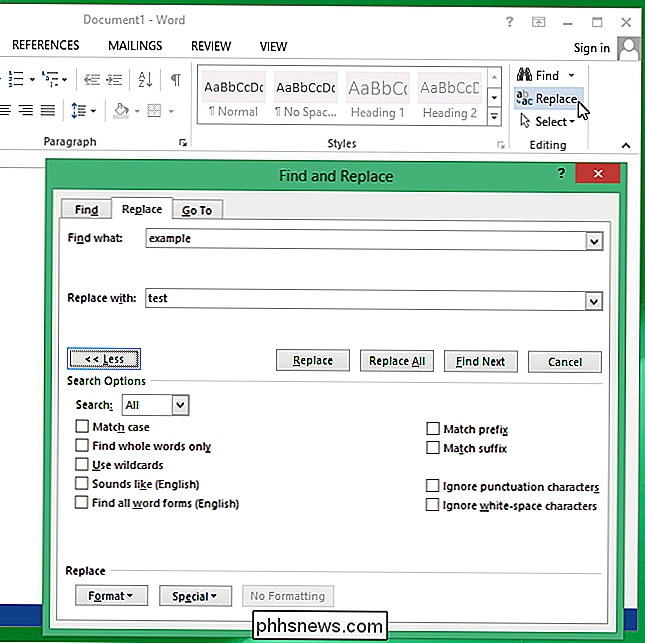
Google Docs
RELATED: 10 tips och tricks för Google Dokument
Du kan också göra det i Google Dokument. Om du inte använder Google Docs, gå till webbplatsen för Google Drive och skapa ett nytt dokument. Kopiera klistra in din text i det nya dokumentet, om du behöver, och använd menyalternativet Redigera> Sök och ersätt för att utföra en sök och ersätt.
Det här är en bra lösning för att söka och ersätta text på en Chromebook också. Du kommer inte att ha typiska skrivbordsredigerare, men du har Google Docs.
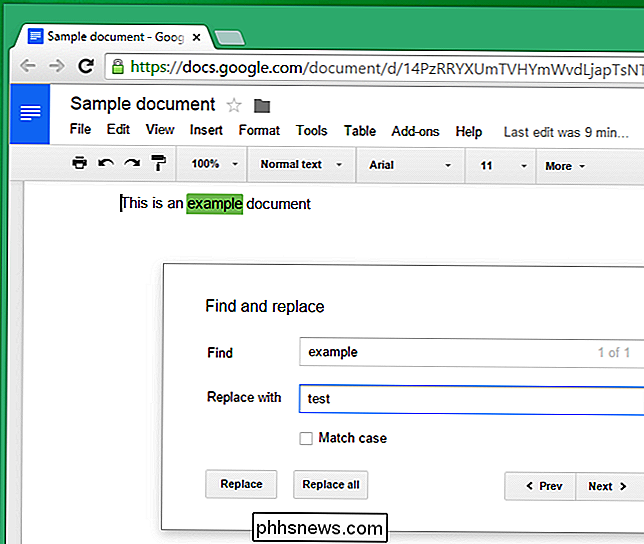
Mac OS X
Textredigeraren som ingår i Mac OS X innehåller den här funktionen. För att använda det, öppna TextEdit-programmet och kopiera klistra in texten som du vill ändra i den. Klicka på Redigera> Sök> Sök och ersätt. När du har skrivit in texten du vill hitta och ersätta klickar du på "Alla" för att ersätta alla instanser av det i dokumentet.
Du kan också klicka och hålla ner Alla-knappen för att komma åt ytterligare alternativ - till exempel kan välja en del av textdokumentet med markören och kör sökningen och ersättningsoperationen endast på den valda texten.
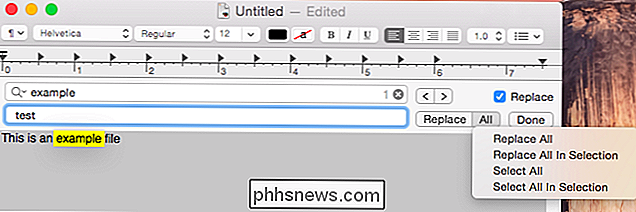
Linux
Linux-textredigerare kommer också att ha denna kraftfulla funktion. Oavsett textredigerare innehåller din skrivbordsmiljö, du behöver nog bara öppna den, klicka på en meny som "Redigera" eller "Byt ut" och välj alternativet "Sök och ersätt" eller "Sök och ersätt".
För exempel. i Gedit-textredigeraren som ingår i Ubuntus Unity, Linux Mints MATE och kanel, och andra GNOME-baserade skrivbord, behöver du bara klicka på Sök-menyn och välj Ersätt för att komma igång.
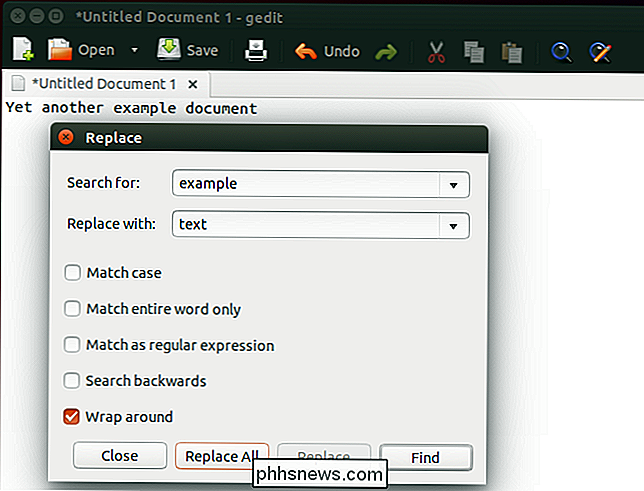
Visst kan du förmodligen bara utföra en web söka efter "sök och ersätt text" och du hittar en dedikerad webbplats med några enkla som du kan använda. Men du vill inte nödvändigtvis klistra in potentiellt känslig text till en slumpmässig webbplats. Använd bara det verktyg som redan finns på din dator.
För mer avancerade operationer kan vissa verktyg låta dig söka och ersätta med vanliga uttryck.
Bildkredit: Andrew Mason på Flickr

Så här återställer du köp i appar på en iPhone eller iPad
Om du installerar om en app, torkar du din iPhone eller iPad, eller flyttar till en ny enhet, alla inköp som du gjort i appen På din gamla enhet visas inte. Men vissa inköp i app är "permanenta", och du kan återställa dem om du vet var du ska titta. Detta gäller endast inköp du gör inom appar. Om du köpte en betald app från App Store kan du bara återvända App Store och installera om appen.

Letar du efter ett sätt att spåra ändringar som görs i ett Excel-kalkylblad? Det finns många fall där du måste distribuera en fil till flera personer och hålla reda på vilka ändringar som gjorts. Du kanske vill spåra när ändringen gjordes, vem gjorde ändringen, vilken cell förändringen inträffade i och vilken data som ändrades.Excel har inbyggd


![[Sponsras] Ladda ner en gratis kopia av WinX DVD Ripper innan Giveaway Ends](http://phhsnews.com/img/how-to-2018/download-free-copy-of-winx-dvd-ripper-before-giveaway-ends.jpg)
