Fem sätt att frigöra utrymme på din Android-enhet

Android-telefoner och -tabeller kan fylla snabbt när du laddar ner appar, lägger till mediefiler som musik och filmer och cacherdata för offline användning. Många mindre enheter kan bara innehålla några gigabyte lagringsutrymme, vilket gör det ännu mer problem.
Ju mindre utrymme du har, desto mer tid måste du spendera micromanaging det interna lagringsutrymmet. Om du befinner dig regelbundet tom för rymden och behöver hantera den, överväg att få en telefon eller surfplatta med mer lagring nästa gång.
Använd Android Inbyggd lagringsverktyg
RELATED: Hantera enhetens lagring och säkerhetskopior
Moderna versioner av Android har en lagringspanel som visar dig exakt vad som tar upp lagring på din enhet. För att hitta detta öppnar du skärmen Inställningar och trycker på Lagring. Du kan se hur mycket utrymme som används av appar och deras data, av bilder och videoklipp, ljudfiler, nedladdningar, cachade data och andra andra filer. Saken är, det fungerar lite annorlunda beroende på vilken version av Android du använder.
Android 8.0 Oreo
Google tog ett fundamentalt annat tillvägagångssätt med Oreo än tidigare versioner av Android genom att bryta ner lagringsmenyn i en mer granulär lista.
Om listan var grupperad av appar och sedan olika typer av filer i Nougat och lägre (som vi talar om nedanför) gör Oreo saker lite annorlunda för grupper och filer tillsammans per kategori. När du till exempel öppnar alternativet "Foton och videoklipp" visas inte bara vilka bilder och videoklipp som tar upp utrymme på din telefon, men alla tillhörande appar, likadana foto- eller videoredigerare.
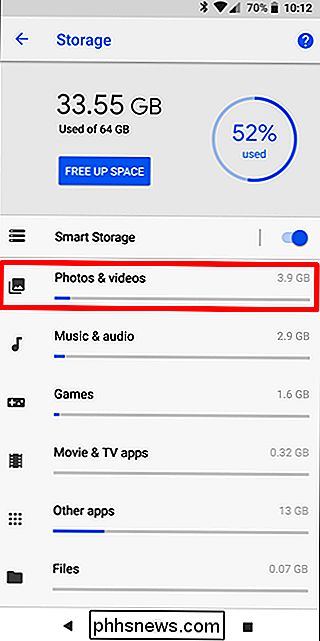
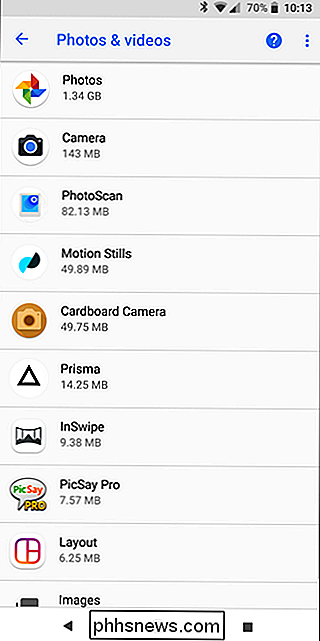
Inte alla appar kommer att falla i de fördefinierade kategorierna, så det finns ett slags överflöde för allt annat, kallat "Andra appar". På samma sätt finns det ett "Filer" alternativ som listar någon fil som inte hamnar i en annan kategori.
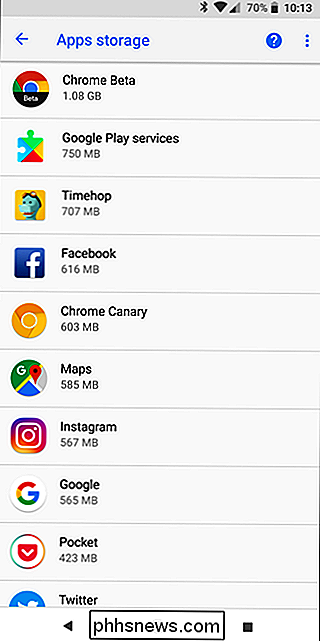
Nu, det enda som är sagt, det är faktiskt ett absurt enkelt sätt att frigöra utrymme i Oreo utan att behöva gräva genom varje menyuppgift: den stora "Free Up Space" -knappen högst upp. Tryck på det.
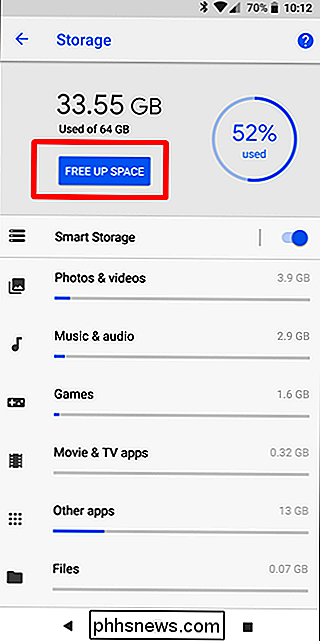
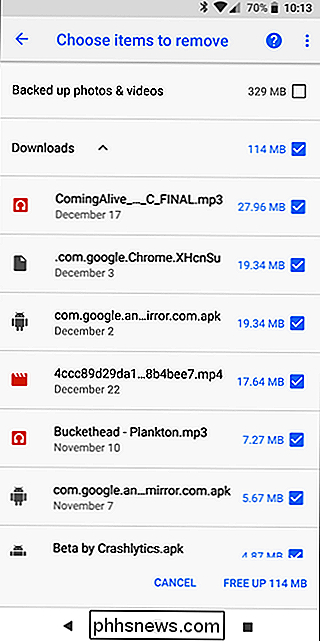
Om du gör det här kommer det i grund och botten att ta fram en lista över nedladdningar på din enhet, liksom alla foton och videoklipp som redan har säkerhetskopierats (det här är ett enkelt checkalternativ, inte en fullständig lista) Sällan använda appar ", om tillämpligt. Välj vad du vill radera, och poof- ledigt utrymme i huset.
Om det inte räcker för dig, är det dags att gräva igenom varje alternativ manuellt. Var uppmärksam på appar och hur mycket data de lagrar, till exempel kan appar som Google Play Musik (eller andra program för musikströmmar) lagra en hel del data när de streamas. Rensa det för att spara dig massor av utrymme.
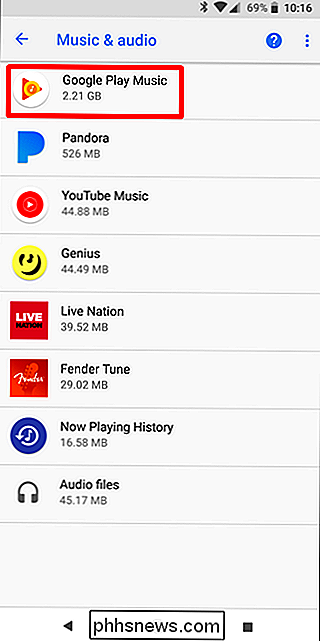
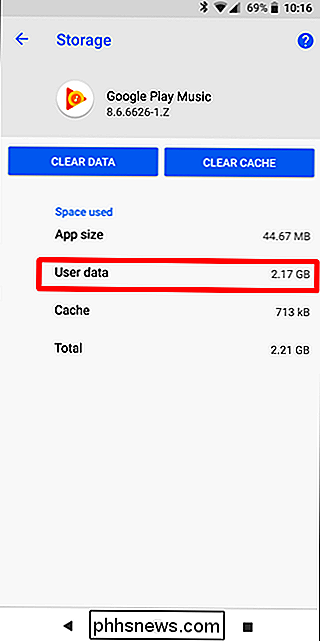
Android 7.0 Nougat och under
När du är i lagringsmenyn i någon version av Android under Oreo, tryck bara på ett alternativ för att se exakt vad som använder plats och radera det. Du kan till exempel trycka på Apps för att se en lista med appar med maximal plats och ta bort dem. Tryck på hämtningar för att visa din nedladdningslista där du kan ta bort filer och trycka på cachad data för att rensa data för alla installerade appar. Använd de andra alternativen för att se vilka filer som tar plats och ta bort de som du inte vill ha.
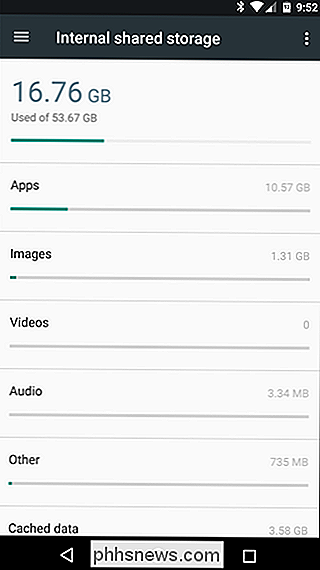
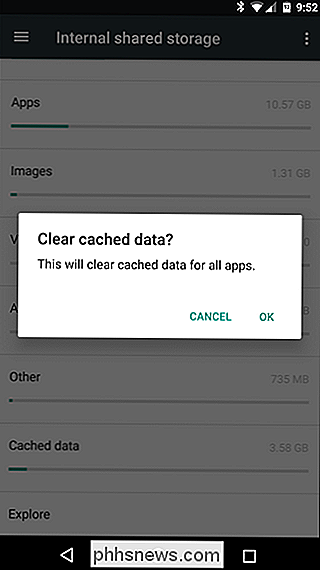
När du hanterar appar, kom ihåg att appen själv, dess data och dess cache alla bidrar till det totala utrymme som används av appen. Om du till exempel har Spotify installerat och du har cachat mycket musik offline kan Spotify använda över 1 GB utrymme. Du kan rensa Spotify cache för att tvinga bort allt detta, eller starta Spotify-appen och berätta att det cachar mindre data för offline-lyssning. En app som cachar data för offline användning fungerar så här. I skärmdumpen nedan är Google Play Music endast 40,66 MB i storlek, men det lagrar 2,24 GB cachad musik.
Du kan se hur mycket utrymme en app använder för dessa datafiler och ta bort den cachade dataen för en enskild app genom att knacka på den i listan Apps, tillgänglig genom att knacka på Apps i lagringsfönstret eller genom att klicka på Apps på huvudinställningsskärmen.
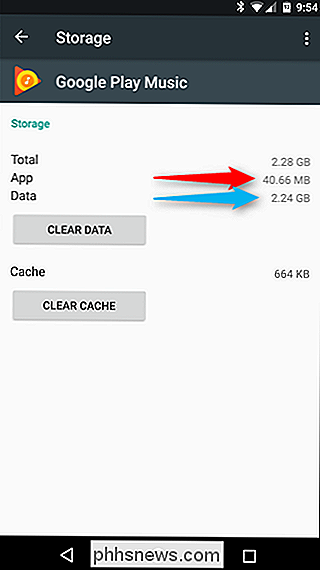
Se vilka mappar och filer som tar upp det mesta utrymme med filer Gå
RELATERAT: Hantera filer och använd filsystemet på Android
Androids inbyggda verktyg är till hjälp för att visualisera det utrymme som används av olika typer av data, men inte exakt mängd utrymme som används av enskilda mappar och filer. För detta behöver du en ny app som heter Files Go från Google. Det är gratis i Play Store, så fortsätt och ge det en nedladdning. Du måste bevilja lagringsbehörigheter och appåtkomst när du slår det upp, så springa igenom det för att hoppa in i huvuddelen av appen.
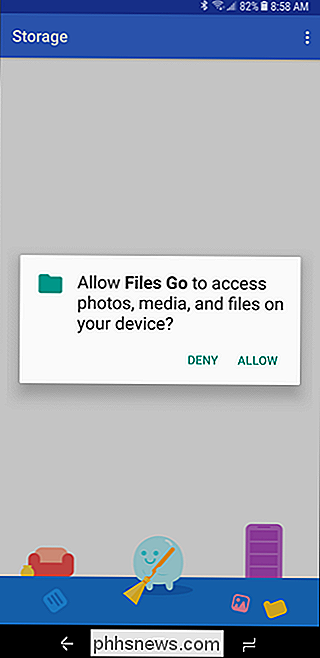
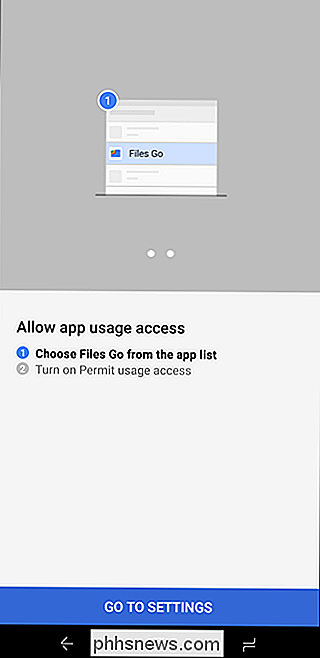
Huvudgränssnittet visar några ganska intressanta saker direkt ut ur porten: Oanvända appar (om du har några), low-res-filer, duplicera filer, tillfälliga filer, hämtningar och filer som tar upp mycket utrymme. Det är superintuitivt och låter dig snabbt hitta appar och filer som är bokstavligen bara bortkastade utrymmen.
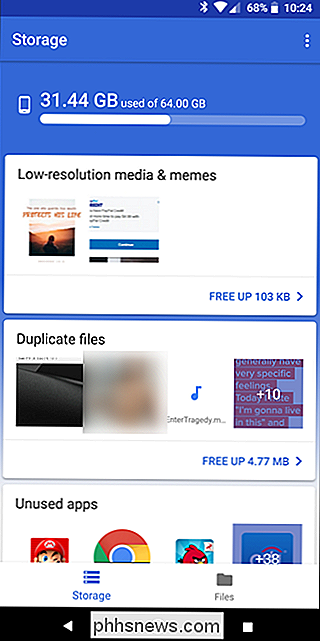
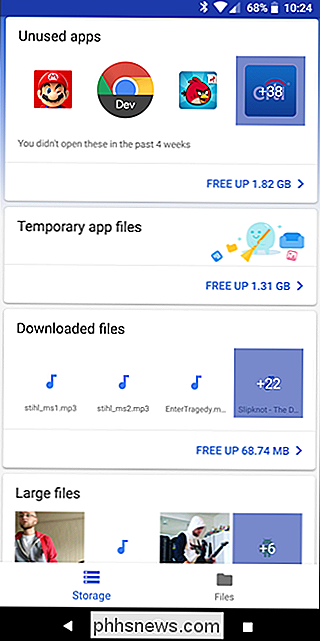
När du trycker på någon av kategorikorten visas innehållet i kategorin, så att du kan välja och välja vad du vill radera. Även alternativet Tillfälliga filer kan du se vilka appar som håller på data, så att du kan rensa dem ut individuellt.
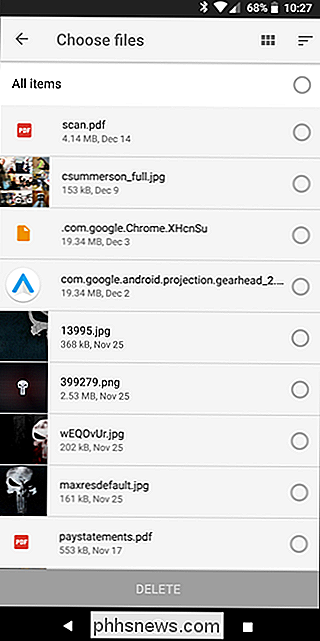
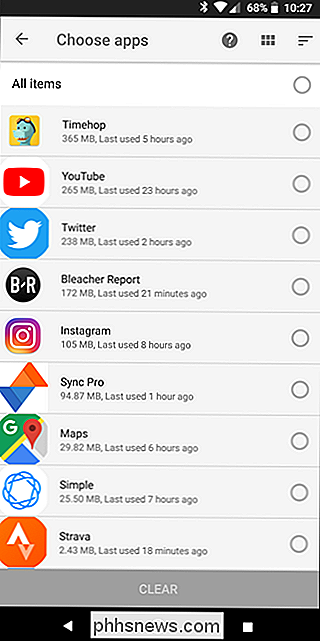
Men vänta, det finns mer: genom att trycka på alternativet "Filer" längst ner får du se en titt på din lagring i en mer kategoriserad vy, mycket lik Android-enheter som kör Nougat eller äldre. Det här är perfekt för alla som kör Oreo som föredrar den gamla lagringslayouten.
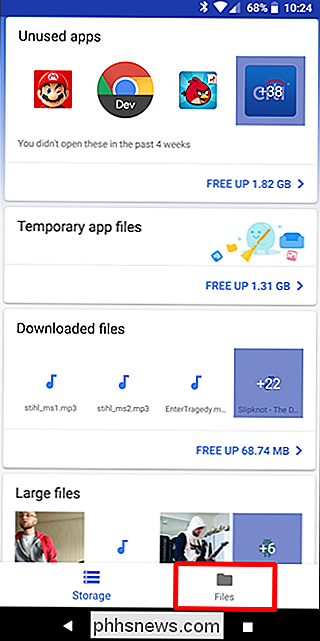
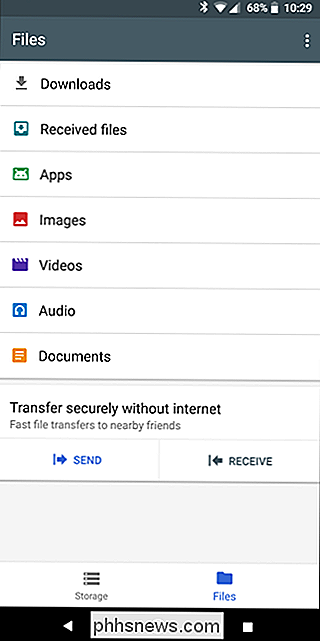
Genom att trycka på varje alternativ visas en mer detaljerad sammanfattning av innehållet. Till exempel visar bilderna inlägg allt från den mappen, inklusive Skärmdumpar, Nedladdningar och liknande. Du kan också välja att sortera resultaten efter namn, datum och storlek. Jag rekommenderar den senare eftersom du försöker rensa upp utrymme.
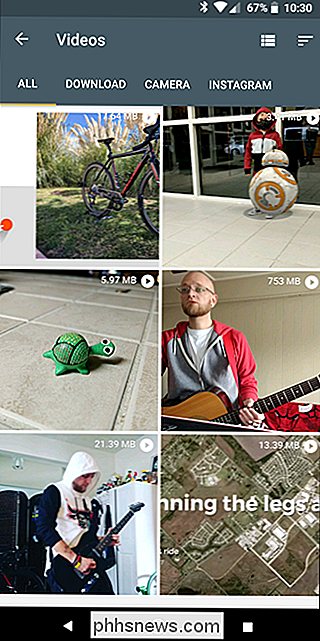
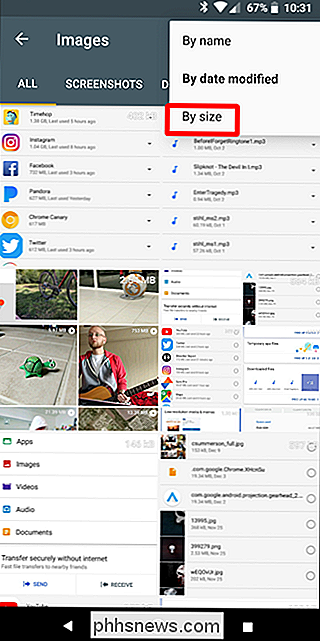
Lägg till ett SD-kort och flytta data där
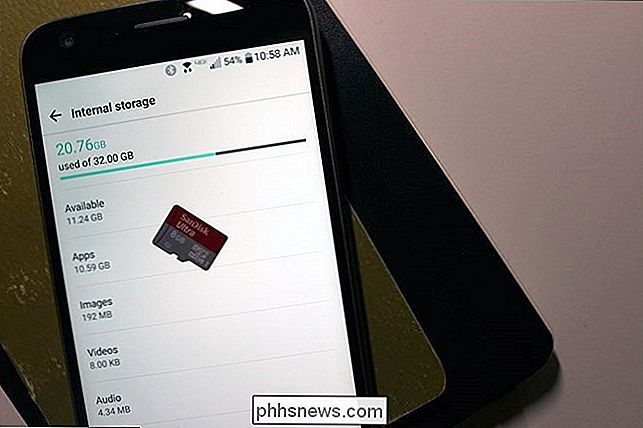
Många Android-enheter skickar fortfarande med microSD-kortplatser, även om de blir mindre och mindre vanliga. Om din telefon eller surfplatta har en microSD-kortplats kan du köpa ett microSD-kort och sätt in det i enheten för att få mer lagring. Lagringen du får kan innehålla musik, videor, bilder och andra mediefiler - och i vissa fall även appar (se nästa avsnitt). Vissa appar kan låta dig också flytta sina cachelägen till SD-kortet.
Om enheten redan har ett SD-kort är det här ett bra alternativ om du vill ha mer lagringsutrymme. MicroSD-kort är ganska billiga, så du kan uppgradera och få mycket mer lagringsutrymme till ett relativt lågt pris. En snabb titt på Amazon visar 32 GB kort för $ 10 och 64 GB kort för $ 19.
När du har installerat SD-kortet, formatera det som bärbart eller internt lagringsutrymme (om telefonen har Android 6.0 Marshmallow), anslut sedan enheten till din dator och flytta din musik, media och andra filer till SD-kortets lediga utrymme.
Flytta Apps till SD-kortet
Beroende på din telefon och version av Android kan du också flytta appar till SD-kortet för att frigöra upp utrymme.
Användare med Android Marshmallow och över kan göra detta genom att formatera SD-kortet som internt lagringsutrymme. Därefter ses SD-kortet som lokal lagring på den enheten. Systemet kommer att avgöra vilka appar som ger mest mening att flytta till SD-kortet, fortsätt sedan och flytta dem över. Du kan inte skilja mellan sant internminne och ett SD-kort formaterat för internt bruk, så det finns nu möjlighet att manuellt flytta enskilda appar över. (Du kommer inte heller att kunna flytta SD-kortet mellan enheter, om inte du raderar och omformaterar det.)
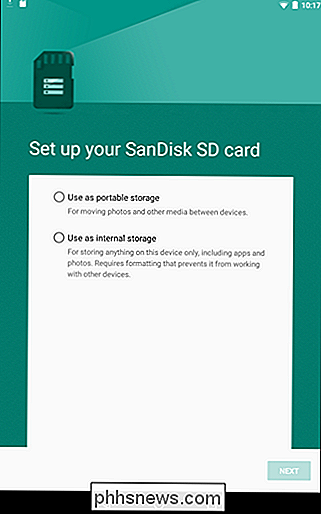
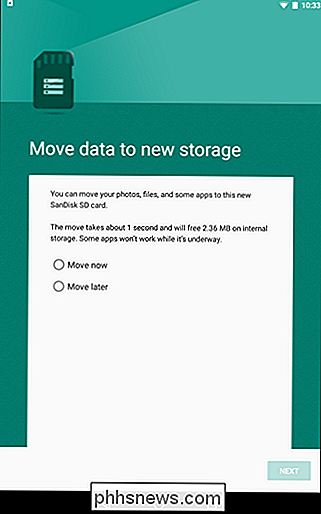
RELATED: Så här installerar och flyttar du Android Apps till SD-kortet
Om Du kör en före Marshmallow-versionen av Android, du kan flytta vissa appar med Android-inbyggda funktioner eller flytta någon app genom att rotera din telefon och partitionera ditt SD-kort. Du hittar instruktioner för båda dessa metoder i den här guiden.
Flytta foton till molnet
Bilder kan ta upp mycket utrymme på en modern smartphone. I stället för att lagra dem alla på din telefon kan du använda en app som automatiskt överför foton du tar till ett onlinekonto som Google Foton, Dropbox, Microsoft OneDrive, Flickr eller något annat. Google Foton är integrerat i appen "Bilder" på din Android-enhet och erbjuder obegränsad lagring av foton. Du kan komma åt dem från appen Bilder eller på photos.google.com på vilken dator som helst.
RELATERAT: Ta kontroll över din smartphones automatiska fotouppladdningar
Du kan dock använda appen Foton på enheten för att ta bort kopiorna av bilder som är lagrade på din enhet, och eventuellt frigöra gigabyte av utrymme. Du kan också bara kopiera de här bilderna till din dator och återställa dem på det gammaldags sättet. Det bästa med att använda den här metoden är att du fortfarande kan få tillgång till alla dina foton via appen Foton, oavsett om de lagras lokalt eller i molnet. Det är sömlöst (och lysande).
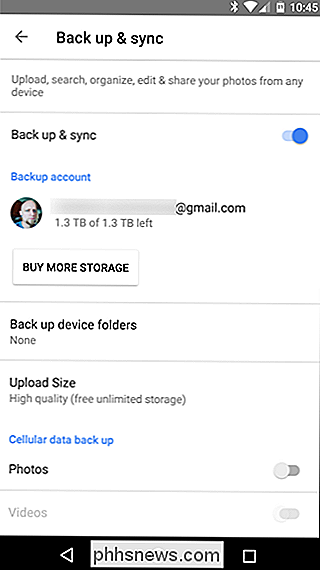
Om du inte gillar Google Foton kan du också göra det med andra appar, till exempel Dropbox.
Samma trick kan fungera med andra filer som tar upp mycket utrymme på din Enhet, till exempel, kan du ladda upp en stor musiksamling till en tjänst som Google Play Musik och strömma den tillbaka till din enhet via en Internetanslutning, och kacha de filer du behöver istället för att lagra hela samlingen på telefonen.
Vid I slutet av dagen kommer dessa tricks bara att gå så långt för din nästa telefon, se till att du har tillräckligt med lagringsutrymme för alla dina filer. Men i en nypa bör dessa tricks hjälpa dig att få lite mer utrymme för att passa de saker som är viktiga.

ÄR det värt att uppgradera till iPhone 8 eller iPhone X?
Som sommaren vänder sig till hösten blir bladen bruna och den nya iPhone meddelas. Vid How-To Geek kommer vi inte ut mycket, så vi är uppenbarligen mer intresserade av de nya iPhonesna än vad som helst som träd gör. Apple introducerar iPhone 8, iPhone 8 Plus och iPhone X. Vi kommer inte att ta itu med den djupt underliga starten på keynoten, så den stora frågan är: ska du uppgradera?

Macs har många fördelar. Kanske gillar du macOS, den sexiga industridesignen, eller arbetar på ett kreativt område där de är ganska mycket ett krav. Men om du också är en spelare kanske du undrar: kan de hantera de spel du vill spela såväl som Windows? Kan du spela spel på en Mac? Macar är gjorda av samma komponenter som någon annan dator.



