Hur man låser upp MacOS Sierra med din Apple Watch

Om du är trött på att skriva in ditt lösenord varje gång du öppnar din bärbara dator, kan MacOS Sierra låta dig verkligen låsa upp din Mac med din Apple Watch .
För att använda den här funktionen måste du dock uppfylla vissa kriterier.
Först måste din Mac vara en 2013 eller senare modell. Tyvärr, även om din 2012 Mac är Bluetooth 4.0-aktiverad, fungerar den inte med funktionen Automatisk upplåsning. För att se när din Mac byggdes klickar du på Apple-menyn i det övre vänstra skärmhörnet och sedan Om den här datorn.
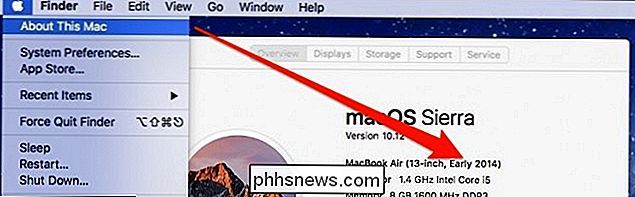
Du måste också ha uppgraderat din Mac till MacOS Sierra och din klocka för att seOS 3.
RELATERAT: Så här ställer du in tvåfaktorautentisering för ditt Apple-ID
Både din klocka och Mac måste vara ansluten till samma iCloud-konto och tvåfaktorsautentisering måste vara aktiverat för ditt Apple-ID.
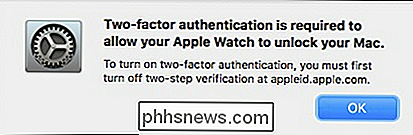
Slutligen, du måste också ha ett lösenord som är tilldelat till din Macs profil och ett lösenord på din klocka.
Resten av processen är så enkelt som att markera en ruta och ange ditt systemlösenord. Öppna först säkerhets- och sekretessinställningarna i dina systeminställningar.
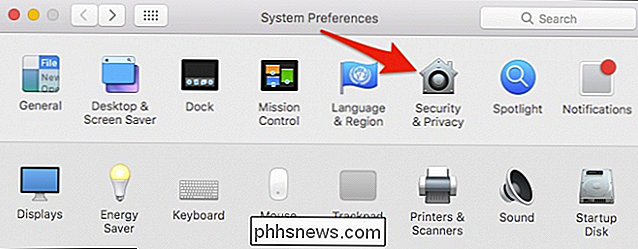
Klicka på fliken Allmänt och markera kryssrutan som säger "Låt din Apple Watch låsa upp din Mac".
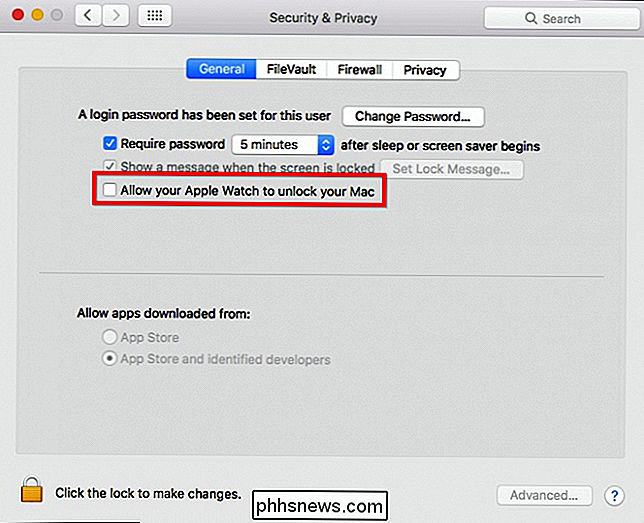
Nästa, bekräfta att du vill göra den här ändringen genom att ange ditt systemlösenord.
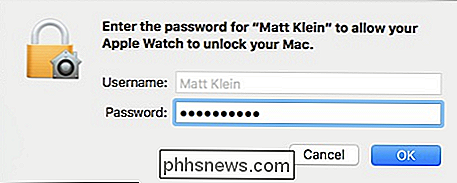
När du har lyckats aktiveras alternativet i sekretess- och säkerhetsinställningarna.
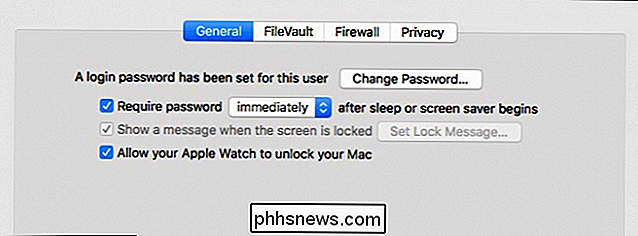
För att testa allt, sätt datorn i viloläge. Se till att din Apple Watch är påslagen och i närheten. När du vaknar din dator bör den nästan säga att den låser upp med din klocka.
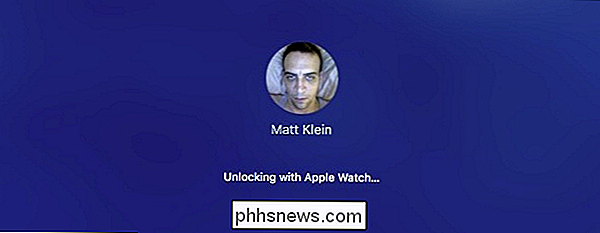
Du kommer också att få ett meddelande på klockan som bekräftar att den låste upp din Mac.
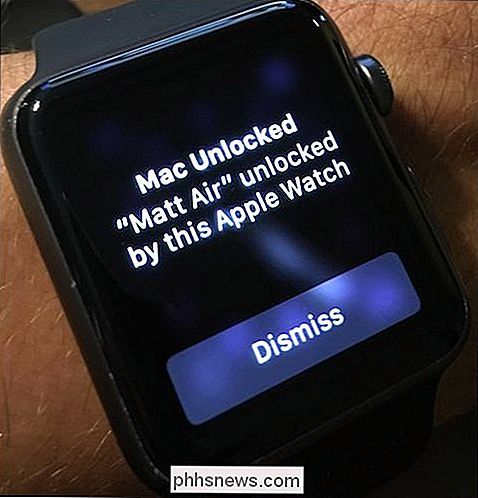
Om det inte fungerar, se till att du uppfyller alla de krav som vi stavade tidigare. Både din Mac och Watch måste också vara tidigare upplåst, vilket innebär att du inte kan låsa upp Mac-datorn om du bara har startat om den.
Utöver det, kräver det fortfarande att du bär din klocka medan den fungerar ganska sömlöst och smärtfritt. Och även om det inte tar platsen för något som Touch ID, kan det fortfarande vara en bra tidsbesparare om du ofta tar pauser och återvänder för att hitta din Mac låst.

Hur man avinstallerar appar på Android TV
Jag har en fråga: varför har du så många appar installerade på din Android TV? Du vet sålunda alla de saker du installerade "bara för att prova", användes aldrig igen? Ja, det där. Det är dags att du städat upp den lilla setboxen, så att du kan göra plats för nya saker som du bara använder en gång. Det är en ond cirkel.

Vad är ett kontrollsumma och hur man beräknar ett kontrollsumma
Undrar du vad en checksumma är? Du kanske har märkt att när du laddar ner filer från vissa webbplatser har de en mycket lång rad siffror och bokstäver som kallas kontrollsumma eller MD5-kontrollsumma eller SHA-1 osv. Dessa riktigt långa strängar fungerar i grunden som fingeravtryck för den aktuella filen, oavsett om det är en EXE, ISO, ZIP, etc.Kontrolls



