Så här använder du OneDrive-filer på begäran i Windows 10: s Fall Creators Update

Uppdateringen av Fall Creators innehåller en ny OneDrive-funktion som heter "Files On Demand", där din dator nu visar " platshållare "kopior av dina OneDrive-filer. När du eller ett program får åtkomst till dem, laddas de ner efter behov. På det sättet, även om du har 1 TB filer i din OneDrive, kan de ta upp nästan inget utrymme på datorn, och du kan fortfarande bläddra igenom dem i File Explorer.
Detta är i grunden platshållarfilerna som finns i Windows 8.1, men bättre och utan kompatibilitetsproblem som ledde Microsoft att ta bort det.
Hur man aktiverar (eller inaktiverar) filer på begäran
RELATERAT: Vad är nytt i Windows 10: s Fall Creators Update, tillgängligt nu
OneDrive verkar nu automatiskt aktivera den här funktionen. Du måste bara logga in på OneDrive med ditt Microsoft-konto. Om du loggar in på din dator med ditt Microsoft-konto kommer du automatiskt att logga in. Om du inte gör det måste du starta OneDrive-programmet från ditt meddelandeområde - det ser ut som en molnikon och loggar in.
För att bekräfta att OneDrive-filer på begäran är aktiverat högerklickar du på OneDrive-ikonen i systemfältet och väljer "Inställningar" eller vänsterklickar ikonen för att öppna popup-knappen och klickar på kugghjulsikonen.
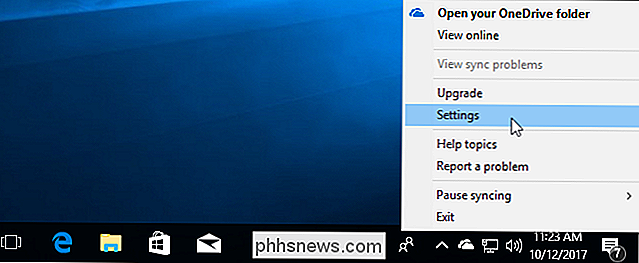
På inställningarna fliken, kontrollera att "Spara utrymme och hämta filer när du använder dem" är aktiverat under Filer på begäran.
Om du inte vill använda den här funktionen och vill ha alla dina OneDrive-filer hämtad till din dator så kan du lättare säkerhetskopiera dem eller se till att du har alla tillgängliga offline, till exempel-du kan inaktivera den här funktionen och OneDrive kommer att beter sig som det brukade användas. Du har fortfarande möjlighet att selektivt synkronisera mappar, om du vill.
Om du inte ser alternativet här har din dator förmodligen inte uppgraderats till Fall Creators Update ännu.
Om du har uppgraderat till Fall Creators Update och fortfarande inte ser alternativet, har du inte den senaste versionen av OneDrive än. Microsoft rullar långsamt ut OneDrive-uppdateringen av någon anledning. För att få det nu laddar du ner OneDrive-installationsprogrammet från Microsoft och kör det.
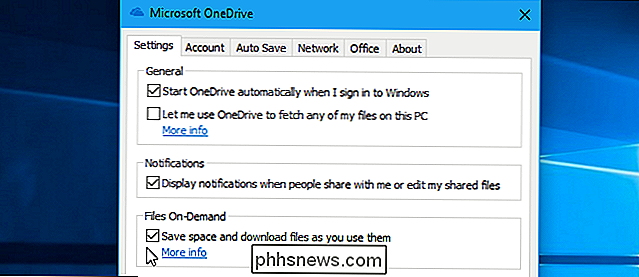
Så här väljer du vilka filer som finns tillgängliga på begäran
OneDrive visar inte nödvändigtvis alla dina filer och mappar i File Explorer. För att välja vilket som ska visas klickar du på fliken Konto i OneDrive-inställningsfönstret och klickar på knappen "Välj mappar".
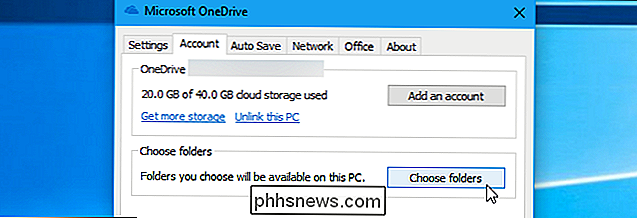
I det här fönstret kan du välja vilka filer som är synliga i OneDrive-mappen på datorn. Du kan klicka på kryssrutan "Skapa alla filer" och alla dina OneDrive-mappar kommer att visas i File Explorer. Du kan avmarkera mappar här för att dölja dem från File Explorer, om du vill. De kommer inte att visas i File Explorer på din dator, men kommer att vara tillgängliga online i ditt OneDrive-lagringsutrymme.
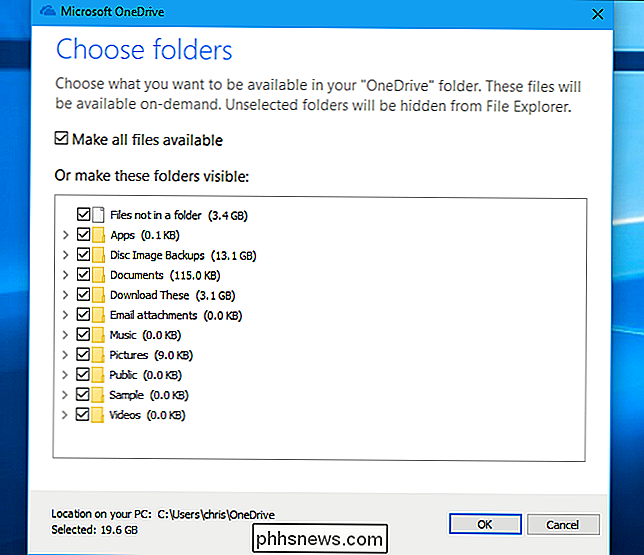
Så här ser du vilka filer som är online och vilka är offline
Alla dina OneDrive-filer visas nu i File Explorer. Öppna File Explorer, välj OneDrive, och du kan bläddra igenom allt som är lagrat i OneDrive.
Det finns en ny "Status" -kolumn som bara visas i OneDrive-mappen. Det här visar statusen på dina filer och mappar, oavsett om de är "Tillgängliga när du är online" (molnikonet), "Tillgänglig på den här enheten" (den gröna kryssrutan) eller "Synkronisera" (ikonen för blå uppdatering eller framsteg ). Du kan också musen över dessa ikoner för att se ett verktygstips som förklarar vad de menar.
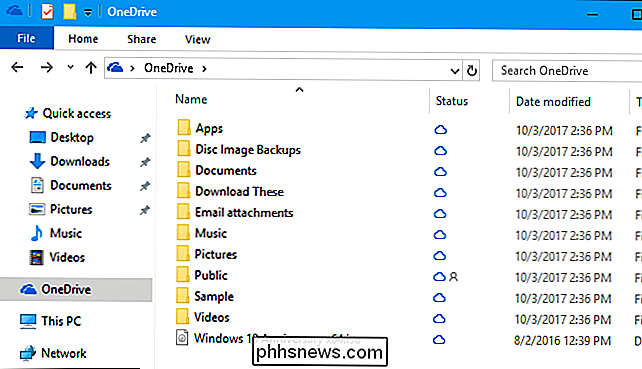
För att öppna en fil, dubbelklicka på den eller öppna den normalt i någon applikation. Windows hämtar automatiskt den och den öppnas. Så länge du har en internetanslutning, behöver du inte oroa dig för var filen är. Naturligtvis kan mycket stora filer ta ett tag att ladda ner, beroende på anslutningens hastighet.
Det här är inte bara ett trick File Explorer spelar heller. Windows presenterar dessa platshållarfiler till applikationer som vanliga filer, så de borde arbeta med alla applikationer. Även om du öppnar en fil i din OneDrive med ett kommandoradsverktyg, kan verktyget hitta den filen och Windows startar omedelbart nedladdningen.
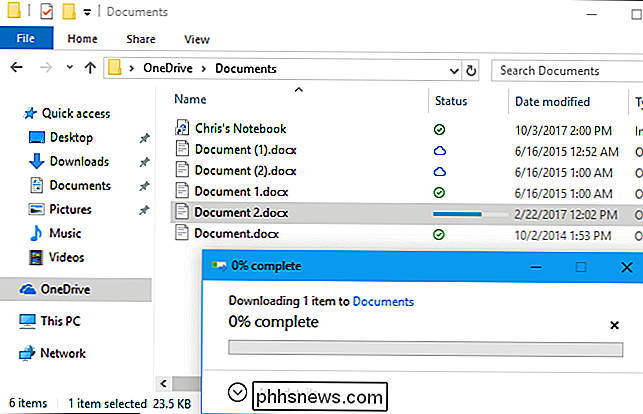
Hur man hanterar vilka filer som lagras offline (och som inte är)
Medan OneDrive försöker automatiskt hantera vilka filer som lagras på datorn och som inte är det, kan du också hantera det här själv. Du kan till exempel säga OneDrive att ladda ner några viktiga filer så vet att du kommer att få dem när du är offline. Eller kanske du vill berätta för OneDrive att frigöra det utrymme som används av en stor fil som du inte längre behöver på din enhet.
Högerklicka på en fil eller mapp i OneDrive och välj "Fortsätt alltid detta enhet "eller" frigöra utrymme "alternativet. Om du väljer "Fortsätt alltid den här enheten" kommer OneDrive att ladda ner filen till din enhet och tar aldrig bort den automatiskt för att frigöra utrymme. Om du väljer "Frigör utrymme", tar OneDrive omedelbart bort filen från din lokala enhet, men den kommer att vara tillgänglig online och kommer att hämtas om du kommer åt den igen.
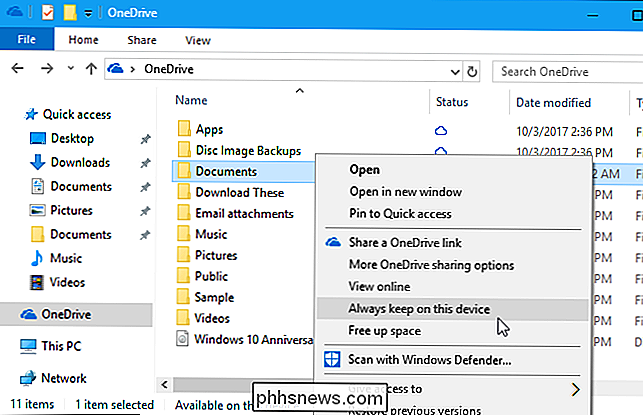
Så här kontrollerar du vilka program som kan hämta filer
Närhelst Alla andra program än File Explorer startar en OneDrive-filhämtning. Du får se en popup-meddelande som informerar dig om att programmet hämtar en fil från OneDrive. Meddelandet visar namnet på filen som laddas ner och nedladdningsförloppet. Om du inte vill att programmet ska hämta filen kan du klicka på "Avbryt nedladdning".

Om du klickar på den här knappen kommer Windows att varna dig om att avbryta en nedladdning kan göra programmet instabilt. Programmet förväntar förmodligen inte att filen öppnas, och det kan eller inte är beredd att hantera detta på ett rent sätt. Applikationen kan krascha och måste öppnas igen.
För att avbryta den här nedladdningen, klicka på "Avbryt nedladdning". För att avbryta nedladdningen och förhindra att det här programmet hämtar filer i framtiden klickar du på "Blockera app".
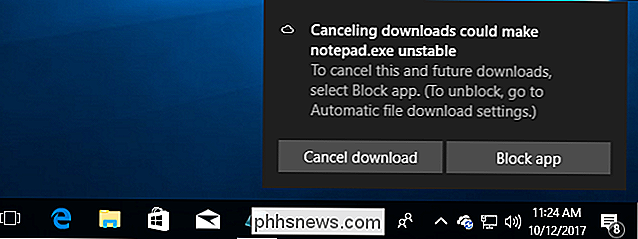
Du kan hantera appen du har blockerat från att automatiskt hämta filer från Inställningar> Sekretess> Automatisk filnedladdning. Om du har blockerat appar kan du klicka på "Tillåt" -knappen för att blockera alla appar. Om du inte har blockerat program blir "Tillåt" -knappen gråtonad.
Tyvärr visar inte Windows bara en lista över blockerade program och låter dig hantera dem. Så om du vill avblockera en enda app måste du avblockera alla appar.
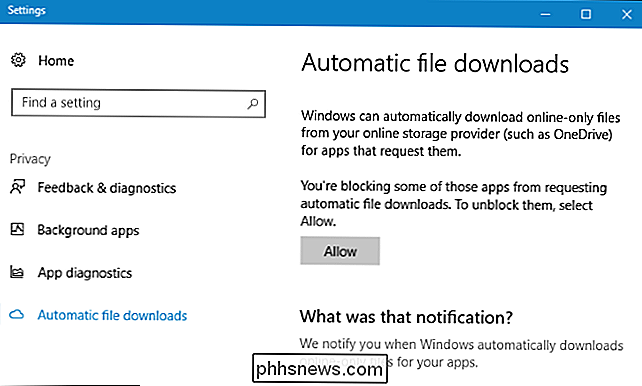
RELATED: Vad är skillnaden mellan Office 365 och Office 2016?
Med den här funktionen erbjuds 1 TB OneDrive-lagring med Office 365 prenumerationer lättare att använda och mer flexibla. Även om du lagrar många filer i OneDrive, synkroniseras de inte automatiskt till alla dina enheter och fyller upp deras lokala lagringsutrymme.

Så här använder du Excel-Style-kalkylblad i Microsoft Word
Som jordnötssmör och choklad skapar en ordbehandlare med några grundläggande kalkylarkskivor en fantastisk kombination. När du vill ha några ganska enkla nummerkrävande inbäddade i ett annars vanligt textdokument, har du Microsoft Word täckt tack vare inbyggd funktionalitet från sitt systerprogram Excel.

3 Sätt att komma åt dina Linux-partitioner från Windows
Om du dubbla startar Windows och Linux, kommer du förmodligen vilja komma åt filer på ditt Linux-system från Windows någon gång. Linux har inbyggt stöd för Windows NTFS-partitioner, men Windows kan inte läsa Linux-partitioner utan program från tredje part. Så vi har avrundat programvara från tredje part för att hjälpa till.



