Fix "Kan inte radera mapp. Du behöver tillstånd för att utföra denna åtgärd"
Du kan alltid räkna med att Windows kasta massivt irriterande fel på dig när du försöker göra det enklaste av sakerna. Till exempel radering av en mapp! Jag försökte ta bort en mapp på min Windows 7-maskin och slutade med att få följande felmeddelande:
Kan inte radera mapp. Du behöver tillstånd för att utföra denna åtgärd.
Så behöver administratören av datorn behörighet att ta bort en mapp som skapats av administratören? Tack Windows. Självklart var min första tanke en behörighetsproblem, men vet hur Windows fungerar, du kan aldrig lita på felmeddelandet heller. Tyvärr, när det gäller problemet med "Du har inte behörighet" är det antingen en faktisk tillståndsproblem eller det beror på att filen eller mappen är låst av en process.

I det här inlägget går jag igenom de olika metoderna som du kan försöka lösa detta problem, med början av de lättare mindre sannolika arbetslösningarna, följt av de mest definitivt, men kräver mer arbetslösningar.
Metod 1 - Starta om i Säkert läge
Det enklaste att försöka är först att starta om Windows i Säkert läge och försök att ta bort mappen därifrån. Du kan läsa mitt tidigare inlägg om hur du startar om Windows 2000 / XP / Vista / 7 i säkert läge. Windows 8 stöter annorlunda än tidigare versioner av Windows, så läs mitt tidigare inlägg om hur du startar Windows 8 i säkert läge.

Om du kan ta bort mappen i säkert läge betyder det att en del processer i huvudsak höll på mappen och förhindrar att Windows tar bort den. Om du fortfarande inte kan radera det och få behörighetsfelet, fortsätt läsa nedan.
Metod 2 - Ändra tillstånd
Normalt kommer detta fel att relateras till ett faktiskt tillståndsproblem, så låt oss åtminstone få det ur vägen innan du försöker andra alternativ. Fortsätt och högerklicka på mappen och välj Egenskaper .
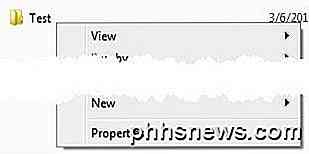
Därefter vill du klicka på fliken Säkerhet och sedan klicka på knappen Avancerat .
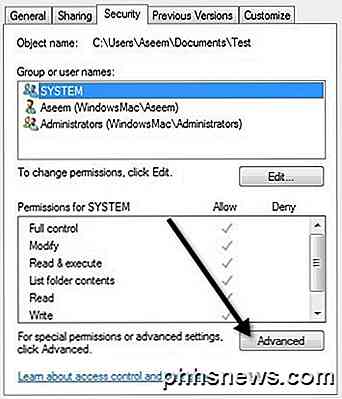
Nu vill du klicka på knappen Ändra behörigheter längst ned till vänster.
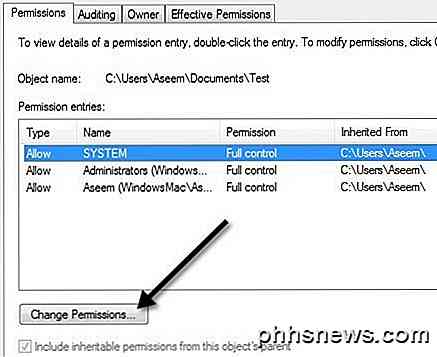
Nu är den roliga delen. Det ser definitivt ut komplicerat och det är därför du måste göra det här avsnittet, annars tror du att du ställer behörigheterna rätt när de faktiskt är felaktiga.
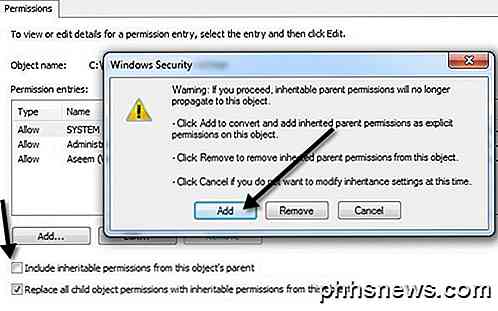
Först av allt, fortsätt och kolla på Ersätt alla barnobjektbehörigheter med arvliga behörigheter från den här objektrutan . Fortsätt sedan och avmarkera Inkludera arvliga behörigheter från det här objektets förälderlåda . När du avmarkerar rutan får du en varningsruta där du måste välja mellan Lägg till eller Ta bort. Fortsätt och klicka på Lägg till .
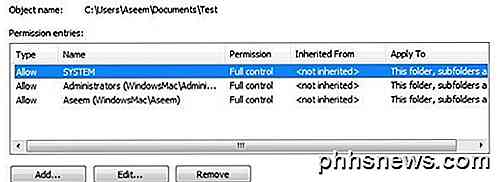
Nu ska en vanlig mapp som raderas se ut som ovan med SYSTEM, administratörer och användaren (Aseem) med full kontroll med typen som är inställd på Tillåt . Vid den här tiden måste du se vad som är annorlunda och få dina behörigheter att se ut så här med hjälp av knappen Lägg till, Redigera och Ta bort.
Om du ser några behörigheter med neka i typen, fortsätt och ta bort dem. Se till att du lägger till ditt användarnamn och gruppen Administratörer och ger dem fullständig kontroll. Klicka bara på Lägg till och skriv in användarnamnet för ditt Windows-konto och klicka sedan på Kontrollera namn . Mitt Windows-användarnamn var Aseem, så jag skrev in och klickade på knappen och det ändrades automatiskt till WINDOWSMAC \ Aseem.
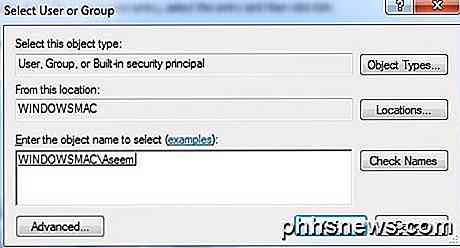
Gör samma sak för administratörer, skriv bara ordet och klicka på Kontrollera namn. Om SYSTEM inte är närvarande, fortsätt och lägg till det också bara för att vara på den säkra sidan. När du är klar och behörigheterna ser rätt ut, klickar du på OK. Det kan ta lite tid om mappen är stor och har många undermappar. När det är klart, fortsätt och försök att ta bort mappen!
Metod 3 - Prova Unlocker
Unlocker är ett gratis program som gör ett bra jobb att berätta vilka program eller processer som för närvarande håller lås i mappen. Observera att när du installerar det måste du se till att du inte installerar något av specialprogrammet. Programmet är inte skadlig kod eller spionprogram, men det ber dig att installera andra program, så du måste klicka på Hoppa ett par gånger.
När det är installerat, lägger det till ett alternativ till din högreklikkta snabbmeny. Gå till mappen i Utforskaren, högerklicka och välj Upplåsning .
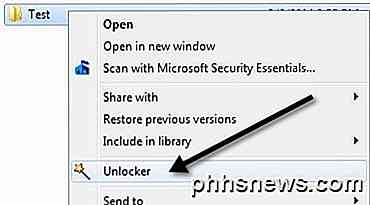
Nu får du ett popup-fönster antingen om det inte finns några lås eller du får en lista över processer / program som har lås på mappen:
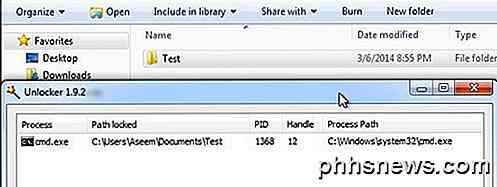
Det kan finnas många processer listade och så har du ett par alternativ längst ner. Du kan antingen döda processen, låsa upp eller låsa upp alla.
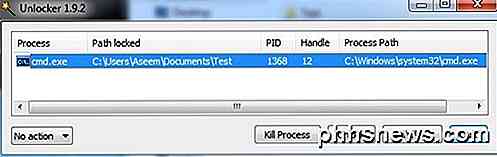
Lås upp låter dig välja ett visst objekt och låsa upp det. Om du vill släppa alla lås i mappen klickar du bara på Lås upp alla. Det är ett mycket effektivt verktyg och brukar lösa ditt problem. Om ingen av de ovan nämnda metoderna fungerade är ditt sista val nedan.
Metod 4 - MoveOnBoot
Om inget annat har fungerat kan du prova några andra saker. En är att försöka ta bort filen innan Windows stöter upp helt. För att göra detta kan du använda ett program som heter MoveOnBoot. Det är freeware och fungerar annorlunda än ett program som Unlocker.
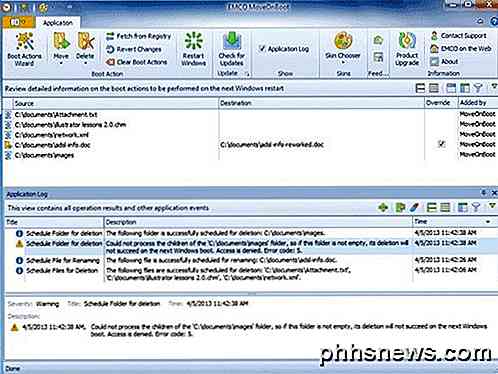
Du installerar det i grunden, berätta vilka filer eller mappar du vill radera som du inte kan radera och sedan låta den starta om datorn. Det kommer att låta dig veta i programmet om det kommer att kunna radera mappen eller inte.
Metod 5 - Använd en startdisk
Det här programmet körs fortfarande i Windows och det finns tillfällen när det kanske inte fungerar. I det avseendet är det enda sättet att radera en mapp oavsett behörigheter eller om den är låst eller inte, att använda en startdiskett. Det här är definitivt mer komplicerat, men med den här metoden kan du radera allt du vill ha.
I grund och botten är en startdiskett en startbar CD / DVD som laddar upp ett OS eller DOS-gränssnitt som låter dig springa kommandon som att ta bort partitioner, radera filer, reparera master boot-poster och mycket mer. De flesta av startdiskarna är överkill för vad vi vill göra, men det blir jobbet om inget annat fungerar.
Jag kommer inte att gå in i detalj om hur man använder en startdisk här eftersom de flesta av dessa webbplatser alla har sin egen dokumentation, men det är inte för svårt om du spenderar lite tid. Här är en lista över gratis bootdisk-bilder som du kan ladda ner:
http://www.bootdisk.com/ntfs.htm
http://www.ultimatebootcd.com/index.html
http://www.boot-disk.com/product_overview.htm
Om du har problem med någon av metoderna ovan kan du prata en kommentar och vi försöker hjälpa till. Metod 5 kan vara lite komplicerad, så om du har några frågor, var god att fråga. Njut av!

Hur skyddar du lösenord för en mapp på Linux / Unix utan kryptering?
Om du inte behöver eller vill kryptera filer på din dator men vill stoppa tillfällig snooping, vad är det då Den bästa metoden för lösenord som skyddar dina mappar på Linux / Unix? Dagens SuperUser Q & A-inlägg har hjälpsamma svar på en nyfiken läsarens fråga. Dagens Frågor och svar sitter till oss med tillstånd av SuperUser-en indelning av Stack Exchange, en community-driven gruppering av Q & A-webbplatser.

Hur uppgraderas till Microsoft Office 2016
Om du för närvarande har en prenumeration på Office 365, är du glad att veta att du kan uppgradera till Office 2016 just nu på bara en fråga om en några minuter. Idag visar vi snabbt hur du gör det på en Windows-dator och Apple Mac. RELATED: Hur man helt avinstallerar Office 2011 för Mac OS X Office 2016 är en välkommen uppgradering för alla befintliga Office-installation, särskilt för Mac-användare som har lider under den ganska hemska Office 2011 med sitt fula, klumpiga gränssnitt.
![Gratis nedladdning för första 1000 läsare: Mobile Video Converter och File Manager [Sponsored]](http://phhsnews.com/img/how-to-2018/free-download-for-first-1000-readers-mobile-video-converter-and-file-manager.jpg)
![WinX DVD Video Software 4-i-1-paket Black Friday Special [Sponsored]](http://phhsnews.com/img/how-to-2018/winx-dvd-video-software-4-in-1-pack-black-friday-special.jpg)

