7 sätt att barn bevisa en dator
Jag har en 2-årig dotter och jag har insett vikten av barnsäkerhet på min dator! Den andra jag vänder mig om, hon springer till mitt skrivbord, hoppar på stolen och börjar slänga bort på nycklarna. Om datorn redan är på har hon funderat på hur man flyttar musen och klickar på allt hon kan. Det är jättekul för henne, men en stor huvudvärk för mig.
Jag trodde inte riktigt att hon kunde göra någonting, men tydligen slumpmässigt tryckt på ett gäng nycklar på tangentbordet kan göra mycket mer än du tror! Min dotter skickade e-postmeddelanden, raderade mappar, öppnade program och till och med flyttade filer med tangentbordsslamning. I den här artikeln ska jag prata om några sätt att du kan barnsäker din dator och förhoppningsvis rädda dig själv lite sorg. Om dina barn är äldre, ger jag dig också tips för dem också!
Metod 1 - Lås datorn
Det här enkla alternativet löste de flesta av mina problem med min dotter. Om datorn var avstängd och hon slog in nycklarna, skulle den sättas på, men fortsätt på den låsta skärmen. Tack och lov är hon för liten för att skriva in ett lösenord ännu!

Innan min dator går och lägger sig skärmsläckaren vanligtvis på. Jag har också aktiverat lösenordet på skärmsläckaren om hon kommer till den innan datorn sover. Jag har min dator sova efter ungefär en timme, så det finns många gånger när skärmsläckaren är på.
Metod 2 - Använd ett begränsat konto eller UAC
Den första metoden fungerar bara för riktigt unga småbarn, inte med barn som är äldre än 3. Vid den tidsåldern kommer de nog att skrika och skrika tills du släpper dem på datorn. Nu behöver du ge dem tillgång till datorn så att de kan spela spel eller göra vad som helst, men se till att de inte kan göra någonting annat.
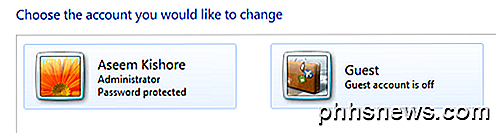
Ett sätt att göra detta är att använda ett låst användarkonto. Du kan använda gästkontot i Windows, vilket har begränsade användarrättigheter över hela systemet. Standardanvändarkontot har fortfarande många behörigheter och kan göra en hel del. Gästkontot är vanligtvis avstängt, men du kan aktivera det och det förhindrar användaren från att installera programvara, ändra inställningar etc.
En annan funktion i Windows är UAC (User Account Control). Du kan ställa in detta till den högsta inställningen och alla vanliga användarkonton måste ange ett lösenord för att slutföra uppgiften. UAC dyker upp ganska mycket om du har den inställd till högsta inställningen, så att användarna inte kan ändra de flesta inställningarna på datorn.
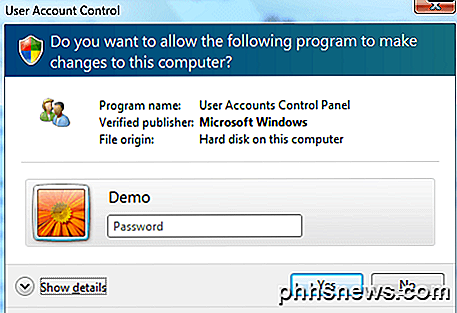
Metod 3 - Föräldrakontroll
Windows 7 och Windows 8 har inbyggda föräldrakontroller som låter dig begränsa program som kan köras på datorn, den tid datorn kan använda och till och med filtrera webbplatser som användaren kan besöka.
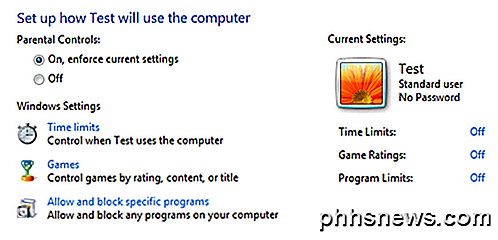
Du kan Google om hur du aktiverar föräldrakontroll och det kan passa dina behov. Det är inte totalt skydd, men det kan hjälpa dig att kontrollera vad som kan göras på datorn. Om du är orolig för att data raderas eller blir virus, fungerar den här metoden inte bra.
Det finns också en funktion i Windows 7 (inte hemversionen) som heter AppLocker som förhindrar att program körs. Du kan i princip välja vilka program du vill tillåta att köras och användaren kommer bara att kunna öppna de här programmen. Du kan lära dig om AppLocker här.
Metod 4 - Grupppolicy
Föräldrakontroll är trevligt, men om du vill ha mer än ett ton fler regler och begränsningar måste du bekanta dig med grupppolitiken. Du kan begränsa åtkomst till enheter, begränsa åtkomst till kontrollpanelen, ta bort flikar från dialogrutan IE-alternativ, begränsa åtkomst till registret, kommandotolken eller uppgiftshanteraren, förhindra att användare raderar webbläsarhistoriken och alla andra saker. Grupppolicy kan styra alla aspekter av Windows, så du kan verkligen låsa ner datorns hårddisk genom att använda den. För att komma till den lokala grupppolitiken för en dator, skriv bara gpedit.msc när du klickar på Start-knappen.
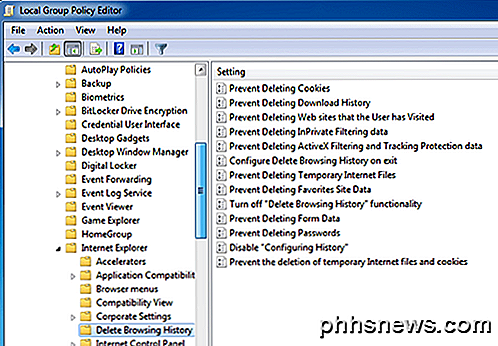
Om du kör Windows 7 Home eller Starter kan du inte använda lokala grupppolicyinställningar. Tyvärr fungerar det bara på Windows 7 Pro, Ultimate och Enterprise. Om du har någon av dessa versioner är det super användbart för att låsa ner en dator. Det finns massor av artiklar på nätet som förklarar hur man använder den lokala grupppolitiken, så ha kul!
Metod 5 - Kryptering
Om du letar efter ett sätt att hålla din data säker kan du se till att skapa en säker krypterad behållare på ditt system. Du kan göra detta med ett program som heter TrueCrypt. Det är ett gratis program som har funnits länge och gör ett fantastiskt jobb.
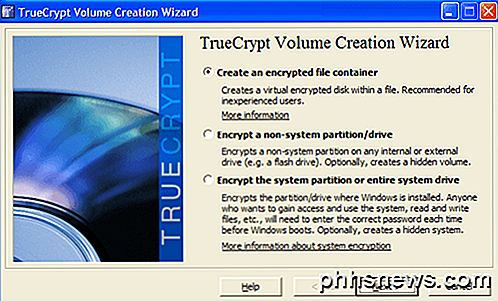
Om du har viktiga filer vill du inte att någon ska komma åt eller oavsiktligt radera. Du kan skapa en krypterad behållare som du bara kan montera till systemet när du behöver använda den. Annars kommer det inte ens upp på systemet. HowToGeek har en bra guide för att komma igång med TrueCrypt som förklarar hur man gör det här.
Metod 6 - Deep Freeze It
Det finns detta fantastiska program för IT-personer som heter Deep Freeze, vilket är ungefär $ 35, men är något som många föräldrar skulle älska. Kanske bryr du dig inte om att sätta upp föräldrakontroll eller inlärningsgruppspolicy eller kryptera hårddiskarna osv. Vad händer om du kan låta dina barn göra någonting åt datorn: radera filer, ändra inställningar, installera crapware, ladda ner virus, etc och sedan få magiskt allt som det var med en omstart?
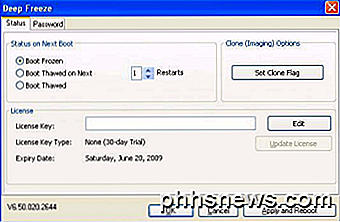
Deep Freeze gör just det. Det är helt fantastiskt. Många företag och skolor använder den här programvaran, eftersom du kan konfigurera ditt system så som du vill, låt användarna drabbas av kaos och starta sedan om datorn helt enkelt för att få tillbaka den till originalet. De kan bokstavligen ta bort systemfiler och det spelar ingen roll. Om du vill ha något liknande så köper du den här programvaran. Jag har använt det själv och det fungerar fantastiskt bra. Läs mer om det på deras hemsida.
Metod 7 - Installera ett annat operativsystem
En metod som jag använder för att se till att gästerna kommer över till mitt hus, får inte tillgång till mina personliga filer eller förstöra mitt system är att installera en annan kopia av Windows på samma dator. Du har förmodligen lite gammal dator som kör XP eller något, så installera bara ett dual boot-system med ditt huvud-OS och ett sekundärt operativsystem som du kan starta upp till för andra användare.
Jag har en Windows 7-maskin som också har Windows XP installerad tillsammans med Deep Freeze. För det första finns det inga perosnalfiler eller program på andra XP än de grundläggande grejerna. Även om någon gör något eller installerar ett program etc, startar jag bara om det och jag är tillbaka till min rena installation av Windows XP. Självklart behöver du få en annan kopia av Windows, men om du inte har en kopia, använd bara Linux!
Jag har också Ubuntu installerat och det är helt gratis. Du kan även ladda ner en specifik smak av Ubuntu som matchar Windows-stilen, så användarna kommer inte att disorienteras om de aldrig har sett Linux tidigare.
Det är sju snabba tips som jag tidigare har använt för att säkra mina datorer från barn, nosiga människor och alla andra. Hur gör du barnsäker din dator? Låt oss veta i kommentarerna. Njut av!

Så här aktiverar du nattskift på din iPhone för enkel nattläsning
Ljusblåvit ljusstrålning i ditt ansikte på natten är inte så bra för sömn eller allmän hälsa, men don ' oroa dig inte: IOS stöder färgskiftning så att du kan värma upp din iPhones ljus för att göra det lätt att läsa om natten. RELATERAD: Artificiellt ljus sönder din sömn och det är dags att göra någonting om det Det finns En växande forskningsprojekt som tyder på att exponering för artificiellt ljus sent på kvällen, särskilt blått ljus som den skarpa blåvita glöden av våra älskade prylar, är ett allvarligt problem som påverkar våra sömncykler och allmän hälsa.

Hur kan studior släppa högupplösta versioner av decennier gamla filmer och tv-program?
En av fördelarna med den omfattande antagandet av HD-TV-apparater och HD-kompatibla mediaspelare som Blu Ray-spelare och HD-kapabla streaming-boxor har varit en drivkraft för film- och tv-studior för att återskapa gammalt innehåll i vacker HD. Men hur exakt producerar de HD-innehåll 20 + år efter det faktum?



